Are you looking for commands to install Tor browser on Linux Mint 19 or Ubuntu 18/18.10, then here are those…
We can easily install Tor browser Project on Linux Mint, which runs the Tor anonymization network, is considering as a browser to increase privacy online. It uses a network of computers called Tor network in which a user’s communication is routed through the computers of several other users and is only forwarded to the open Internet via an exit node after several intermediate points. From the last point, the communication of various other users comes into the network. This is intended to disguise who originally sent the data packets.
Linux Mint: Steps to install Tor Browser
So, if you are using Linux Mint or Ubuntu then here are the steps to follow for the installation of Tor Browser.
Note: I recommend using the second method because most of the time torbrowser-launcher gives a Signature not verified error.
#Method 1: Using official repos
Step 1: Open Linux Terminal
Simply go to the start button which represents by the Linux Mint icon, click and search for Terminal. Alternatively, you can also use the Terminal icon given on the Taskbar to run it.
Step 2: Update the system
Run system update command to make sure all the installed packages on the system are up to date.
sudo apt update
Step 3: Add https protocol support to install Tor browser
To use source URL with HTTPS in sources.list execute the below command:
sudo apt install apt-transport-https
Step 4: Add Tor Project Repository
Although, you can directly install the Tor from the default repository of Linux Mint, however, the Tor packages that reside in it usually are not up to date. Thus, it is better to get the latest Tor browser packages directly from the source.list. Use the below command to add the Tor project repository. However, for Ubuntu 18.10 or 19 you don’t need this.
The below given is the single command and you have to copy it whole:
For Bionic:
cat <<EOF | sudo tee /etc/apt/sources.list.d/tor.list
deb https://deb.torproject.org/torproject.org bionic main
deb-src https://deb.torproject.org/torproject.org bionic main
EOF
For Focal:
cat <<EOF | sudo tee /etc/apt/sources.list.d/tor.list
deb https://deb.torproject.org/torproject.org focal main
deb-src https://deb.torproject.org/torproject.org focal main
EOF
Step 5: Add the gpg key used to sign the packages
It is necessary to get the key used to sign the Tor packages otherwise our system won’t be able to authenticate the genuine source and give the error.
wget -qO- https://deb.torproject.org/torproject.org/A3C4F0F979CAA22CDBA8F512EE8CBC9E886DDD89.asc | gpg --import
gpg --export A3C4F0F979CAA22CDBA8F512EE8CBC9E886DDD89 | sudo apt-key add -
Step 6: Update and install Debian keyring
Update the system, so that system can recognize the added repos and also install a Debian package that will help to keep the signing key to the latest.
sudo apt update sudo apt install tor deb.torproject.org-keyring
Step 7: Install Tor on Linux Mint
Finally, issue this installation command
sudo apt install tor
Step 8: Install Tor Browser Launcher
It is created to easily install, manage, and use this browser on the Linux operating systems.
sudo apt update sudo apt install torbrowser-launcher
Step 9: Launch the browser
Either type:torbrowser-launcher on Command terminal to launch the browse or simply go to Application and use the GUI.
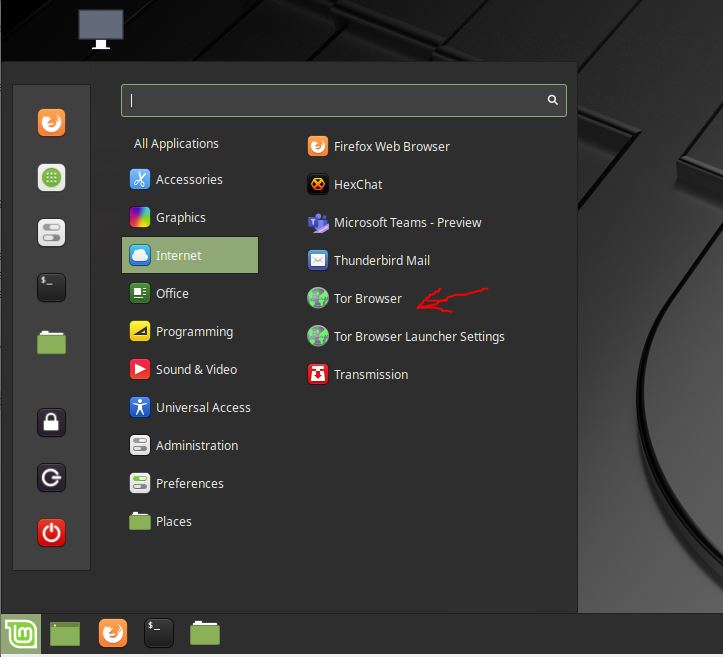
#2nd Method: Using Tarball Packages
Download Tor Browser
Instead of using the command terminal, directly visit the official website of the browser, here is the link: www.torproject.org and click on the Linux and download the Tor browser package. You can use the default firefox of Linux Mint to open it.
After that go to the home or file manager and click on the Download folder.
Right-click on the downloaded package tor-browser-linux64-xx_en-US and Extract it using the “Open with Archine Manager” option.
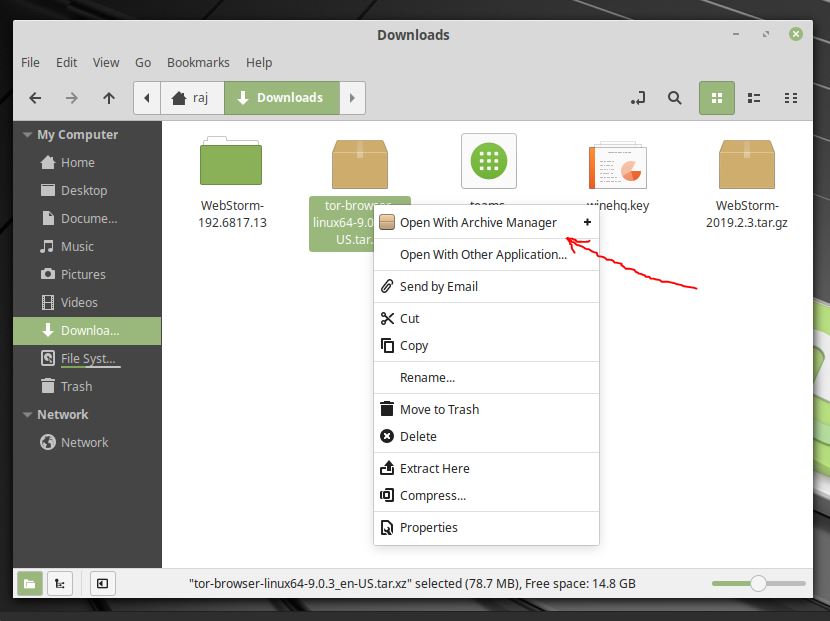
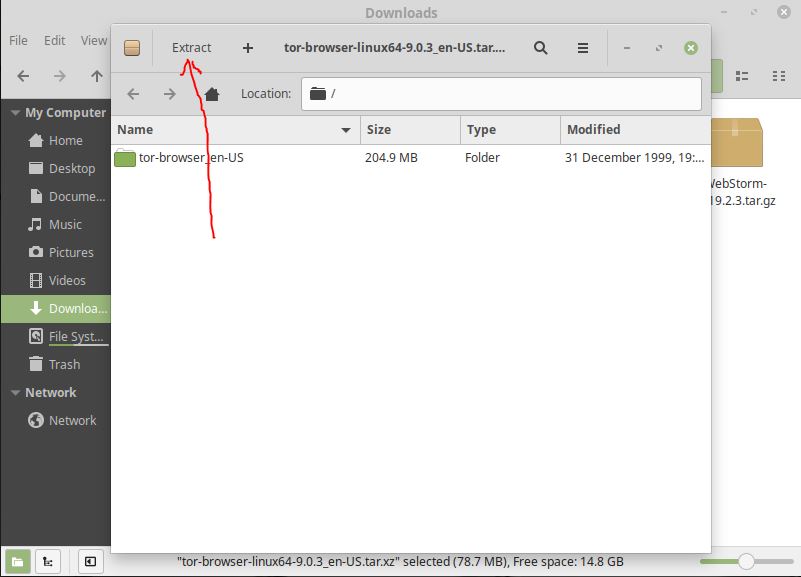
Open the extracted folder.
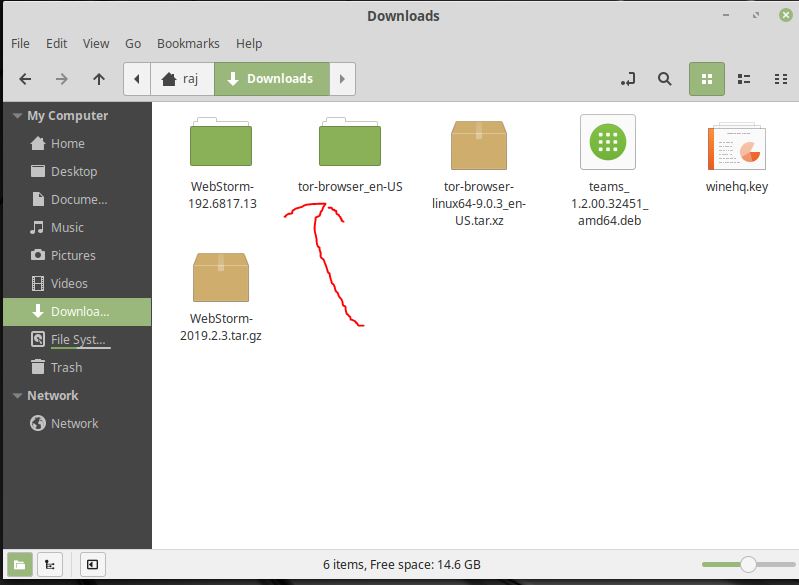
Open command Terminal and type
cd Downloads
cd tor-browser_en-US
./start-tor-browser.desktop
Double-click on the Tor Browser setup icon and in few seconds the browser will start. If you want to create a Desktop shortcut icon for the Tor browser then simply Drag and drop the same icon on Desktop and after that, you can access it directly from there.
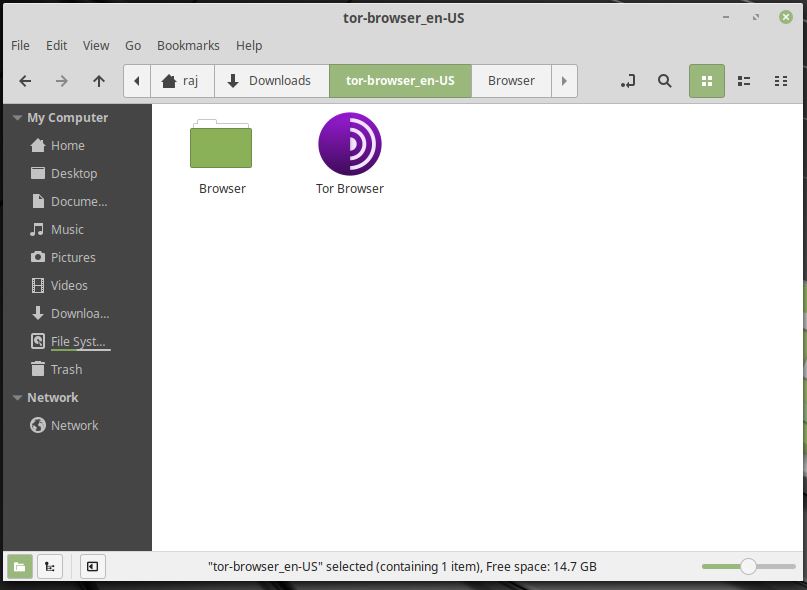
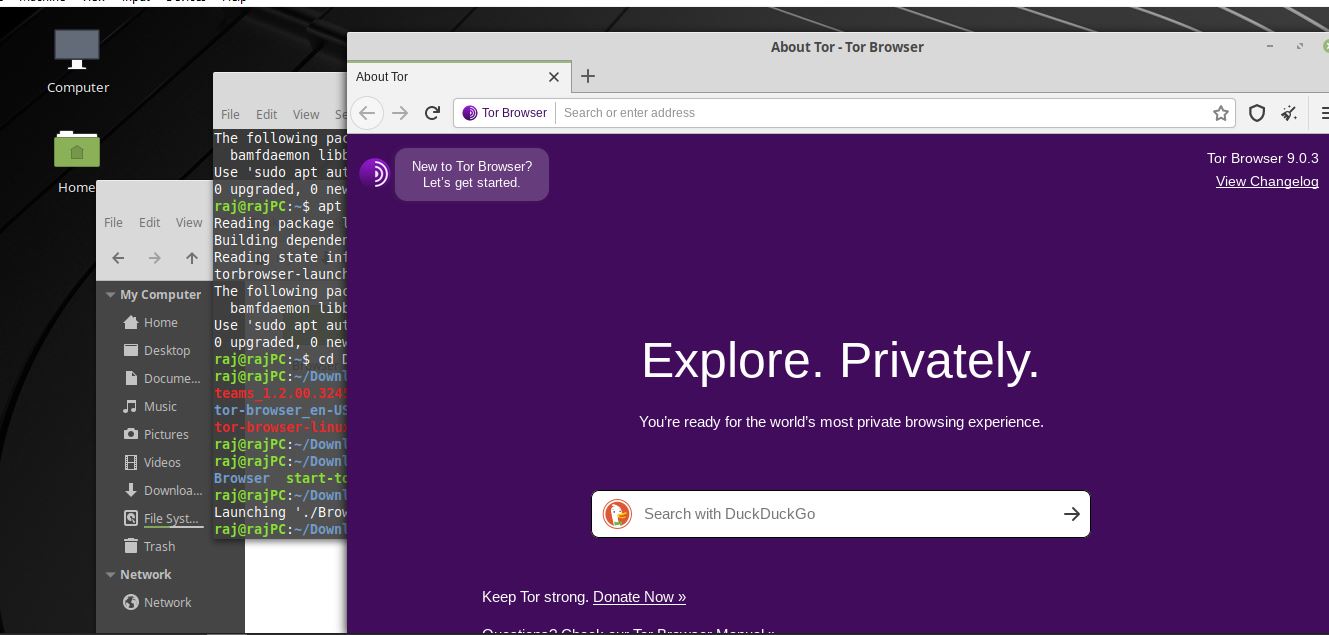
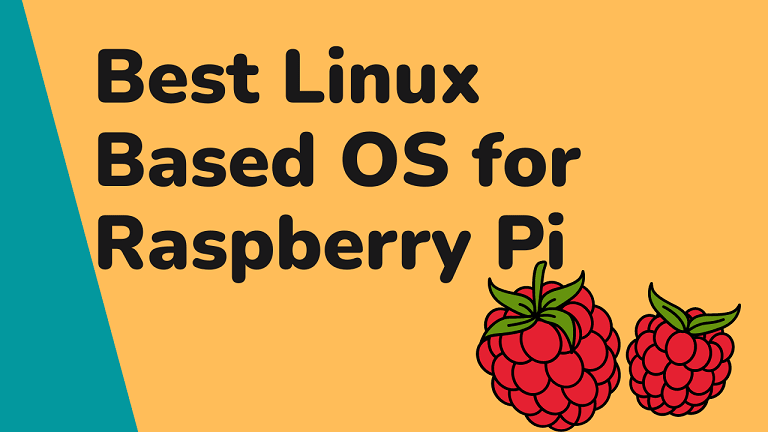
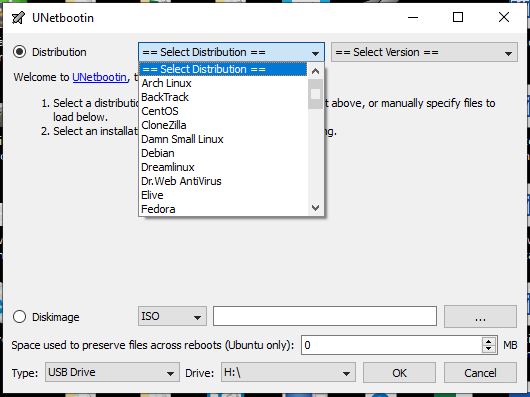
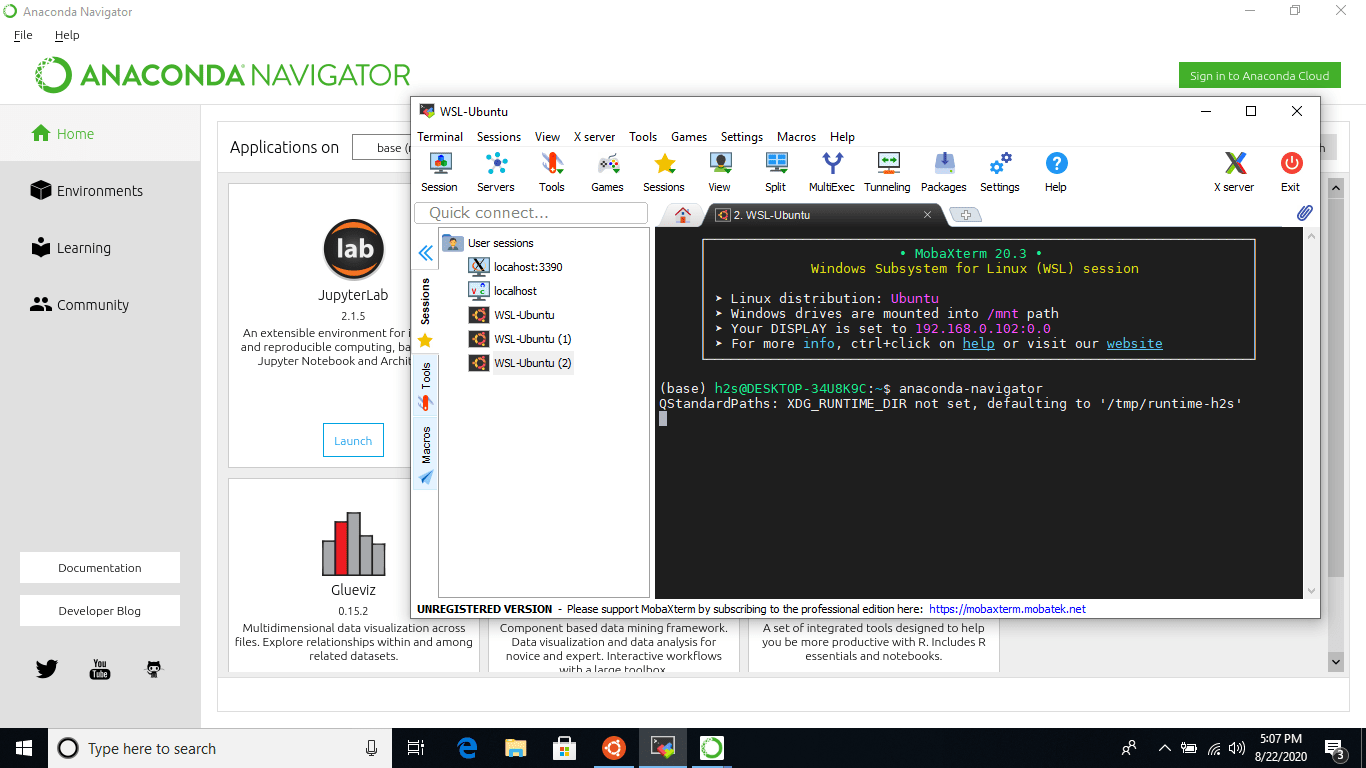
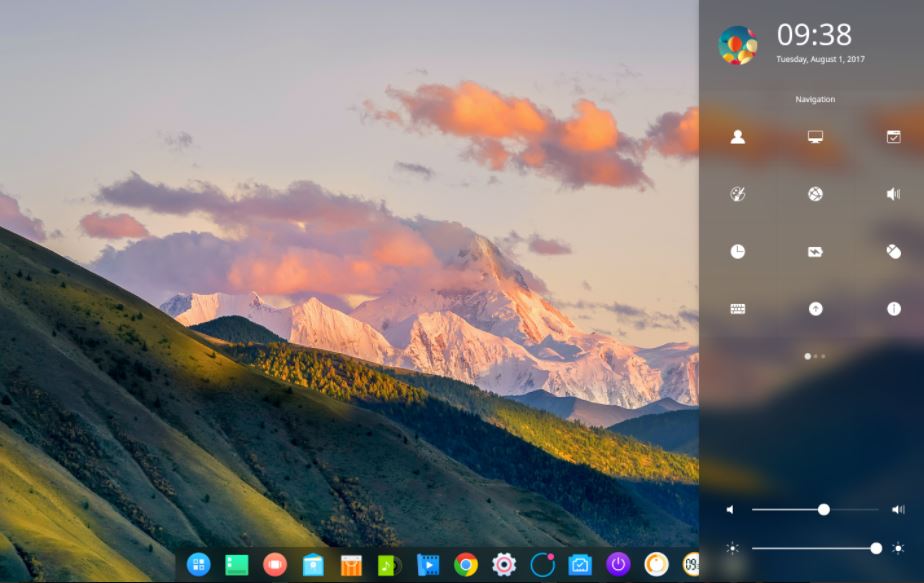

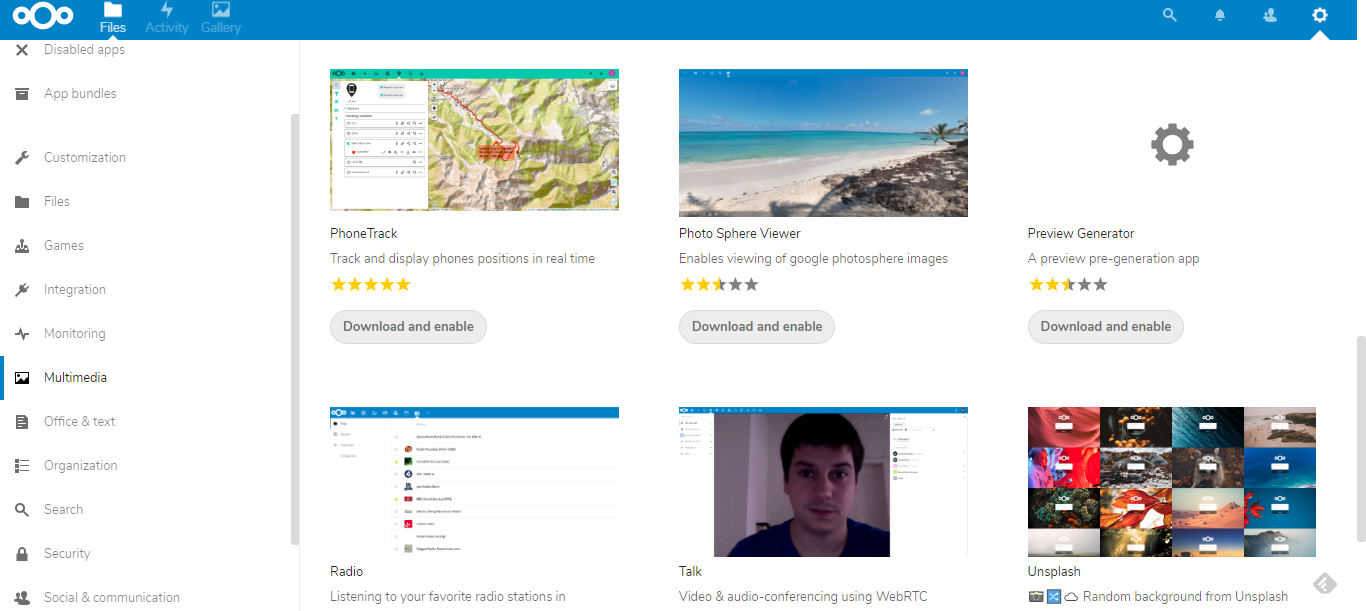
step5: gpg …
leads to :
E: This command can be only used by root
using sudo leads to and homedirectory warning
step two is missing sudo in command line