It is long since we know about Microsoft Edge, which is Microsoft’s endeavour to dominate the market of browsers. Despite being better than Internet Explorer, other browsers, especially Google Chrome is already dominating the market for the ton of features it has to offer to most modern users. But shortly after the death of much-loved Windows 7 after almost a decade, Microsoft Edge based on the open-source Chromium is here, after being in beta stage for several months. So, if you haven’t yet got the Microsoft Edge through Windows Updates, you can download Microsoft Edge for Windows 10, and Windows 7 here.
As you have thought, with Chromium running in the backend, you can expect to run Google Chrome extensions from the Chrome Web Store on your Microsoft Edge. But the process to get hands-on all the extensions isn’t that straightforward. So today, I will talk about how you can download and use the Chrome extensions on your Microsoft Edge web browser. That way, you can finally make a switch from Chrome to Edge, and the best part is, Microsoft Edge will run on all other platforms including Mac and Linux. Well, on Android, it is already available for you to use.
So without any further delay, let’s get started with how you can download Chrome extensions on your recently launched Chrome-based Microsoft Edge web browser.
Step 1: Open Microsoft Edge on your computer and click on the triple-dot menu, to finally click on ‘Extensions’.
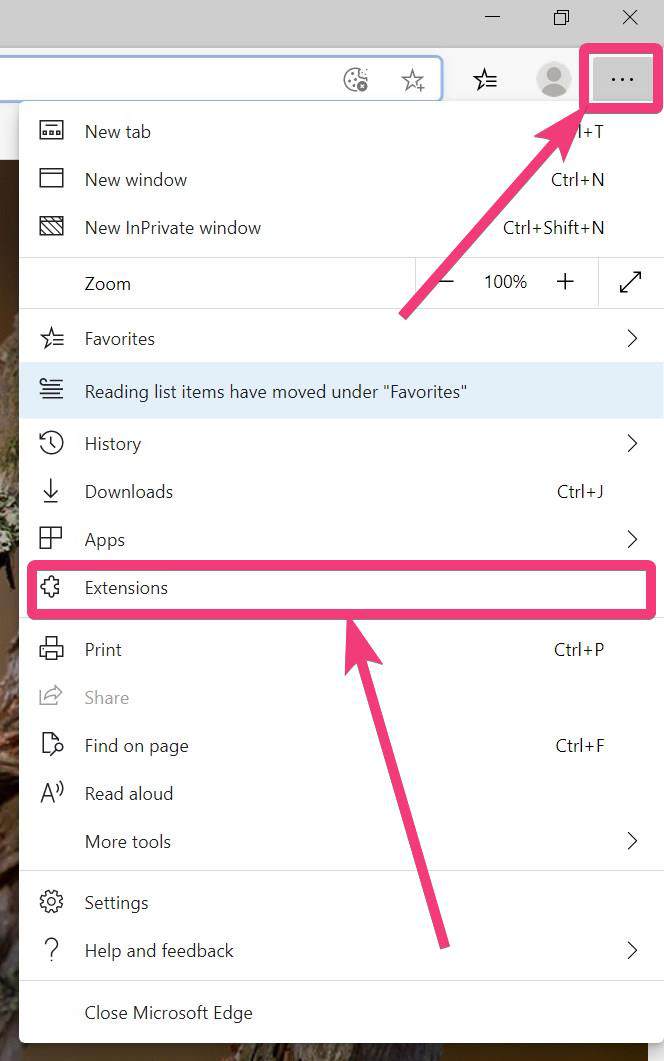
Step 2: Now in the ‘Extensions’ tab, click on the link that says ‘Get extensions from Microsoft Store‘.
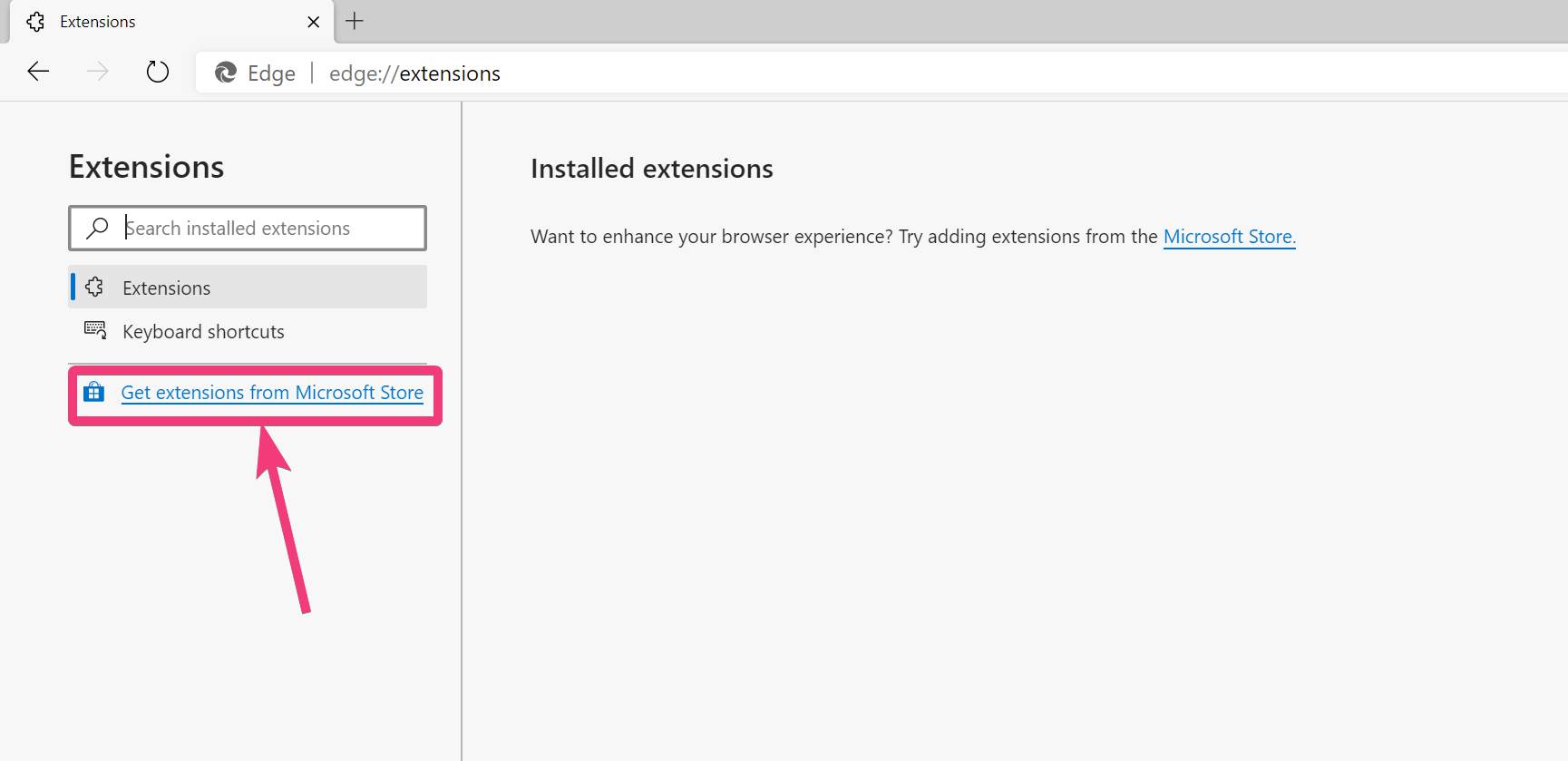
Step 3: Now a toned-down version of the Web Store will open up with Microsoft apps that can run effortlessly on Microsoft Edge.
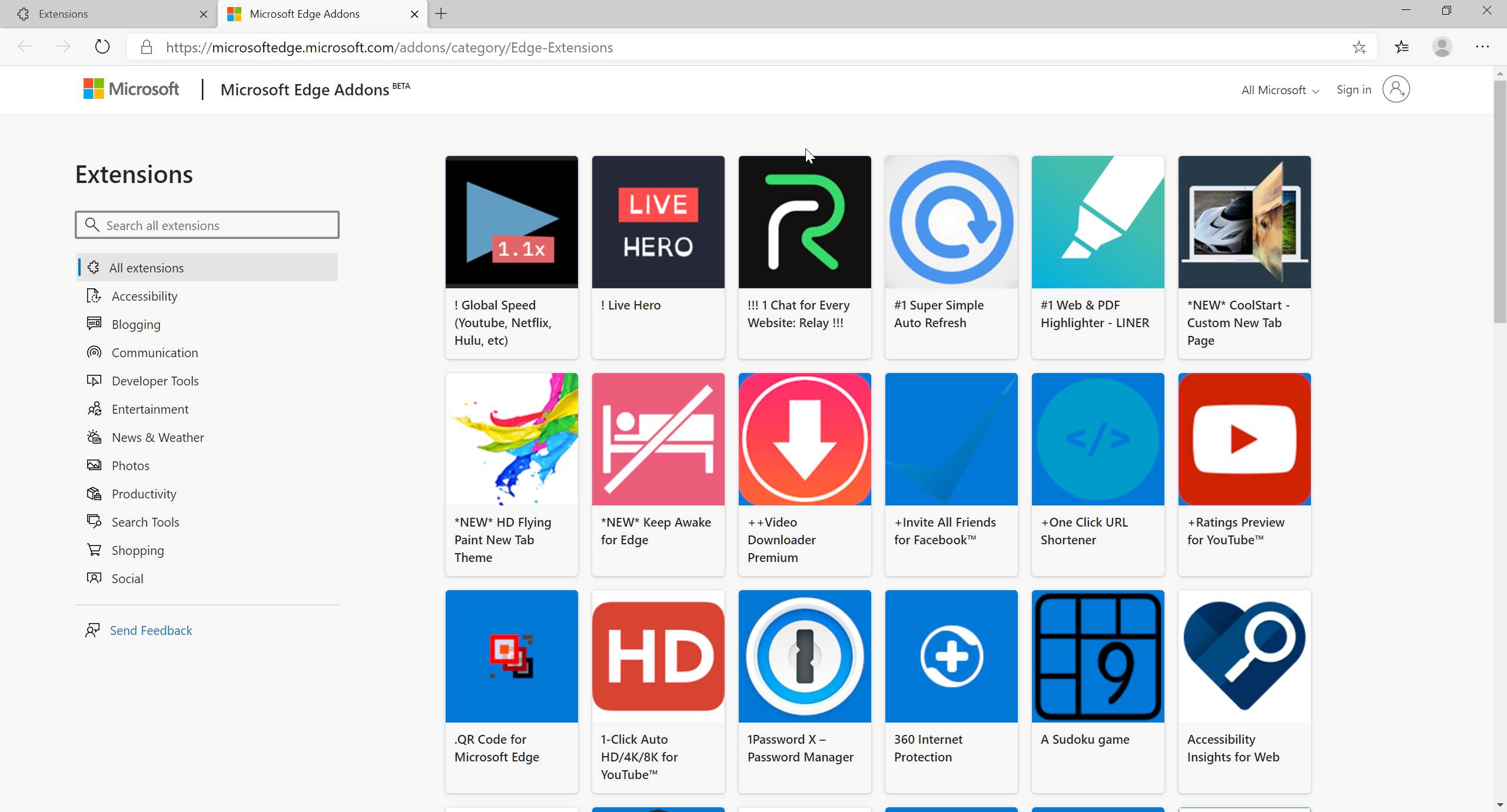
Step 4: Even though you can download the most useful apps to streamline your workflow, the store is not as big as the Chrome Web Store, which you can probably understand after looking here and there a bit.
Just enable the option that says ‘Allow extensions from other sources’ in the ‘Extensions’ tab. Then, click on ‘Allow’.

Step 5: Now open the following link to open the Chrome Web Store, and you can download the Chrome extensions in the usual way.
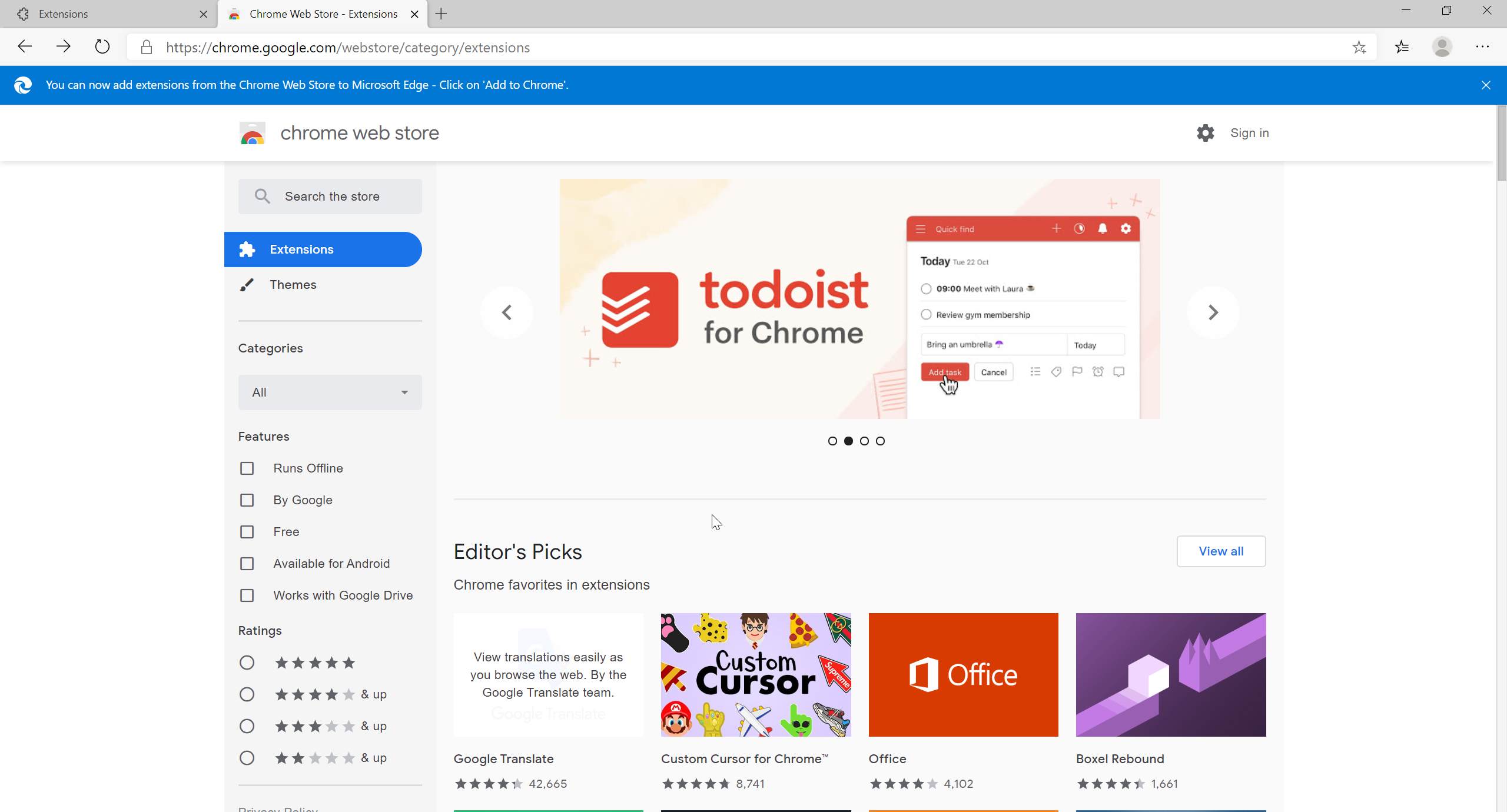
I have downloaded ‘Session Buddy’ and ‘View Image’ extension from the Chrome Web Store and both of them are working fine. If you are familiar with the Session Buddy window, you can understand, it is working just fine.
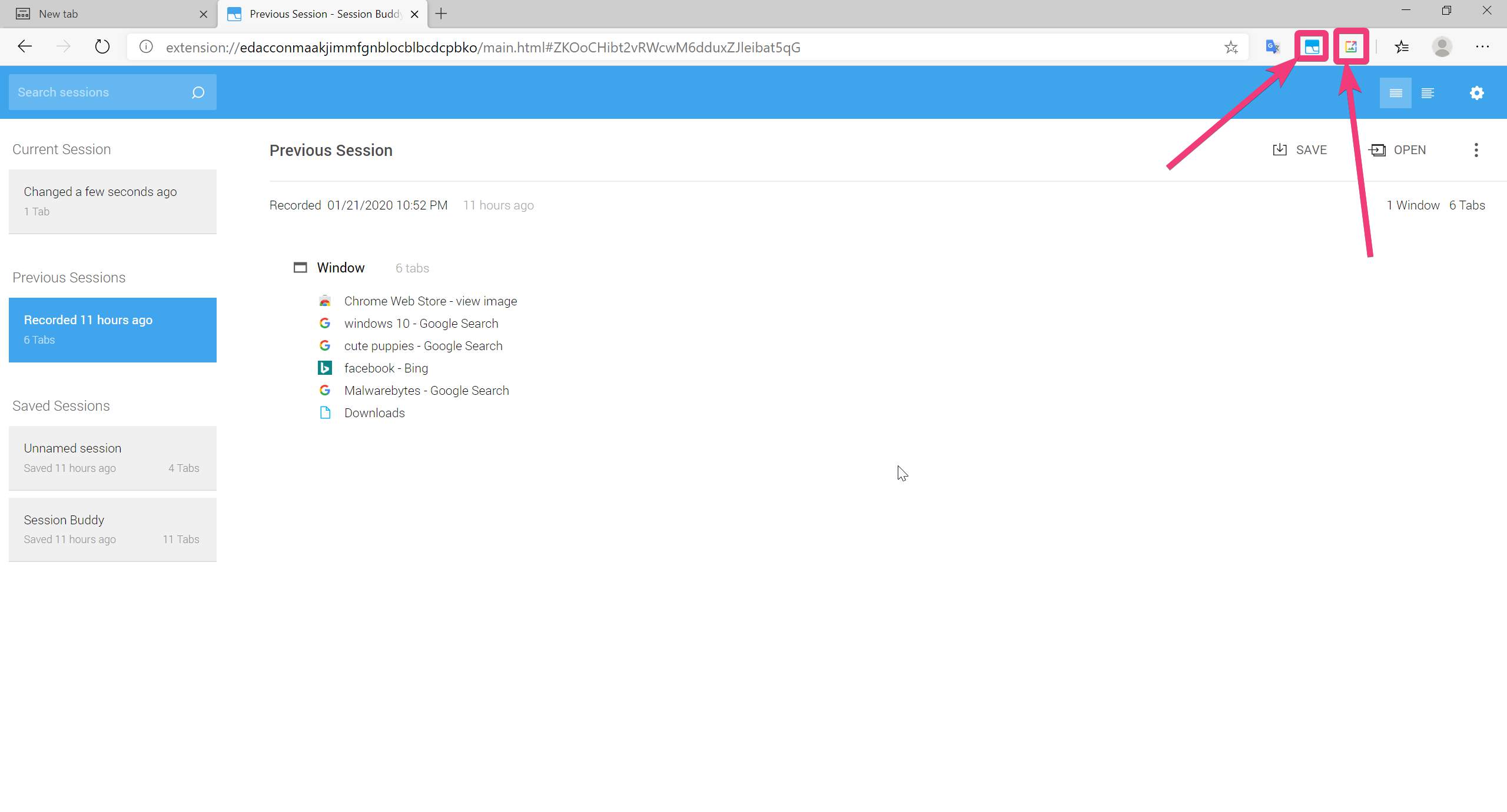
However, there are apps that are not running properly on Chrome Web Store, and it is expected they will run properly after a few more updates. Microsoft will keep expanding its Store apps only after verification, and we might have to wait a few more months before Microsoft Edge finally moves out from the minuscule number of apps on the platform.
So, before you finally make a switch to Microsoft Edge, and you count on the Chrome extensions, try installing every single app to check whether it’s working perfectly. One more point to note is that, if you are getting two versions of the same app from both Microsoft Store and Google Web Store, stick to the one that you are getting from the Microsoft Store, as that is streamlined to perform better with Edge.
So, that was all about, how you can install Chrome extensions on Microsoft Edge browser. Did you face any problems? Feel free to comment on the same below.
Related Posts
How to Use the Split screen Feature in Edge Browser
Google Chrome’s Web Browser Gets Several Security Enhancements
10 Best ChatGPT Chrome Extensions to Maximize Productivity
Top 8 Chrome Extensions to Enhance Your Browsing Experience
How to disable the Bing Discover button on Microsoft Edge browser
10 Best ChatGPT Chrome Extensions to add an AI in Browser