The two features Sleep mode and Hibernation present in all Windows version whether it is Windows 10, 8, 7 or XP; both are really very helpful to save the power and work. How does Sleep mode work? Sometimes, when you leave your system ideal for a particular period of time it automatically goes into sleep mode to save the power.
Many times you leave your system as it when you have gone for a lunch break. And when you come back you will see your system is in low power state or sleep mode which appeared like the system is in shutdown state. However, when you touch mouse or keyboard, the system awake and your all work return to the state in which you have left it. Also, If you have put something to download over the internet and you have gone for a cup of tea you never want your computer to sleep. You can understand more clearly about the difference between Sleep mode and hibernation form our article: Sleep Mode vs Hibernation.
If you don’t want your system to go into the sleep mode state automatically then you need to disable it manually… Here in this article, we will show how to turn off automatic sleep mode of the Windows 10 and Windows 7.
How to turn off sleep mode on Windows 7
If you are using the Windows 7 and want to enable or disable the sleep mode completely then follow the give steps:
- Click on the start button.
- Now click on All Programs->Control Panel.
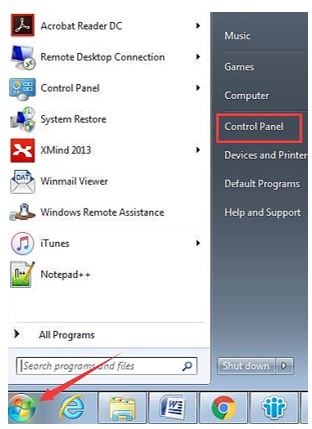
- Open the Control Panel and select the option Hardware and sounds.
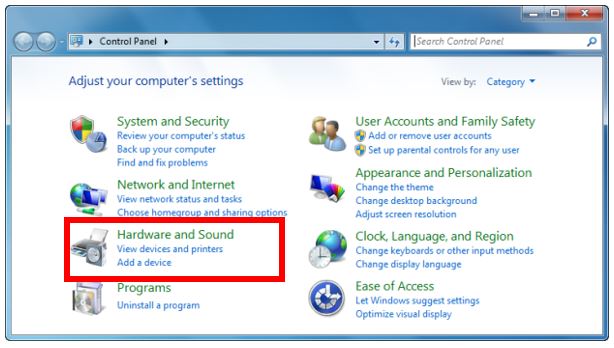
- Click on the Power option.
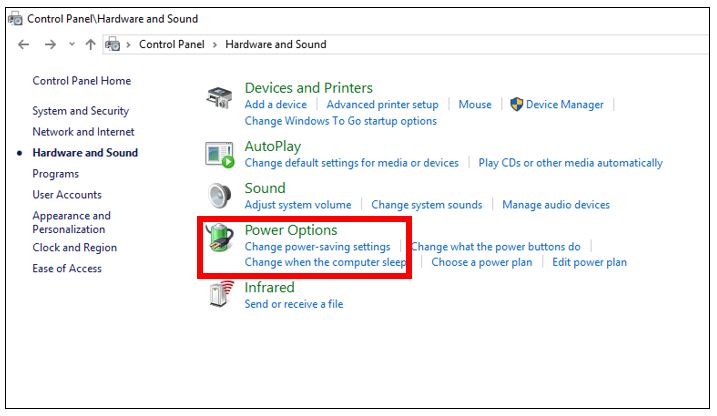
- From the right side panel click Choose When the Computer sleeps. When you click this option it will automatically open the sleep settings corresponding to your current power plan.
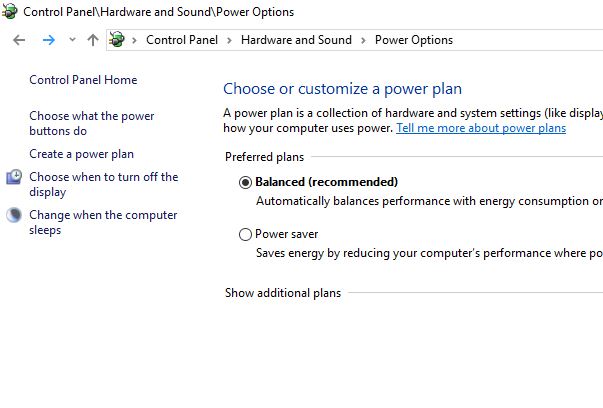
- Now, here you will get two options one is Turn off the Display and other is Put the computer to sleep mode. At the front of both the options, you will see a drop down box from where you need to select the NEVER option if you want to turn off the sleep mode completely on the Windows 7. Note: The turn off display option will only turn off the display and not going to put your computer in a sleep mode.
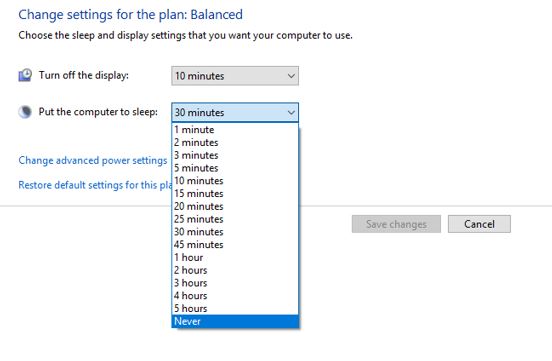
- Click “Save Changes” button to save the changes you have made for automatic sleep mode.
How to turn off sleep mode in windows 10
You can follow the same method given above to turn off the sleep mode for Windows 10 too via control panel or just follow the below shortcut method:
- Go to start menu and click on the setting gear icon.
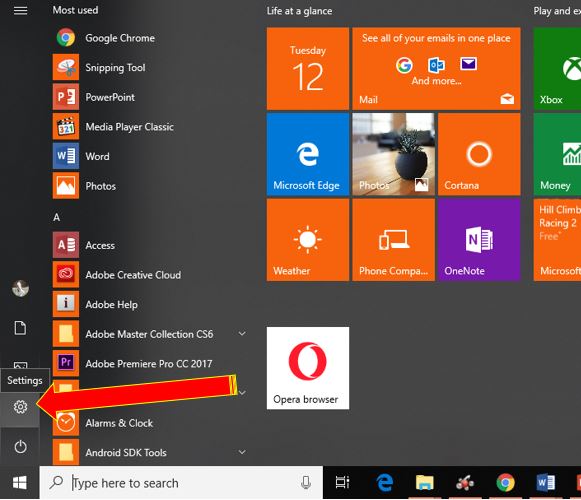
- From Windows 10 settings, click on the system option for Display, Sound, Notifications and Power settings.
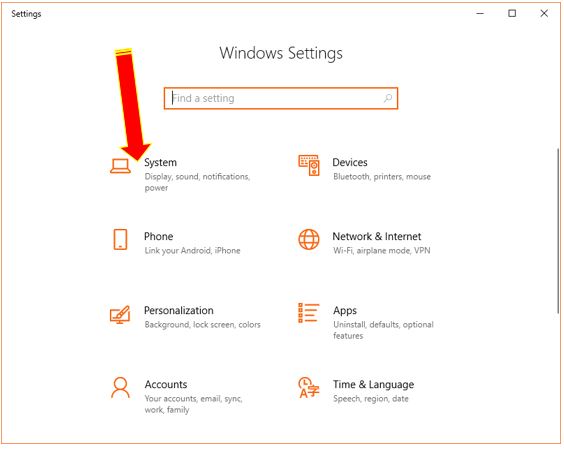
- From the right side of the panel click on the Power & Sleep option. Where you will see automatic Screen and Sleep mode settings of Windows 10.
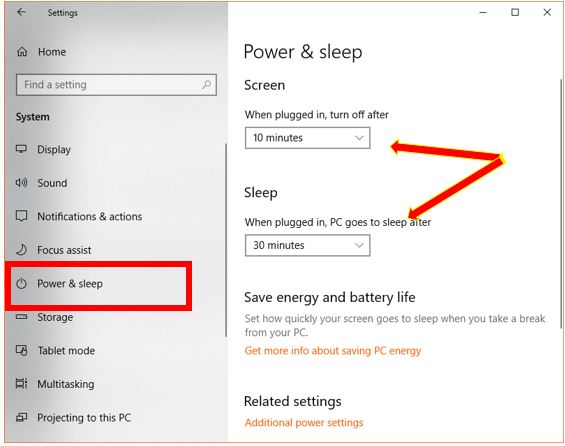
- Now from Sleep settings click on the drop-down box and select the NEVER option to turn off the automatic sleep mode in Windows 10, completely.

Disable sleep mode windows 10 command line
The below-given commands can be used to enable or disable the sleep mode in Windows 10, 8, and 7 via command prompt.
- Go to Start menu and search for command prompt.
- Run it as administrator.
- For laptops when running on the battery use the below command
powercfg -change -standby-timeout-dc 0
If you are running Desktop PC or Laptop on AC supply then use the below command
powercfg -change -standby-timeout-ac 0
In the above command the ac = connected to electric power supply and dc = works on battery, So, if you want to disable sleep mode while working on battery power, replace the “ac” with “dc” in the command and vice versa.
The value given in the front of ac or dc will enable or disable the sleep mode. For example – disable = 0 minutes and if you want to enable the sleep mode then change the 0 minutes to 5, 15, 30 and so on minutes.
You can enable or disable the turn off of the display via the same command just you have the change the settings value. For complete powercfg command details please see the official Microsoft link.
In this way, you can turn off the sleep mode in both Windows 10 & & even the methods are same for Windows 8, Vista and XP. If you have any query related to enable and disable of Windows sleep mode, please let us know via comment section.
You might also want to know about:
- How to activate ‘Hibernate’ option in Windows 10 using power options
- Know how to change directory in CMD on Windows 10 via Command line
- Tutorial on how to send Emojis from PC with Windows 10 installed on it
- Change Language in Windows 10 systems

Related Posts
How to Install 7-Zip on Windows 11 or 10 with Single Command
Install Google Earth on Windows 11 or 10 Using a Single Command
How to install Gaming Services on Windows 11
How to Install Telnet Client on Windows 11 Using PowerShell
How to Install ASK CLI on Windows 11 or 10
How do you install FlutterFire CLI on Windows 11 or 10?