It is time to bid adieu to Internet Explorer and to welcome something new. The modern Microsoft Edge is first introduced with Windows 10, and it already comes with a plethora of modern features. Don’t worry, new features are being added with every update to Windows 10. Two of them are the reading view and the dark mode, which are pretty important these days. Both the features are pre-activated by default, here I will be discussing how to enable and use the Microsoft Edge reading and night mode.
Enable the Microsoft Edge Reading mode
- Load any article you want, and click on the ‘Reading view’ icon, on the address bar. It will be present as a book icon.
- You can even hit the ‘Ctrl+Shift+R’ from your keyboard to activate the reading mode.

- Now, the article will be loaded in a way, which will make it more comfortable to read.
- Just use the left and right navigation keys to switch between pages.
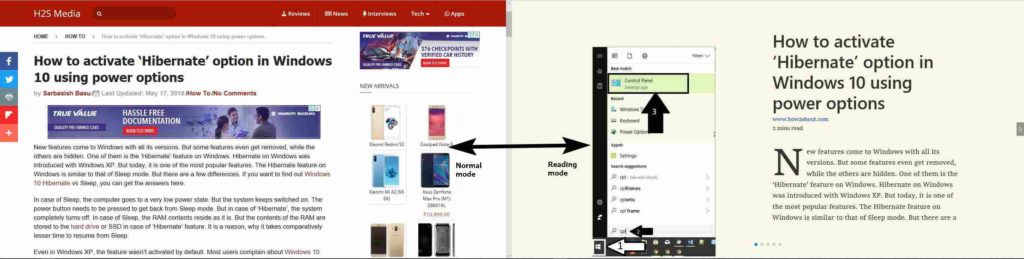
- To come back tap on the same icon again, or hit the ‘Ctrl+Shift+R’ from your keyboard.
- You can even avail the Microsoft Edge reading list feature, by tapping on the ‘Star’ button, just beside the book icon. You can even access your reading list by clicking on the option just beside it.
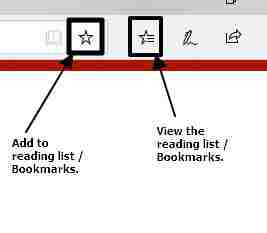
Activating Microsoft Edge night mode or invert colors
Night mode is yet another cool feature to keep your eyes safe while browsing the internet at night. Microsoft Edge is among those few desktop browsers with a native night mode feature. Even activating the feature is pretty easy. You don’t need to search the universe for it. So, follow the given steps on Microsoft edge to invert colors or enable the night mode.
- Just click on the triple-dot icon just below the ‘Exit’ button.
- Click ‘Settings’option to select it.
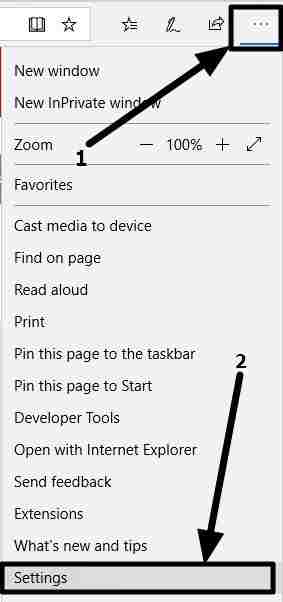
- Click on the menu just below the option saying ‘Choose a theme’.
- You will get two theme options Light and Dark.
- Choose the ‘Dark’. You will instantly get the dark theme.
- Clicking on the ‘Light’ option will bring the default light theme again.
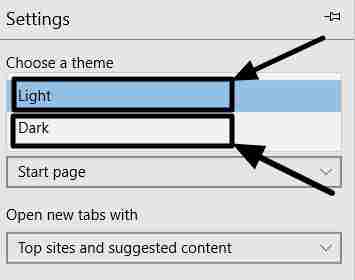
There are a number of different other options available in Microsoft Edge to make your web browsing experience better. Facing some issues? Let me know about it, in the comment section down below.
You might also want to see:
- How to create a group in Microsoft Outlook to send emails to multiple users at once
- How to change Microsoft Edge default search engine from Bing to Google
- Mount CD, DVD ISO images from any media on Windows 10, 8 & 7
- How to activate ‘Hibernate’ option in Windows 10 using power options
- Tutorial on how to remove or unpin the People app from the Windows 10 taskbar
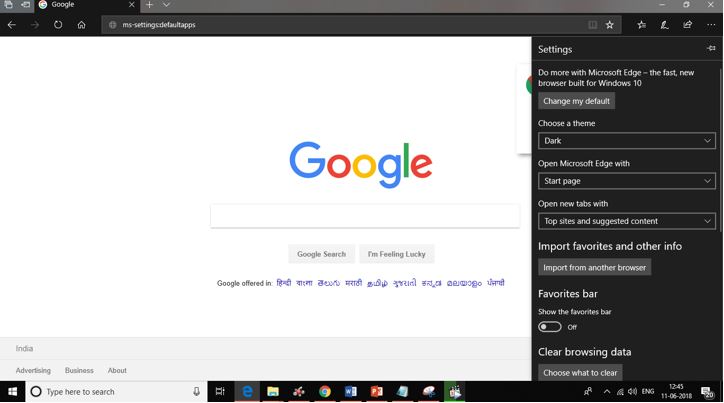
Related Posts
How to Reopen Closed Windows or Tabs in Firefox
How to dynamically adjust column width in Microsoft Excel based on cell contents
Microsoft’s Smart AI Attendee is Here to Take Your Place in the Office Meetings
Download Visual studio code portable for Windows 11/10 or Linux
Bing Chat Ads arе Sеnding Usеrs to Malwarе Infеctеd Wеbsitеs
Microsoft partners with Snap to bring sponsorship links to its ‘My AI’ chatbot feature