The popular open source virtualization software for Desktop and servers: VirtualBox 6.0 has been released by the Oracle.
This major update released by the Oracle has fixed a lot of shortcomings of the Virtualbox and comes with some additional features too such as it now supports the Oracle cloud infrastructure; we keep facing the problem of copying content between which now has been enhanced with new file manager for better file copying mechanism between guest and host operating system.
Here are some newly added features in Virtualbox 6.0
- Supports Oracle Cloud Infrastructure for exporting virtual machines
- HiDPI Display and scaling support
- Retouched the interface of the VirtualBox to make it simpler and more powerful setup virtual machines.
- New File manager to enhance file copying feature between guest and host operating system.
- 3D graphics support for Windows guest machine
- VMSVGA 3D graphics device emulation on Linux and Solaris guests
- Added support for surround speaker setups (as used by Windows 10 Build 1809)
- For Apple hosts, the utility vboximg-mount feature enables to access the content of guest disks on the host
- To mitigate performance reduction, the Hyper-V as the fallback execution core support on Windows host.
- VBoxManage: support for DHCP options
To know more about other fixes see the VirtualBox 6.0 Changelogs: Link
Install or Upgrade VirtualBox 6.0 on Ubuntu Linux
Step to follow in the tutorial to install VirtualBox 6.0 on Ubuntu 18.04/18.10, 17.04/17.10, 16.04/16.10…
- Go to your Ubuntu System.
- Open the Command terminal; you can use the keyboard shortcut CTRL+ALT+T.
- Download Virtualbox 6.0 Debian package from their official website.
- Run the command to install the VirtualBox 6.0 on Linux Ubuntu
- Open the VirtualBox 6.0 and install the extension packs, if you required.
- Now start creating virtual machines on latest Virtual Box 6.0
Tutorial in Detail…
Step 1: Open the Command Terminal
Log on to your Ubuntu System and open the browser.
Step 2: Download the VirtualBox 6.0
In the browser go to the VirtualBox official website to download the latest VirtualBox 6.o version or used this link
VirtualBox 6.0.0 for Linux
- Ubuntu 18.04 / 18.10 / Debian 10
- Ubuntu 16.04
- Ubuntu 14.04 / 14.10 / 15.04
- Debian 9
- Debian 8
- openSUSE 15.0
- openSUSE 13.2 / Leap 42
- Fedora 29
- Fedora 26 / 27 / 28
- Oracle Linux 7 / Red Hat Enterprise Linux 7 / CentOS 7
- Oracle Linux 6 / Red Hat Enterprise Linux 6 / CentOS 6
If you are using the Redhat/Centos the command will be: rpm -q download VirtualBox RPM file name
Step 3: Install the VirtualBox 6.0 using the command
Generally, what we download from the Internet using browser will go into the Downloads folder. So, switch to Downloads directory in Command Terminal.
The commands for that:
cd Downloads
ls
Copy the Virtualbox file name and use with below package installation command:
sudo dpkg -i virtualbox-6.0_6.0.0-127566~Ubuntu~bionic_amd64.deb
In our case, the output:
h2smedia@h2smedia-VirtualBox:~$ cd Downloads h2smedia@h2smedia-VirtualBox:~ /Downloads$ ls 4kvideodownloader_4.4.11-1_ amd64.deb videoplayback.mp4 virtualbox-6.0_6.0.0-127566~ Ubuntu~bionic_amd64.deb VMware-Player-15.0.2-10952284. x86_64.bundle winbox.exe h2smedia@h2smedia-VirtualBox:~ /Downloads$ sudo dpkg -i virtualbox-6.0_6.0.0-127566~ Ubuntu~bionic_amd64.deb [sudo] password for h2smedia: Selecting previously unselected package virtualbox-6.0. (Reading database ... 210553 files and directories currently installed.) Preparing to unpack virtualbox-6.0_6.0.0-127566~ Ubuntu~bionic_amd64.deb ... Unpacking virtualbox-6.0 (6.0.0-127566~Ubuntu~bionic) ... Setting up virtualbox-6.0 (6.0.0-127566~Ubuntu~bionic) ... addgroup: The group `vboxusers' already exists as a system group. Exiting. Processing triggers for systemd (237-3ubuntu10.9) ... Processing triggers for ureadahead (0.100.0-20) ... Processing triggers for gnome-menus (3.13.3-11ubuntu1.1) ... Processing triggers for desktop-file-utils (0.23-1ubuntu3.18.04.2) ... Processing triggers for mime-support (3.60ubuntu1) ... Processing triggers for hicolor-icon-theme (0.17-2) ... Processing triggers for shared-mime-info (1.9-2) ...
Step 4: Download and Install VirtualBox Extension Packages
Again go to the https://www.virtualbox.org/wiki/Downloads, scroll down and download the Virtual Extension Packages which is the same for all platforms.
After downloading the VirtualBox packages, click on the File and select the Preferences option…
Click on the Extensions option and then on the Add (+ icon) to import the Extension packages for VirtualBox 6.o which we have downloaded above.
Now click on the Install button to install the Oracle VM VirtualBox Extension Pack.
2nd Method to install the VirtualBox 6.0 using the repository…
1. Add VirtualBox Repository Keys
wget -q https://www.virtualbox.org/download/oracle_vbox_2016.asc -O- | sudo apt-key add - wget -q https://www.virtualbox.org/download/oracle_vbox.asc -O- | sudo apt-key add -
2. Add VirtualBox package repository…
sudo sh -c 'echo "deb http://download.virtualbox.org/virtualbox/debian $(lsb_release -sc) contrib" >> /etc/apt/sources.list.d/virtualbox.list'
3. Update Ubuntu system
sudo apt update
4. Installing VirtualBox using the command line
sudo apt-get install virtualbox-6.0
In this way, you can install the latest VirtualBox 6.0 on the Ubuntu Linux…
Other Useful Resources:
- How to install Winbox on Ubuntu and Linux Mint
- Download and install a VLC media player on RHEL/Centos/Fedora…
- How to install Vmware workstation Player on Ubuntu Linux
- Install FreeNAS VM on VirtualBox (Windows, Linux or MacOS)
- Install pfSense on Virtualbox or Vmware player – tutorial
- How to create Windows Virtual machine on Linux (Ubuntu)

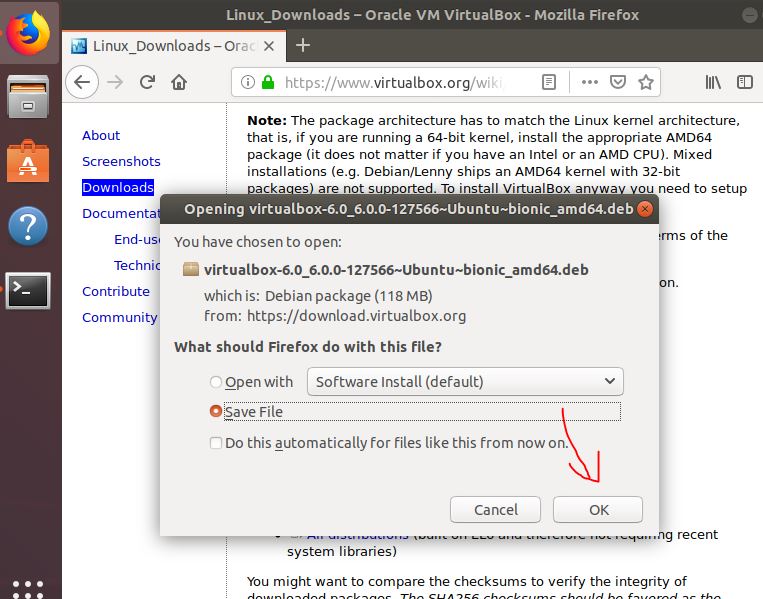

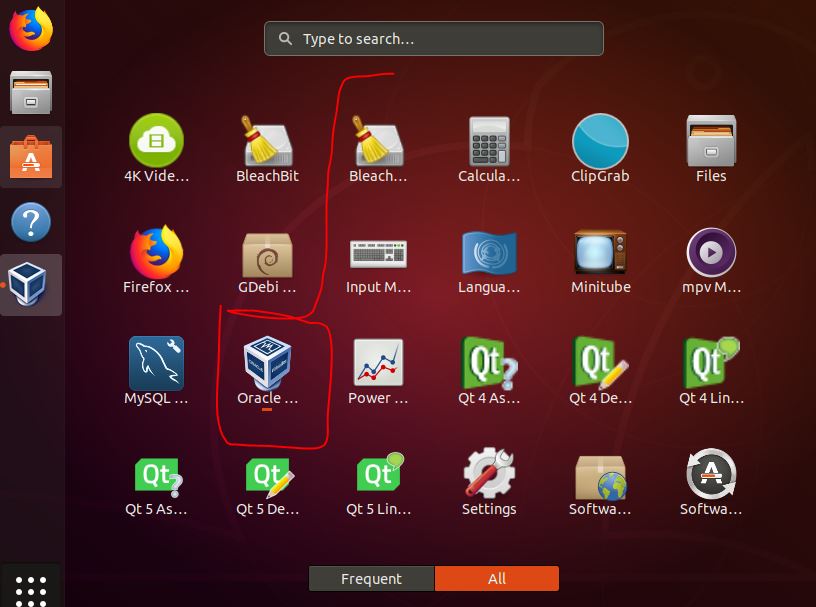
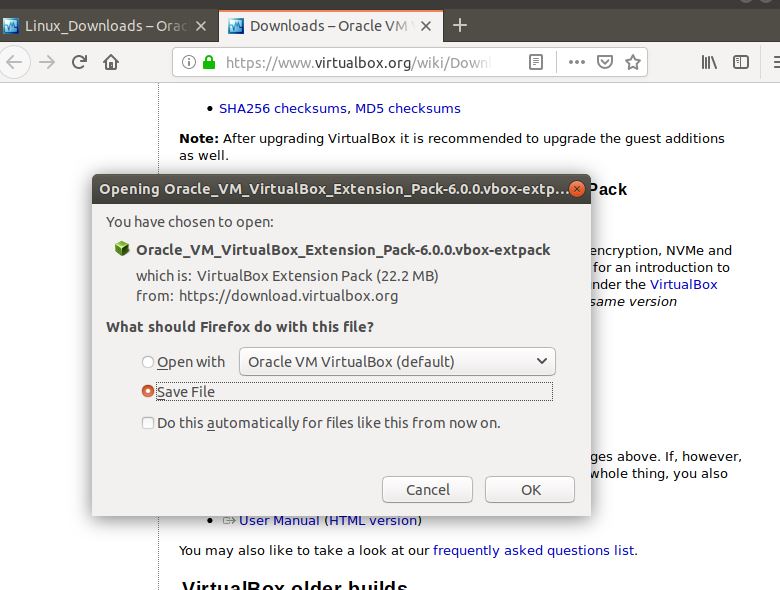
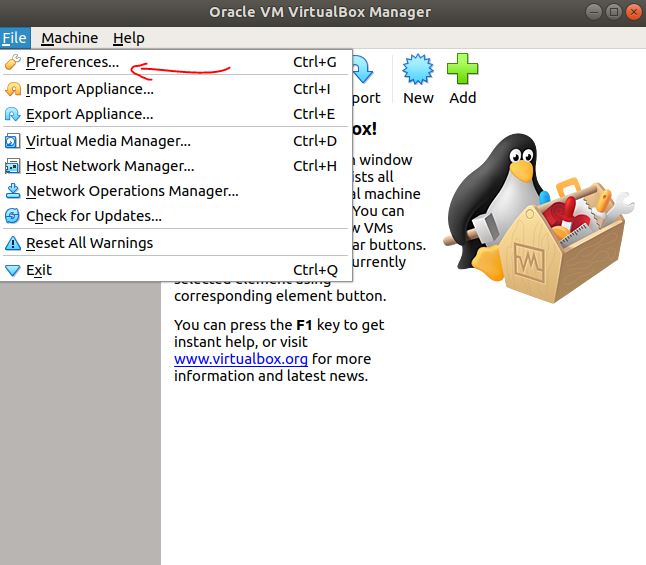

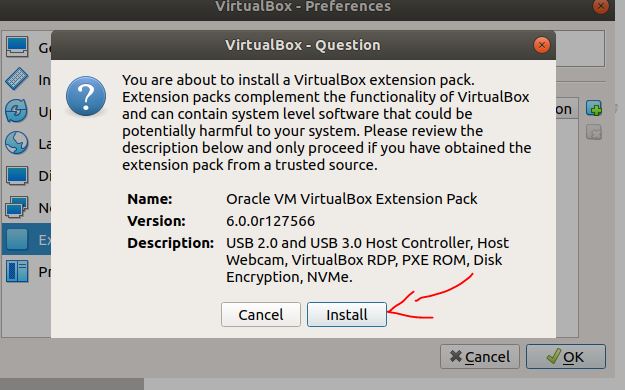
Related Posts
How to enable Virtualbox nested VTX/Amd-V on Windows 10/11 or Linux
How to Install Sandbox in Windows 11 or 10 Home Editions
How to install Winget package manager in Windows 2022 Server
How to View Listening Ports Using Netstat
How to Install Pygame Zero on Windows 11
Single Command to install Android studio on Windows 11 or 10