Google Chrome is undoubtedly one of the most popular web browsers today, and there isn’t a single reason behind its popularity. The ease of usage, the massive Web Store housing every app you can think of are two of the biggest reasons, why it is available for all the major platforms like Windows, Android, Linux, Mac OS, iOS, etc. Well, talking about Chrome, you can either go for Chromium, which is an open-source project, or Google Chrome, which is closed source and has some major improvements over Chromium. For an end-user though, Google Chrome might sound great, as it is stable and has some handy features, most end-users will find useful.
But installing the latest stable version of Google Chrome is not as easy as installing Chromium on Linux from the apt repository. I have already discussed the installation of Google Chrome on Linux in a previous article using APT, but if you are looking for the easiest process of installing the latest stable build of Google Chrome on your Linux system, I have got you covered. Well, I will be using Ubuntu 18.04 LTS for this tutorial, though it isn’t going to vary on other versions of Ubuntu and other distributions, as well.
So let’s get started with the process of installing the latest stable build of Google Chrome on Linux using Gdebi.
Before moving further, first see: How to install Gdebi on Ubuntu
The steps to follow
Step 1: Open the following link, and download Google Chrome stable for Linux by clicking on ‘Download Chrome‘. Make sure, you are visiting the link from a Linux-based system, else you automatically be redirected to a page to download Chrome for your appropriate platform.

Now choose ‘64 bit .deb‘ download, and click on the ‘Accept and install‘ button.
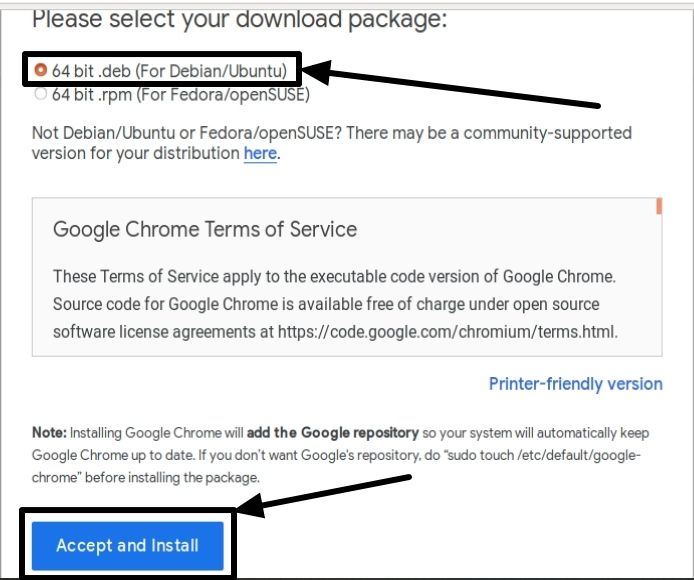
Step 2: Once the download is complete, navigate to the Downloads folder on your Ubuntu by opening the ‘Terminal’. Just type ‘cd Downloads‘ and hit the enter key.
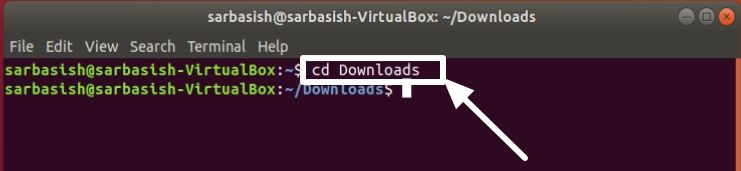
Step 3: Once you are in the Downloads folder in Ubuntu terminal, type in the following command, and hit the enter key.
sudo gdebi google-chrome-stable_current_amd64.deb
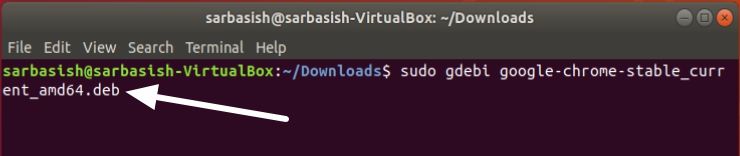
*You should have gdebi package manager installed on your Ubuntu to run the command. To know how to install the gdebi package manager on Linux, you can follow this link.
Step 4: Once the installation starts, you will have to allow the installation when you are asked to do so by typing ‘y‘, followed by the enter key. Depending upon, when you are following this tutorial, the name of the .deb file can be changed. Just use the ‘ls’ command to see the list of files in the Downloads folder, and replace the name with the appropriate name of .deb file to install the program.
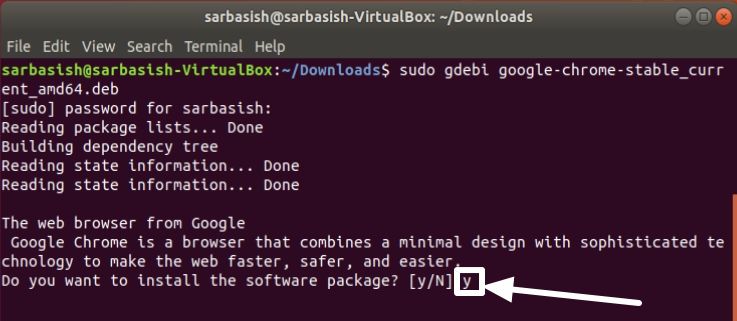
Step 5: Once the installation is complete, the prompt will again be visible to you to enter new commands. Now you exit the Terminal.
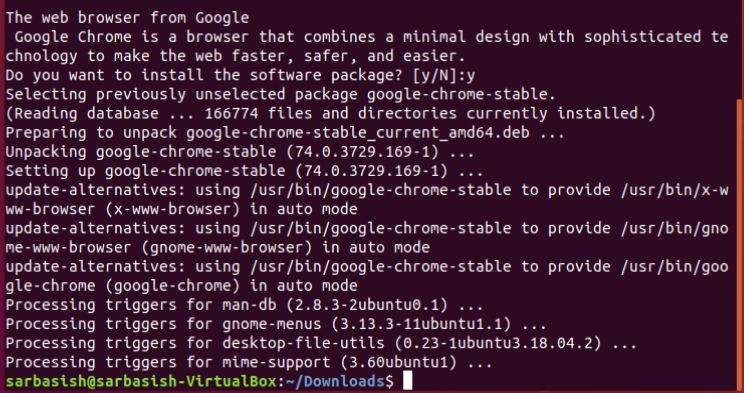
Step 6: Open Google Chrome from the Apps section on your Linux system.

Now after opening Google Chrome for the first time, you will get the following message. Just click on ‘OK’ to proceed.
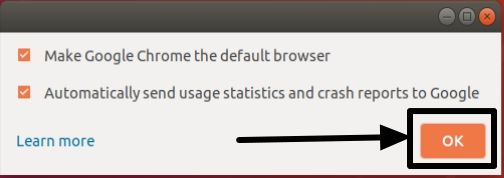
Step 7: Now you can get the usual refreshing user interface of Google Chrome. Nothing more, nothing less. It is just the same Google Chrome you use on Windows and Mac.

Step 8: To check the version of Google Chrome you are using, click on the triple-dot icon and hover to ‘Help’. Click on ‘About Google Chrome’ to see the version of Google Chrome.

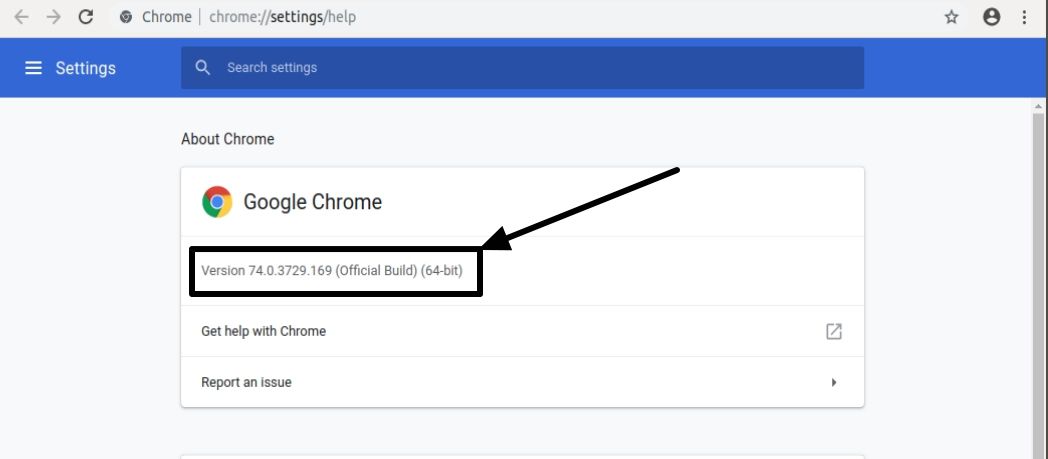
With the help of the following tutorial, you will always be able to download and install the latest version of stable Google Chrome available for download.
You might be asked to enter the password a couple of times while executing the commands on the Linux terminal. That’s, needless to say, is for security reasons, and thus, you need not worry about the same.
Hope the information was useful for you. Please let me know about any problems you faced with this tutorial, in the comment section down below.
Other Resources:
Related Posts
How to create email groups in Gmail? Send one email to multiple recipients in a matter of seconds.
Getting the right dashcam for your needs. All that you need to know
How to Install 7-Zip on Windows 11 or 10 with Single Command
How to Install ASK CLI on Windows 11 or 10
How do you install FlutterFire CLI on Windows 11 or 10?
How to create QR codes on Google Sheets for URLs or any other text elements