People keep asking one question on many forums i.e Does Windows 10 has a kiosk mode? I would like to answer this question in bluntly way “Yes, it is. If one knows how to activate it?” Over the period of time, Microsoft has added so many bells and whistles to the Windows 10 operating system to make it more useful and versatile. The biggest example of this is the inclusion of Windows Subsystem for Linux. Among different useful features of Windows 10, one is “Kiosk Mode”. However, it is not a new feature on Windows 10 but last year with October 2018 updates, Microsoft has made it easy to setup and access.
Perhaps, many of you may not cognizant of what exactly this feature is and what it does? Let’s talk about the Windows 10 Kiosk mode in brief.
What is Windows kiosk mode?
Windows Kiosk mode is simply a feature of the Windows operating system (OS) which confined the usability or the access of the system to only certain apps. Means, when we turn on the Kiosk mode on Windows it only allows one application to run just like the kiosk systems on Airports those set to run only a web browser, some app like PNR status checking one.
The benefit of the Kiosk mode, it allows the business to run only a particular point-of-sale (POS) application in offices, restaurants etc to thwart the customers to use any other application on the machine except the one they have assigned.
As I said above the Kiosk Mode is not a new feature which means it is not only available on Windows 10 but also can be enabled for Windows XP, Windows Vista, Windows 7 and Windows 8.1. However, in Windows 7/vista/XP, the user needs to modify the Windows registry to activate this feature which is completely distinct as compared to Windows 10.
Unfortunately, in Windows 10 home edition the kiosk mode is not available to use as on Windows 10 Pro, Enterprise, or Education. Although, I haven’t tried the registry method on Windows 10 Home edition to somehow turn it into Kiosk, so I can’t comment on that. Let’s see how to enable and use Kiosk mode on Windows 10 Pro and enterprise editions…
Steps to enable Windows 10 kiosk mode
- Go to Windows 10 search box.
- Type Settings and when appears to click to open it.
- Now click on Accounts option.
- From the left side panel select the option “Family & Others“.
- Scroll down to Set up a Kiosk option.
- Just below that Click on Assigned access button.
- Now you will a button named Get started click on that.
- Create a Kiosk account. For that give some name to it.
- A list of the app will appear.
- Select the app which you want to assign in Kiosk Mode.
- We are selecting Microsoft Edge browser to make it “Windows 10 kiosk browser system” and press NEXT button.
- Select option for which purpose you want to use the KIOSK and click on NEXT
- Enter the default home URL.
- Time to restart the browser and then Next to end the setup process.
Trivia: If you are looking for some open source Kiosk Linux OS see our article: Open source Linux kiosk Distros and Browsers Tools
Tutorial Steps with screenshots:
Step 1: Search Windows 10 Settings
On the left side of the Windows 10 search box type Settings. As it appears, click to open it.
Step 2: Windows 10 Accounts
Under Windows Settings click on Accounts to access the further settings.
Step 3: Family and Other Users
On the left side, you will find an option called “Family & Other Users“.
Step 4: Set up a Kiosk
Scroll down and you will find the Setup a Kiosk option. Just under which Assigned access option is available and that you have to click in order to assign your current machine for Kiosk configuration.
Step 5: Create or Select a Local account for Kiosk
Now we have to create an account for Windows Kiosk, so click on the Get Started button.
A pop-up Window will open, asking you to add a name for Kiosk Account. You can type anything to represent your Windows Kiosk. And then Click on the NEXT button.
Step 6: Choose App for Windows 10 kiosk mode
List of all the Windows native apps will appear to choose as a Kiosk app. We are selecting the Microsoft Edge to create a Windows 10 based kiosk browser. But you can select any other such as Maps, Microsoft News, Calculator, Mail and etc. After selecting the app click on the NEXT button.
Step 7: Windows 10 kiosk browser
As people are generally want to know how to setup browser on Windows Kiosk that’s why we have selected the Microsoft Edge. Every app has its own settings for the Windows Kiosk mode and in the same way for the browser. When we select the browser app for Kiosk mode it will offer two display settings:
As a digital sign or interactive display: You may have seen in malls or stations, a big display with an assigned webpage or web app. So, if you want something like that select this option.
As a public browser: To allow anyone to use the browser on Windows kiosk regardless of what website he/she opens. This option would be the one.
Here we are selecting the second one “As a public browser” and then click on the Next button.
Step 8: Setup Kiosk browser of Windows
Now it will ask you to enter the URL of website or page that you want to make as default webpage. Which will automatically starts when some one opens the browser on kiosk. Here we are giving our website page but you can give your own or some search engine like Google.com.
In the second section, the user has to set the time in which the browser automatically close and restart to close all open websites, incase left inactive by the user. Hence, here we have to set the amount of time in which if the browser doesn’t find any activity it will restart. This will help to save the data in public browsing sessions. By default, 5 minutes are set. Finally click on NEXT button.
Step 9: Run Windows Kiosk
To run the Kiosk first log off/lock from your current Windows 10 session by pressing Windows + L keys and then from the left bottom side click on the above created Kiosk user and you will find you live Windows Kiosk mode.
To exit Windows Kiosk mode press CTRL+ALT+DEL and select the your Windows administrator account again from left bottom side.
Other Useful Resources:

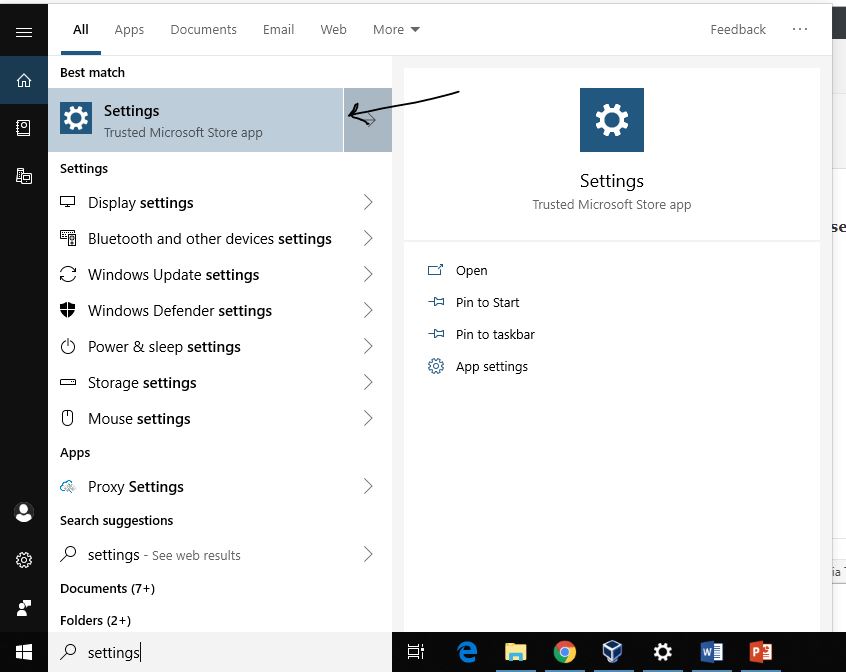

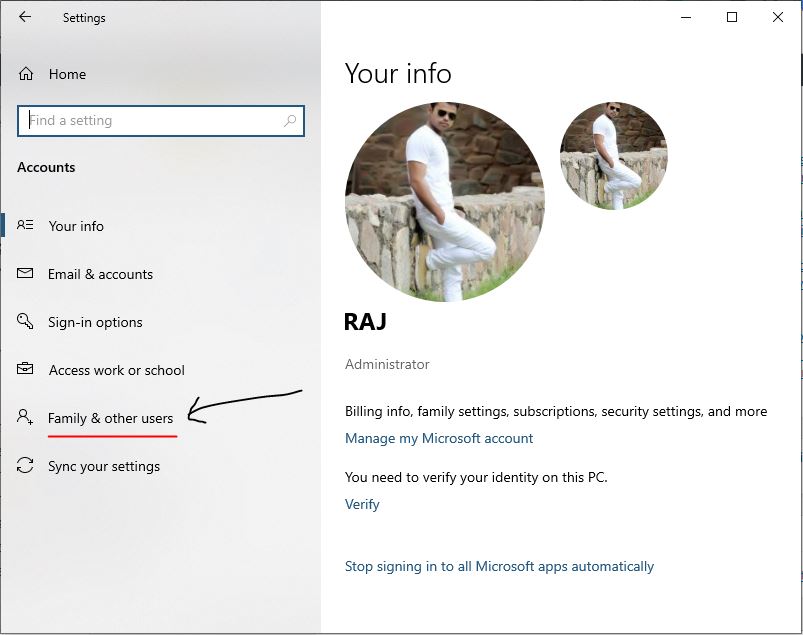
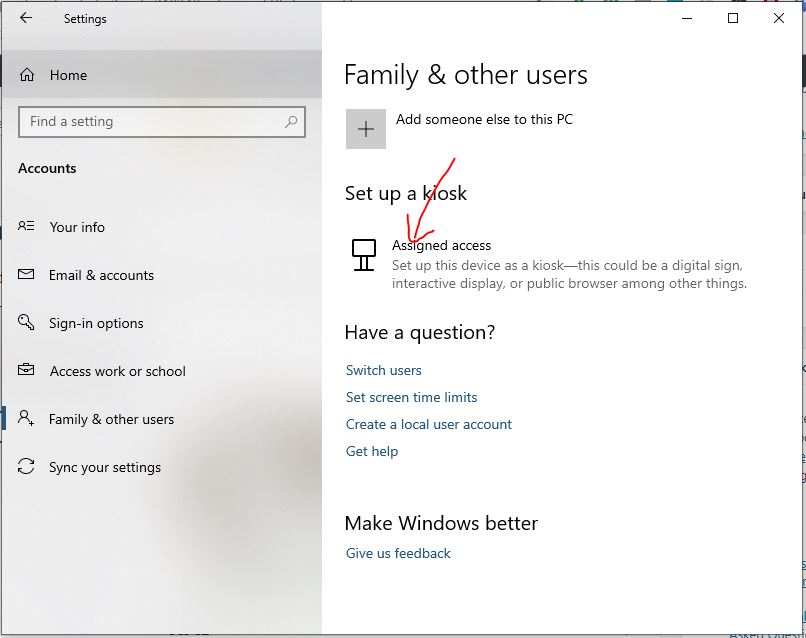
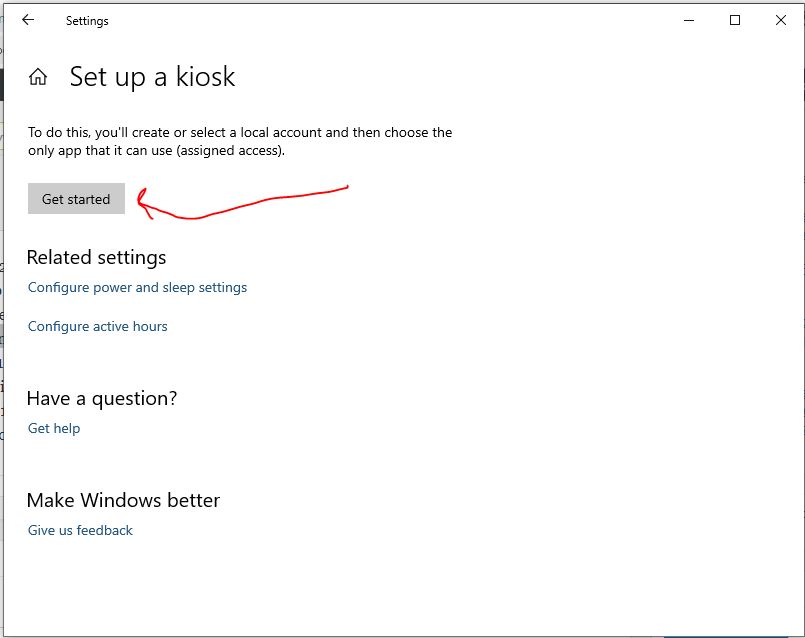


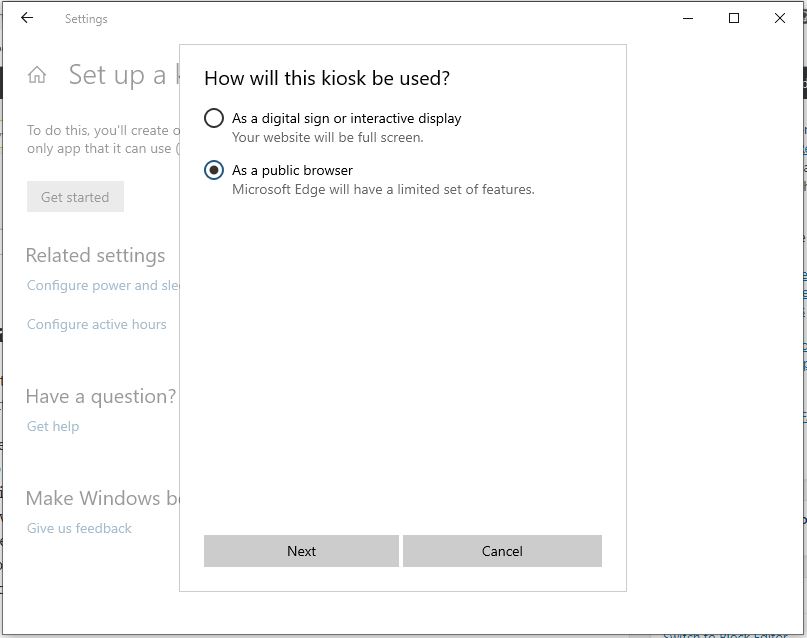
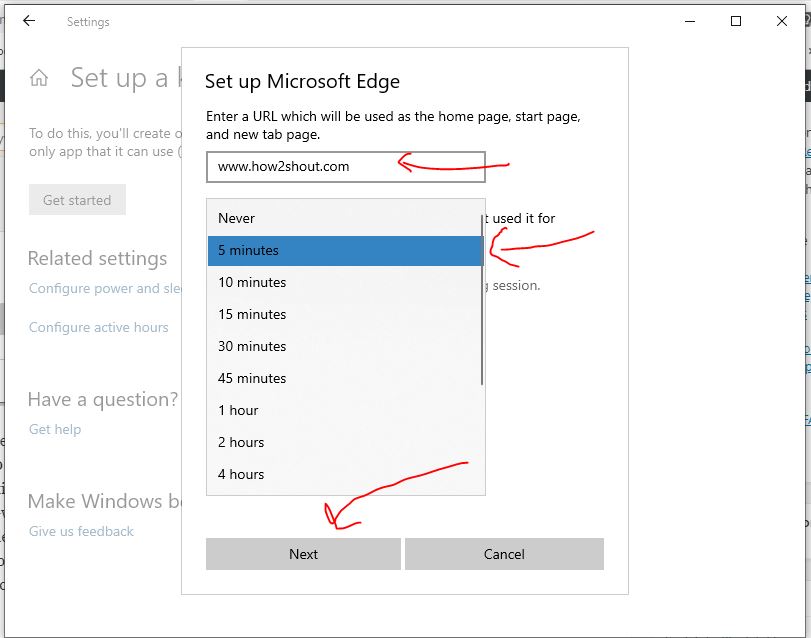
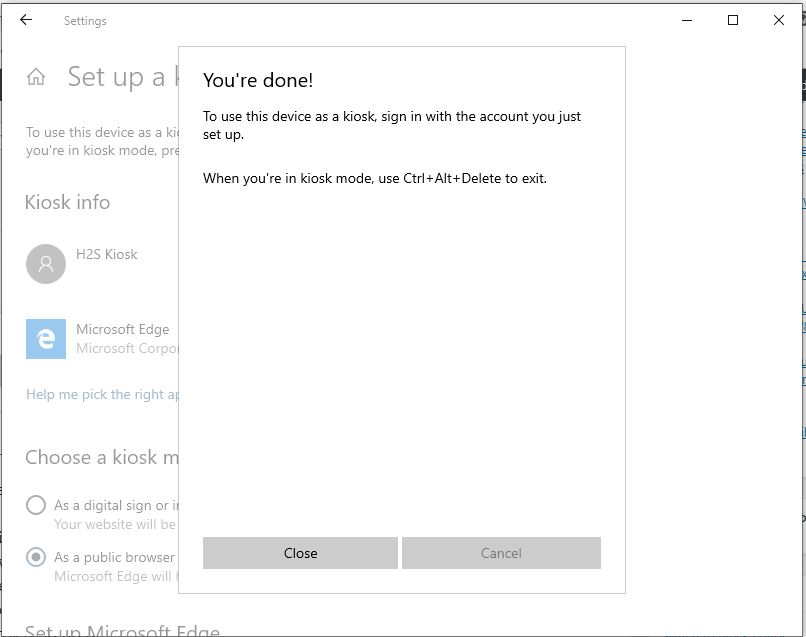






Thanks for sharing your knowledge
Seems MS has removed this functionality to force you into signing up for their databases and tracking schemes. Moving on to Linux.