Python is an emerging programming language that is getting huge acceptance all over the globe due to its simplicity in writing codes. Also, all the Machine Learning and Deep Learning kinds of stuff can be done very easily with the help of this programming language. The official language can be downloaded from the python.org website and it contains the most important package pip already installed in it. Now, in the general Python installation, we have to download each and every important package with the help of pip but, what if these packages are collated at one place and made available for installation much easier than pip??
Yes, it is possible with the help of Anaconda. The name may sound a bit funny but, the power it contains is unmatched. This is an alternative to the normal Python that we install from the web. It is a form of a library that contains not only Python but R programming language within its environment. This is a very powerful tool that contains all the necessary packages at one place and one just needs to select the type of package he wants to work with and the package will be downloaded. There is also provision for running codes in jupyter from the Anaconda environment. Some of its cool and interesting features along with the working and installation of the software are given below:
Specifications
Languages Supported: English and by default, the language is already set to the same.
Operating System Required: Windows, Mac, Linux.
Best Works With A high GPU say NVIDIA GEFORCE GTX 1080 for carrying out Deep Learning stuffs.
Programming Languages Supported: Python and R.
Open Source: Yes it is an Open Source Software and can be downloaded from www.anaconda.com and one can contribute also to develop efficient solutions within its environment.
Anaconda Price:
- Individual Edition: Free
- Team Edition: Starting at $10,000
- Enterprise Edition: To get the price one needs to talk and negotiate with the developers.
Installation
The installation steps for this software are:
- Open your browser and type anaconda.com. The official website of anaconda will open up. Here click on Get Started button and you will be directed to the installation page. Click on Install Anaconda Individual Edition and then at the bottom-most point of the page you will find the executable files for all the three operating systems that are Windows 10/8/7, Mac, and Linux.

- Click on the preferred OS version and the downloading will start. Here we are using Windows 10.
- After the software is downloaded click on the .exe file and the setup will be opened with the Welcome Page. Just click Next and click Agree to the Licensing terms and conditions and click Next.
- After clicking Next you will land on a page saying the type of installation you want for the software. Just click the preferred type and then again click on Next.
- Choose the location you want to save the files for the software and then click on Next.
- After this, the main installation page will come up asking that if you want to add anaconda to the path. So, just tick it and start the installation.

- The installation may take a few minutes depending upon the speed of your computer.
- Once the software is installed you will get all the essential items that are needed to run the software.
- Just click on Anaconda Navigator and this will direct you to the main page of the software where you will get to see what all things are present in it.
Linux Installation
Those want to install and launch the graphical user interface of the Anaconda Navigator on various Linux operating systems such as Kali Linux, Ubuntu 20.04/19.04/18.04/16.04, CentOS, RHEL, Linux Mint, Manjaro and more… Either see the video or follow the in-detail tutorial link for the same: Step to install Anaconda Navigator and launch GUI on Linux
User Interface Along With the Things Present In It

The UI of the software contains a lot of things associated with it and these are:
- R Programming language: Yes this software supports two languages that are R and Python. So if one knows R he can run it with the help of Anaconda.
- Spyder Notebook: This is a text editor that anaconda provides by default to run Python codes in it. This is a very popular text editor among Data Scientists and they find it a very user-friendly tool for executing their codes. This editor also provides the provision to deploy your Python codes through Flask, Streamlit, and Django.
- VS Code: This software also provides a virtual Visual Studio Code inside its environment so that there is no need to download it through the web separately and fill the memory of the computer.
- Jupyter Lab and Jupyter Notebook: This is the most preferred IPython console that is preferred by all Data Scientists because of its good data visualization properties and it comes inbuilt within the environment of anaconda.
- Anaconda Command Prompt: This software also provides its own CMD and one can execute different codes form there also.
- IPython Qt Console: This is a console that is used when we want to inline our figures, do syntax highlighting and many high end stuffs.
- At the top left-hand side, you can see different options like Home, Environments, Learning, and Community.
- Home: This signifies the main page of the Anaconda Navigator and the current environment we are in.
- Environments: This shows the environments that we are currently in i.e. by default root and we can create multiple virtual environments of our own and download packages there.
- Learning: This option mainly guides you on how to operate the software and others provide other information about the programming languages it supports.
- Community: It shows the important data visualization and processing libraries that are present and also detailed documentation of the same.
How to Create a Virtual Environment in Anaconda?
Creating a virtual environment in anaconda for Python can be done either through the command prompt of Windows or through the anaconda prompt. The way to create an environment just type
conda create --name myenv

This “myenv” is actually the name of the environment you want to give. After this is done a prompt will pop saying Y for yes and N for no, just select Y. After this, your very first environment will be created which will contain no packages installed in it.
Downloading Packages
Downloading packages in anaconda can be done through 3 different ways and these are:
- Downloading the packages from the Anaconda Navigator: This is the easiest way to download a package from the Anaconda Navigator. This just requires the environment where we want to download our package and then selecting the packages we want and they will be downloaded.
- Downloading the packages through pip: Many packages in the anaconda environment can be installed using the pip command as well for eg:
pip install NumPy,pip install Keras. - Downloading the packages through conda: This is an alternative to pip and is supported in the anaconda. It works the same way pip works.
How to Work in Python Using Anaconda
To work in Python using the anaconda you can follow the following steps:
- Open the command prompt and just type
conda activate myenv.This will activate your virtual environment. Remember myenv is the environment name we have given, you have to use one you have assigned. - After doing this your virtual environment will be activated and now you can use any text editor of your choice to run and execute Python codes. Say for example you want to work using the jupyter notebook. Just type jupyter notebook in the command prompt and it will open the same for you in your browser.
Pros and Cons
Pros:
- Comes with a collection of all packages within its environment and therefore downloading packages becomes very easy.
- Supports multiple languages like Python and R.
- Contains built text editor Spyder which is a very powerful tool.
- Free to download.
- Contains Visual Studio Code inbuilt so no need to download it separately.
- Works exactly like Python and provides better features than the regular Python.
- Open-source therefore we can contribute our part as well to this community.
Cons:
- Creating virtual environments is a bit tedious task.
- A beginner will find difficulty in downloading packages using Anaconda because it is a bit complex.
Anaconda Ratings Free (individual edition)
-
Ease of Access
-
Features
-
Working in Python for a Beginner
-
Performance
-
User Interface
Summary
Anaconda comes with a collection of all packages within its environment and therefore downloading packages becomes very easy. It is better than just using a regular python your system, however, creating virtual environments is a bit tedious task and an absolute beginner will find difficulty in downloading packages using Anaconda because it is a bit complex.
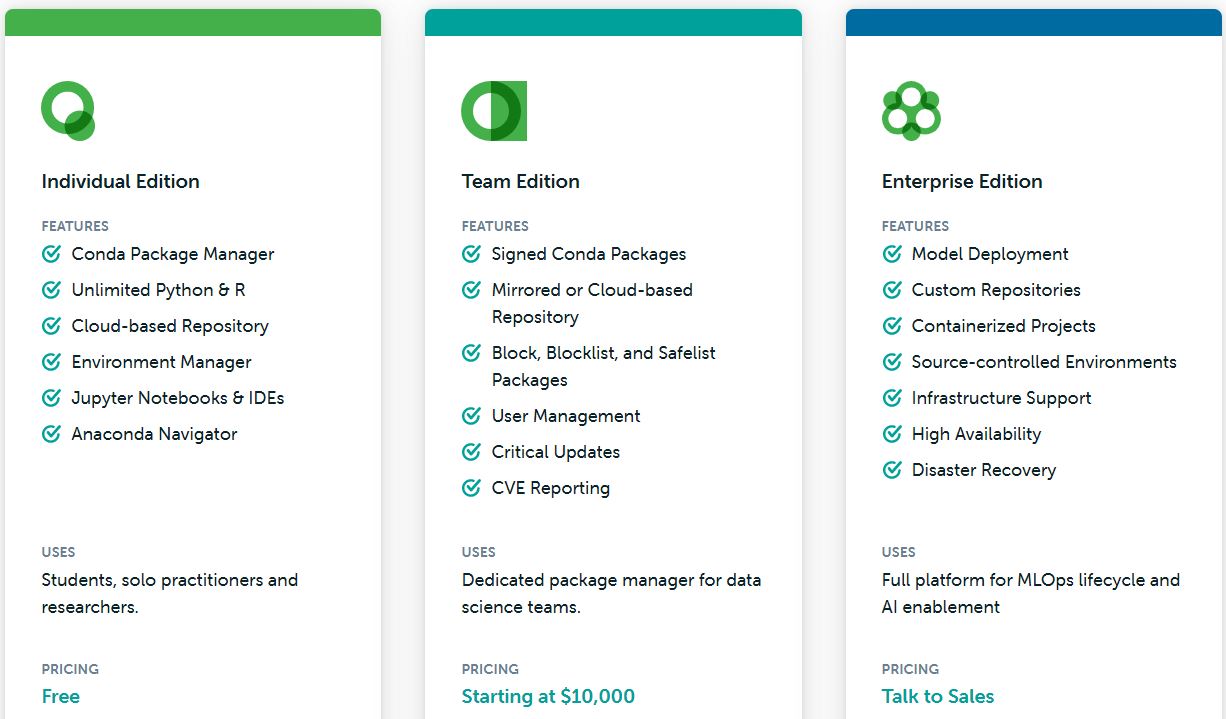
Related Posts
Top 8 Best Free Kitchen Design Software Options in 2024
How to install Winget package manager in Windows 2022 Server
How to View Listening Ports Using Netstat
Finding Visual Studio Code Version on Windows 11 or 10
Running PHP Files in Visual Studio Code with XAMPP: A Step-by-Step Guide
Multiple Methods to Verify Python Installation on Windows 11