Google has a limited range of hardware, and one of the most popular among them is the Chromecast lineup. The first Chromecast was introduced in 2013, and the latest one, i.e. the Chromecast 3 was launched last year, and there are set of significant improvements over its predecessors. Support for 1080p at 50 FPS is the most notable improvement in the Chromecast gen 3 and I am using it for almost a month now. It is really fun to see my favourite shows on the big screen and use the smartphone for some other useful purposes, without hampering the video playback. So I am here to give a small Chromecast 3 review, which you might consider before purchasing this tiny gadget.
Google Chromecast 3 generation in India is the latest Chromecast available in the country, and I don’t know, when the Chromecast Ultra that supports 4K video playback, will be available in India. But I am quite satisfied with the Chromecast 3 whatsoever. In this review, I will discuss the process to set up the device, the box contents, features, pros, and cons, like every other review. But here, I will integrate the features, pros, and cons together, to help you understand, how good the Chromecast 3 performs in every single aspect.
So without further delay, let’s get started with the box contents of the Chromecast 3.
Chromecast gen 3 Box contents:
- 1 Chromecast 3 unit
- 1 power adapter to power the device
- 1 USB to Micro USB charging cable
- 1 User Manual and Warranty information
How to set up Chromecast 3rd generation?
Setting up the Chromecast is quite easy. You just have to follow the on-screen instructions on the Google Home app to complete the setup process. Here is a small guide for the setup process, just in case you need it.
Step 1: Connect the Chromecast to your TV’s HDMI port and power the device with the provided adapter or your TV’s USB port. Now turn on your TV. Wait for the boot process to be complete, and once it is done, download and open the Google Home app on your Android device.
Step 2: You should see a small message saying ‘Set up 1 device’ in the Google Home app. Tap on the option to get started with the process.
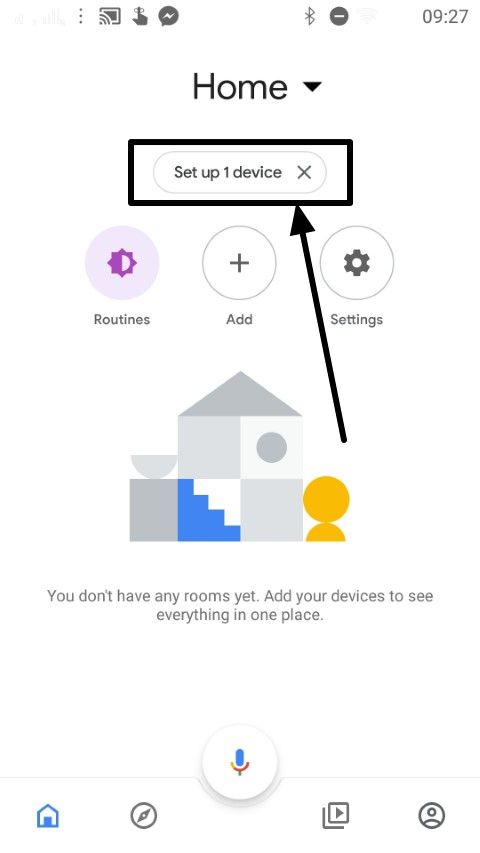
Step 3: If it is the first time you are creating a home, tap on ‘Add another home’. If you already have a home set up, tap on the name of the home, and then on ‘Next’.
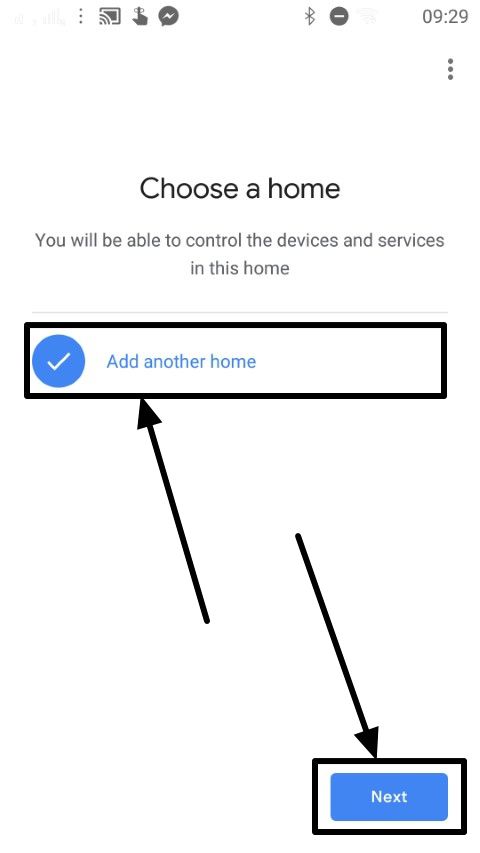
Step 4: Now name your home, if you are setting up a new home, and tap on ‘Next’.
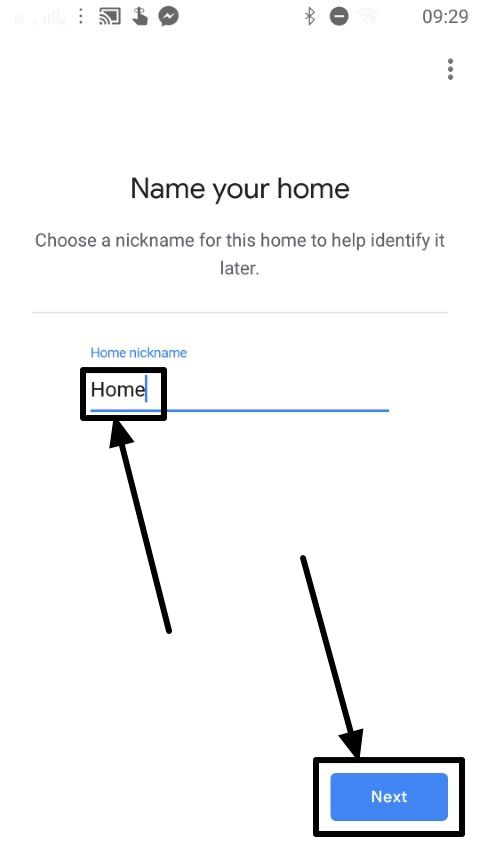
Step 5: Now Google Home will start looking for nearby devices, and you should find the Chromecast that is connected to your TV. Just tap on ‘Yes’.

Step 6: Now match the code that is shown in the Google Home app and on your TV. If it matches, tap on ‘Yes’. If it doesn’t match, the chances of which is very less, there must be something wrong. Start the process all over again, and the problem should be resolved then.
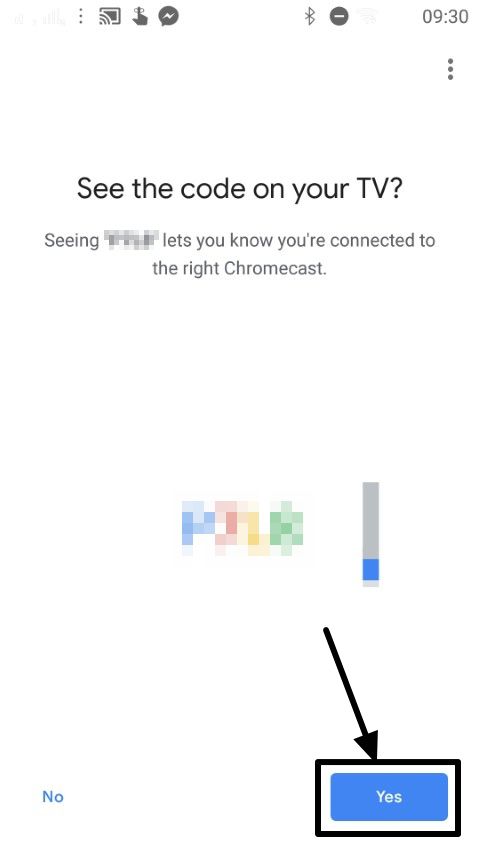
Step 7: Now, you have the option to improve Chromecast gen 3 by sending crash reports, device stats, etc. Just choose the appropriate option. I will recommend you to tap on ‘Yes, I’m in’ and be a part of the program.
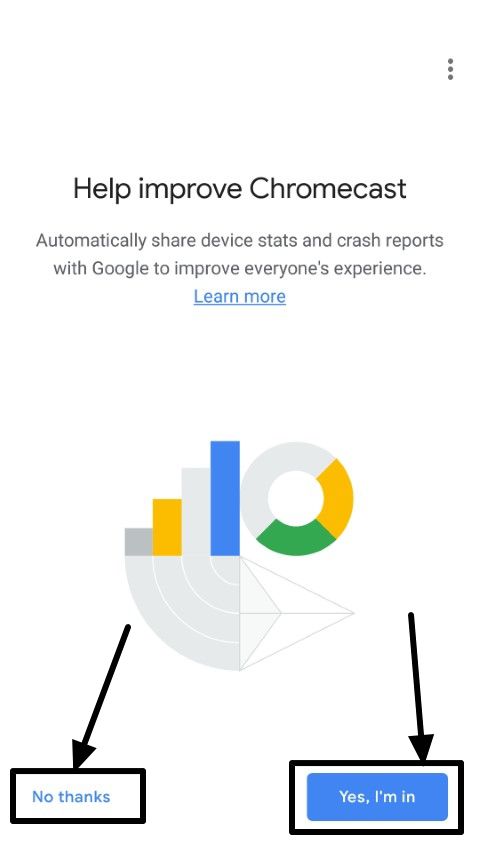
Step 8: Now, you will have to choose the room, where you are having your TV. It can be your Bedroom, Bathroom, Living Room or any other room. You can even choose a custom name, as well. Just choose the appropriate option and tap on ‘Continue’. I am choosing ‘Bedroom’.
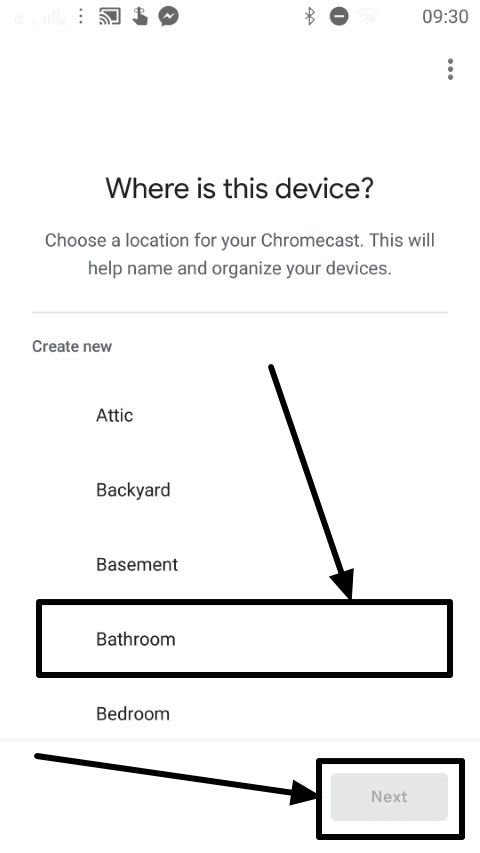
Step 9: Now choose the Wi-Fi network, where you want to connect the Chromecast. Make sure, your smartphone and Chromecast is connected to the same Wi-Fi network so that you can control the playback and cast shows from your smartphone. The Wi-Fi network that is highlighted, is the network, your Android device is connected to.
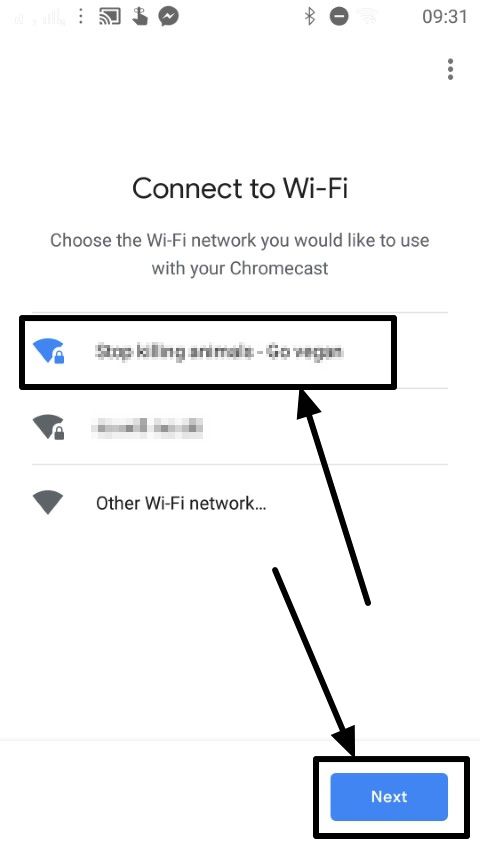
Step 10: Now the connection will start, and once it is done, tap on ‘Next’.

Step 11: Now you can either subscribe to the latest news about Chromecast. The device is set up now. There is some housekeeping though. Just keep tapping on ‘Continue’ to terminate the setup process.
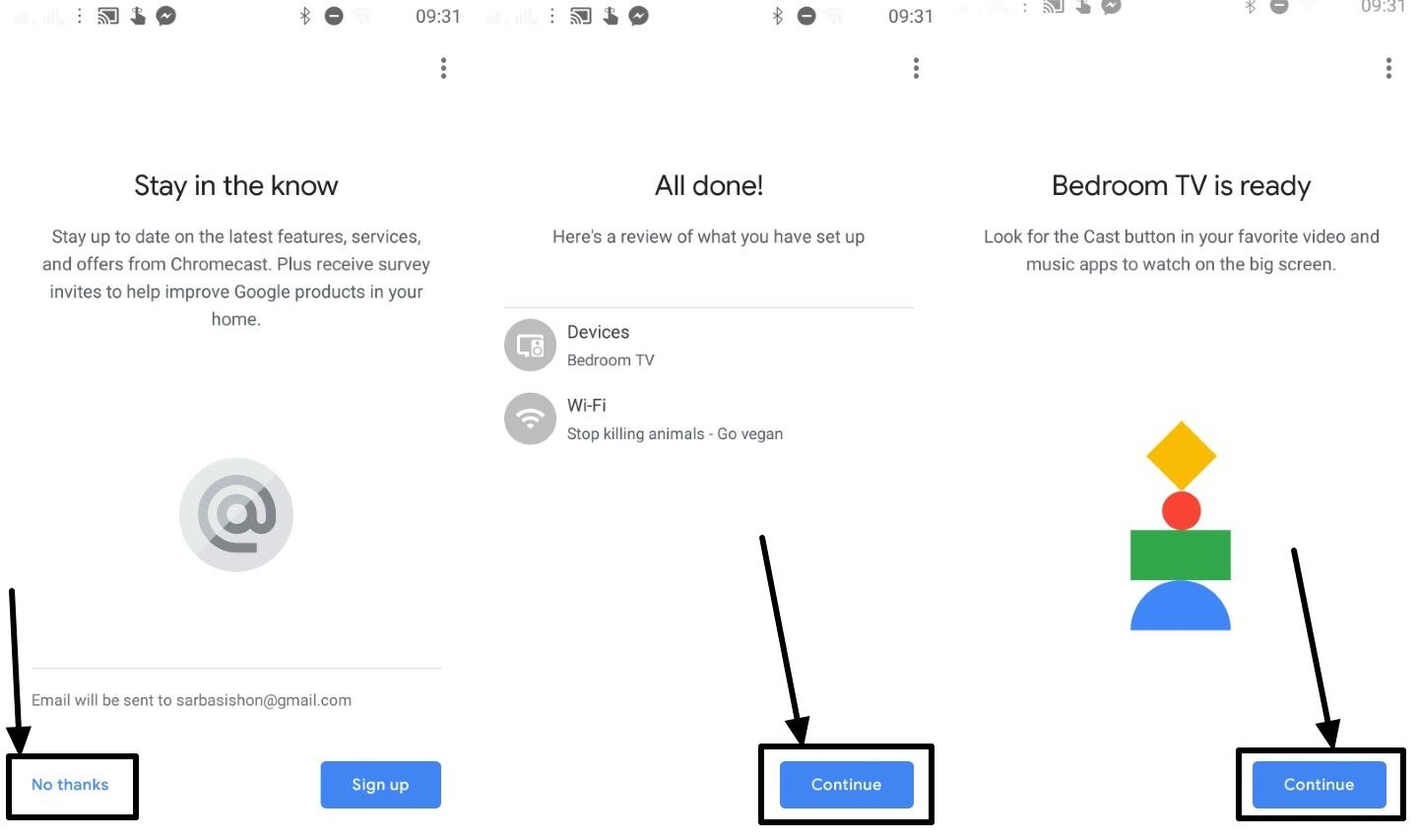
Just start casting your favourite shows on your TV now.
While setting up the Chromecast, your smartphone might get disconnected from your Wi-Fi network. If you don’t have a home Wi-Fi, you can see this tutorial to set up Chromecast without a home Wi-Fi network.
How does Chromecast 3 work?
Once you start casting some content to your TV using the Chromecast, you can just control the media playback from your smartphone and can use the smartphone for doing some other tasks. The Chromecast will start streaming the content directly by connecting to your Wi-Fi network. Your smartphone will not literally be in between. Thus, you just need to cast the media content to instruct the Chromecast to start playing the chosen show on your TV.
Chromecast gen 3 Features, pros & cons:
Build quality and design
First things first! Let me talk about the design and build quality, which is the first thing you will see after unboxing the Chromecast 3. Chromecast 3 is made from high-quality plastic with a matte finish, to keep away unnecessary fingerprints away from the device. The small circular design doesn’t consume enough space at the back or on the side of the TV. There is a button on the Chromecast to reboot the device and reset the device to the factory default settings. The LED indicator indicates different states of the device. The micro-USB port is there to power the device, either from a USB source or with the adapter provided within the box.
The Chromecast 3 doesn’t have a magnet like its predecessor to align the HDMI port, when not in use. That isn’t a deal breaker in any way though. The small size of the device makes it very easy to carry if you travel a lot, and you want to watch your favourite shows by connecting the same to your hotel TV or so. So there isn’t anything in the build and design to complain about.
Content availability
Content availability is a leading factor when it comes to choosing a media streaming device. Talking about Chromecast, it supports almost all the video streaming services you can think of, which include Hotstar, SonyLIV, Netflix, YouTube, Voot, Google Play Movies, etc., and audio streaming services like Spotify, Saavn, Gaana, Wynk Music, Musixmatch, TuneIn Radio, etc. It just doesn’t have support for Amazon Prime Video though, as of now, but I don’t that to be a long haul problem and should be resolved soon.
So if you are just into streaming media contents to your dumb TV, you will not be disappointed in any way. Comparing it with other streaming devices like Roku, Amazon Fire Stick, etc., the content availability is almost the same across all the platforms.
Setting up the device
Though a one-time process, an easy set up is something most users want. Chromecast is just too easy to set up, as I have already discussed it at the beginning of the article. You just need to tap on the appropriate options to set up the Chromecast with your TV. The easy set up is thus something, most users will find in handy. You just need to connect your smartphone and the Chromecast to the same Wi-Fi network to keep streaming content on your TV.
But, if you change the Wi-Fi settings for any reason, like the SSID, the password, or the router altogether, you will have to go through the setup process all over again. That is a small con, however, which isn’t a deal breaker, at all.
Controlling media playback
Controlling media playback is a major factor when it comes to a media streaming device. Coming to Chromecast, it is a media streaming device, the playback of which can be controlled by any smartphone connected to the same Wi-Fi network and is logged on to the same Google account as the Chromecast. So basically, your smartphone is the remote controlling device for your Chromecast. There isn’t any dedicated remote control for the Chromecast like Roku or Fire Stick. You can even go completely handsfree and can control the device with your voice with the help of Google Assistant on your smartphone, or a Google Home device.
Now the absence of a dedicated remote control has both positive and negative implications. There is not fear to lose the remote control, but if you’re into something, and you need to control the playback, you have to do that either by minimizing what you are doing, or by pulling down the notification dashboard to pause, resume the playback, or change to the next or previous content. Though you can play or pause the media that is being played, with your TV remote, if it supports HDMI-CEC. Most TVs of today has support for the HDMI-CEC feature, and thus, you need not worry about that. But media control from the TV remote is limited to pausing and resuming the playback, as of now.
Video quality and quality control
Chromecast 3 is a device, which can stream Full HD or 1080p content to your TV. That’s cool, and the video quality and frame rate will not disappoint you in any way. Just cast what you want to watch, and you are ready to go. If your internet connectivity or your Wi-Fi isn’t capable of handling 1080p or Full HD videos, the quality will automatically be reduced so that you can enjoy smooth playback.
Just in case, you want to reduce the video quality for any reason, like, you want to do some work, which will consume additional bandwidth, there isn’t any option to do that. So if your ISP has bandwidth caps, and you want to watch a lot of online videos, you should think again before getting the Chromecast 3. The Chromecast will consume around 3 GB of data if you stream Full HD videos at 60 frames per second. So you do the math! Moreover, if there are some network problems while watching live TV, the audio is lost for a few seconds, which is a little frustrating! However, the video isn’t lost, even though there is a minor reduction in quality.
Mirroring performance
Mirroring is the secondary task, which you can carry out with your with Chromecast 3. If you are not aware of mirroring, it is a service that duplicates your mobile or computer screen to the TV. Talking about the mirroring performance of this device, it will not disappoint you in any way. So if you want to show something on your phone to your family or so, the Chromecast 3 can be handy for you.
But wait! If you are planning to go big screen for playing some high-end games and mirror your smartphone screen for the same, you will not get a great performance. There will be a noticeable lag, and you can’t enjoy the game, to say the least. But the mirroring feature can be useful, if some apps, may be out of the blue do not have support for Chromecast. Mirroring will literally cover everything if a particular app doesn’t prevent mirroring.
Final verdict
Well, Chromecast 3 is a great device, if you are just into watching your favourite shows and Live TV. Not only that, but the Chromecast 3 can also handle mirroring quite well. Talking about the price, the Chromecast 3 is reasonably priced, and the performance and features you get from the device at this price will, under no circumstances disappoint you. But make sure, you have a strong and high-speed Wi-Fi connection in your home for getting the most out of the Chromecast 3. That will help you stream your shows seamlessly with no lags or similar problems at all. The Gooogle Home Mini or the Google Home can be a worthy purchase along with the Chromecast 3 if you want to go completely handsfree.
Hope the review was useful for you. Do you have any questions in your mind? Feel free to comment the same down below.
-
Build quality and design - 8.5/108.5/10
-
Performance - 9/109/10
-
Features - 7.5/107.5/10
-
Content availability - 9/109/10
-
Price - 9/109/10



Related Posts
How to create QR codes on Google Sheets for URLs or any other text elements
How to set Gemini by Google as the default Android assistant
Google’s new AI Content Moderation Policy for Play Store Apps
Google Meet now offers Full HD streaming for group video meetings
Googlе and Applе Facе Finеs of Ovеr $50.5 Million for App Storе Violations
Google’s new update allows Android users to delete up to 50 emails at once in Gmail with the “Select All” option