Stellar Phoenix Windows Data Recovery V7 Pro is available in two versions one is free and other is professional(paid). The free version of Stellar Phoenix Windows data recovery can recover 1Gb of data and if you want to recover more than that, you need to go for professional. Stellar data recovery Pro is a desktop application which helps you to recover deleted files and folders and the story does not stop here, it can create full backups of your drives too. This backup and recovery software allows recovering almost any kind of data from CD/DVD, hard disks, USB drives, SD cards even from the lost or inaccessible hard drive partitions.
It also provides an option to search & recover lost data from a particular folder too. So, if you have accidentally formatted some drives or deleted your important documents, pictures or videos stellar data recovery is here to help you. This data recovery pro software is compatible with Windows 10, 8.1, 8, 7, Vista & XP. But before using you can read this review of Stellar Phoenix Windows Data Recovery V7 professional to know about its features and how to use it.
Stellar Phoenix Windows Data Recovery v7 – Professional Version Review
Let’s See how to use it this data recovery? And what kind of functionality Stellar Phoenix Windows Data Recovery offers
Software Specification
1. Drive or Partition Recovery
The stellar data recovery is designed for the Windows platform and has the ability to recover lost files, pictures, documents and more. Many times in Windows systems you suffer from a different kind of drive corruption and you need to format your drive. But what about the data? This data recovery tool can help you to recover your lost documents and other data. It supports recovery from FAT, NTFS, and exFAT drives and partitions.
For Drive Recovery run the stellar data recovery software. Every time you run the stellar data recovery software the first thing it shows is “Select What To Recover”. If you want to recover any particular type of file then select that otherwise let it be as it is.
As soon as you click the next button the following windows will open where it shows all connected drives, common locations of the system and other locations.
Step 1: To recover any particular drive just select that drive and click the Scan button
Before moving further just want to discuss one more feature which is Deep Scan. That you can see at the bottom of the above screenshot. Actually, the Stellar data recovery comes with two scan modes: One is Quick Scan and other is Deep Scan.
The Quick Scan option scans the selected media, drive or location and lists all the recoverable files for preview those are recoverable. But it not goes deep and here the Deep Scan comes it scan the selected media drive sectors deeply to recover all files and even raw data.
By default, the Quick Scan is enabled but if you want then you can push the toggle button to enable the deep scan before scanning. Or after the Quick scan, you can also click on the ‘Deep Scan’ button and can perform the deep on the particular Location and get faster and better results without investing time in Quick Scan.
Step 2: So, coming back to the main topic, once you finalize which drive or partition you want to recover just click “SCAN”. In the next window, you will find the software has started the scanning and the time it takes will depend upon the size of media.
Step 3: Once the scanning is complete, it will show all files and folder resides on that particular drive or partition. On the left pane of software, you can see the three tabs: File Type, Tree view, and Deleted List.
- In the File Type tab, it will club all files and folders in their respective file types folders such as Video, Text, Photos, Archive etc.
- In Tree View tab, you get an extended view of all files and folders which are present on that drive.
- In the Deleted List tab, it shows all deleted files of that location, partition or drive.
Now just select the file or folder you want to recover and click on the “Recover” button.
In the same way, you can recover USB drives, SD cards, SSDs and other Optical Media drives such as CD/DVD.
Image Your Hard Disk Using Stellar Data Recovery Pro
The Stellar Phoenix windows data recovery is not only a recovery solution but it can be used for imaging the hard disk in order to take a backup. Stellar Windows Data Recovery Pro allows recovering data from any previously created disk images of any drive, partition or volume. You can create an image of hard disks, existing logical volumes in hard disks and any removable media like pen drives, external hard disks. While creating an image you can also specify the ‘Starting’ & ‘Ending’ sectors of the selected region.
How to create an image using stellar
Step 1: Select the Recover from disk images volume as shown in the screenshot and click next.
Step 2: If you already have an image of some hard drive and want to recover data from that select the “Recover from Existing” Image otherwise just click next and start to create a new image.
Step 3: Now select the drive or partition to start imaging which creates an exact replica of the drive or partition you wish to recover. For creating an image of a particular region or sector of a drive select the region through “Advanced settings” option given at the bottom.
Under the advanced settings select the range of the starting sector and ending sector.
Stellar pro Advanced settings
The advance setting can be accessed from the gear icon given in the menu. The software supports 200+ extension but if you think that the extension file you want to recover is not in the list you can add your custom file extension too. Under the advanced settings click on Add/Edit header option and add your extensions.
The popular extension or file type supported by the stellar data recovery pro V7 are:
Audio Video Files
RMI, WAV, WMV, MPG, WMV, WMA, MP3, AVI, ASF, MPEG
Database Files
MDF, DBF, CSV DBX EDB, NSF etc.
Image Files
BMP, WBMP, WMF, EMF, JPEG, JPG, JP2, PNG, MNG, DIB, GIF, TIF, TIFF, PNM etc.
Internet files
HTM, HTML, SHTML, SHTM, MHTML, XHTML, XHT, PLG etc.
Office Documents
DOC, DOT, DOCX, DOTX, XLS, XLSX, XLTX, PPT, PPS, POT, PPTX etc.
Archive Files
ARJ, LZH, ALZ, TAR, ZIP, RAR, CAB etc.
Miscellaneous Files
C, PRG, TEXT, CXX, HPP, XML, CC, HH, ASM, JS, PHP, ASP, LIC, DEF etc.
Backup Files
BKF
Acrobat Files
PDF
Free Windows Data Recovery
Stellar Phoenix Windows Data Recovery also provides a free edition of the same professional software with all features to recover lost or deleted partitions and data. But the freeware has some limitations i.e you can recover only 1 GB of the data and the size of the file should not be more than 25 MB. But it is a good way to test this software before purchasing the professional version.
User interface:
The user interface of the software is really very straightforward and easy to use as you can see in the above-given screenshots. Everything is placed on the fingertips and you don’t need to be confused. It offers more options which save lots of time as you can recover any particular file from a particular location and don’t need to be scan whole drive.
Review Synopsis:
The scanning depends on the size of a drive but still, the software is very fast even in the Deep scanning mode. Moreover, besides recovery, it also provides a kind of backup solution too via hard disk image. The price of the software is $99 for professional version and good thing is that before purchasing the software you can try the free version. Overall the software is perfect from all aspects but it still depends upon your requirements.
Pros:
- Easy interface
- Advance recovery features
- Easy to use
- Custom files extension recovery
- The free version is available
Cons:
- Not available for Linux
- Support not available for free version
SEE:
- AOMEI Partition Assistant Standard Edition v6.3 Review
- 11 Best Open source Backup Software For Server: Linux, Unix, Mac, and Windows
- AOMEI Backupper Free Review: Tool To Prevent WannaCry Ransomware
-
Interface
-
Features
-
Perfromance
-
Recovery Process
Summary
The scanning depends on the size of a drive but still, the software is very fast even in the Deep scanning mode. Moreover, besides recovery, it also provides a kind of backup solution too via hard disk image. The price of software is $99 for professional version and good thing is that before purchasing the software you can try the free version. Overall the software is perfect from all aspects but it still depends upon your requirements.
Pros:
Easy interface
Advance recovery features
Easy to use
Custom files extension recovery
Free version is available
Cons:
Not available for Linux
Support not available for free version


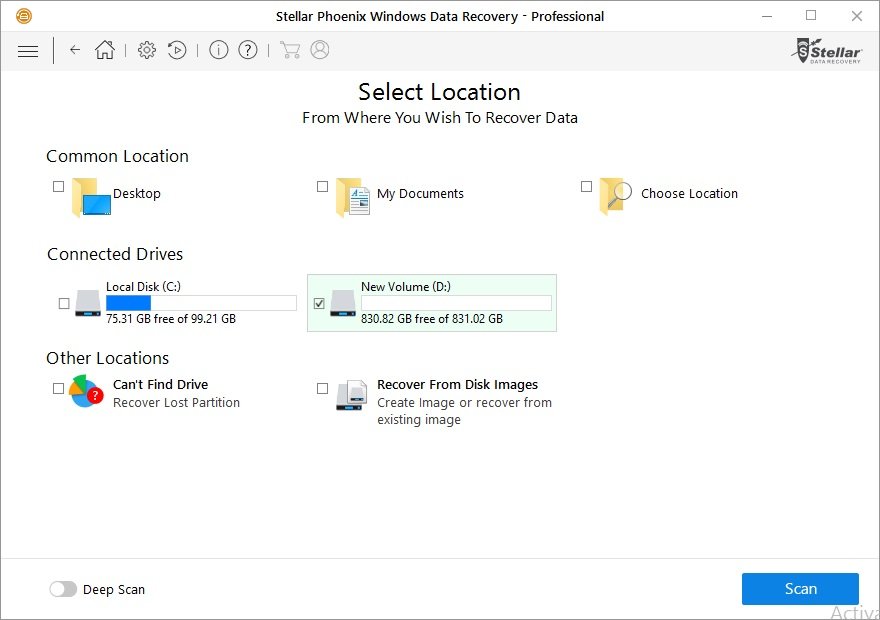

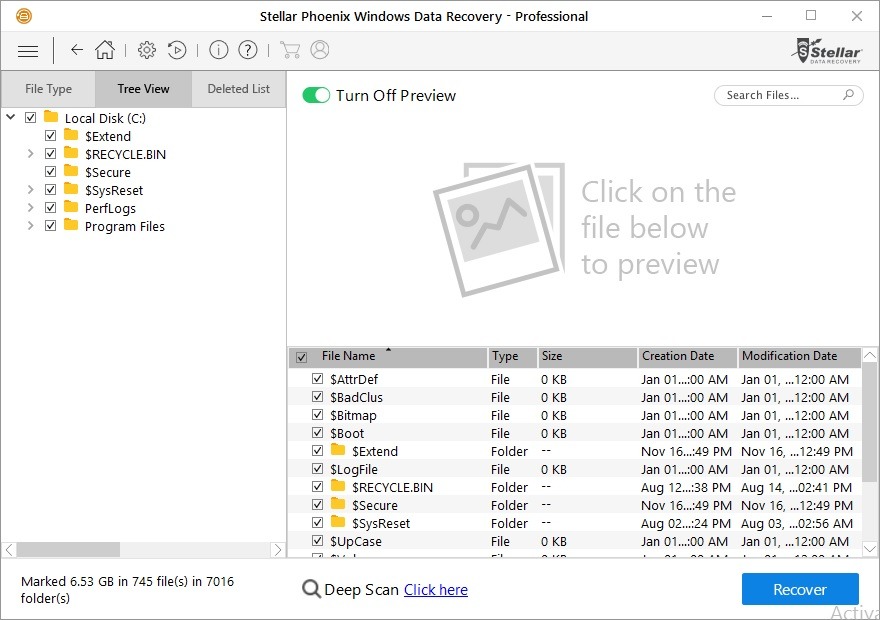
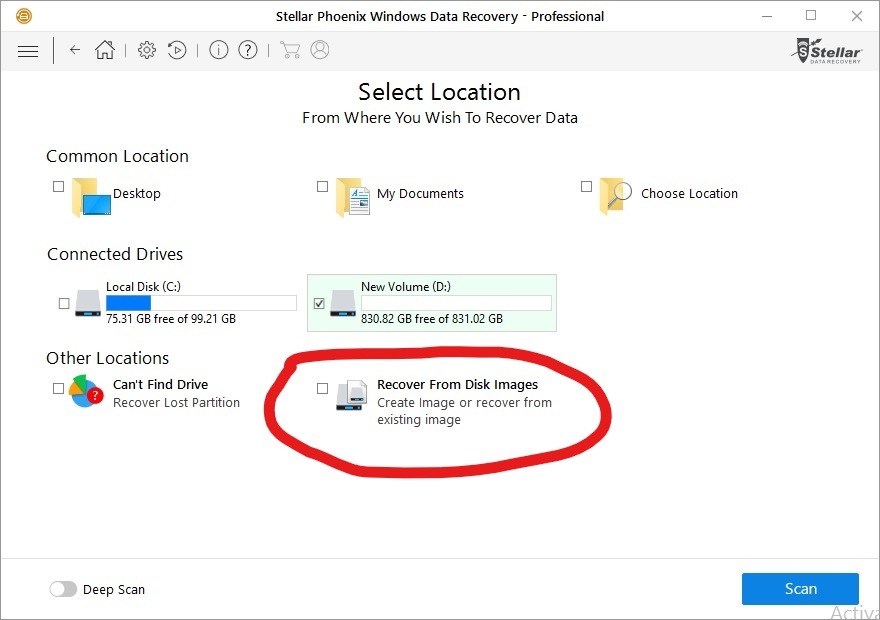
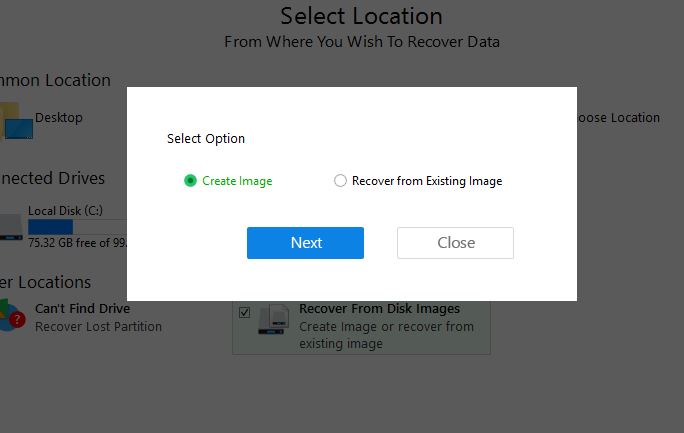
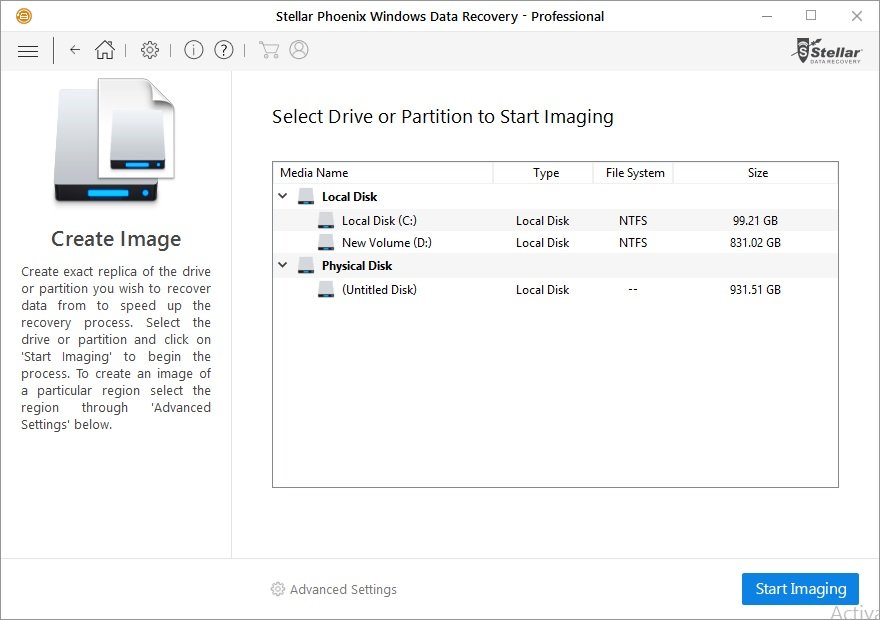
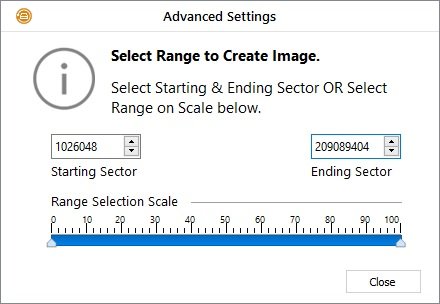
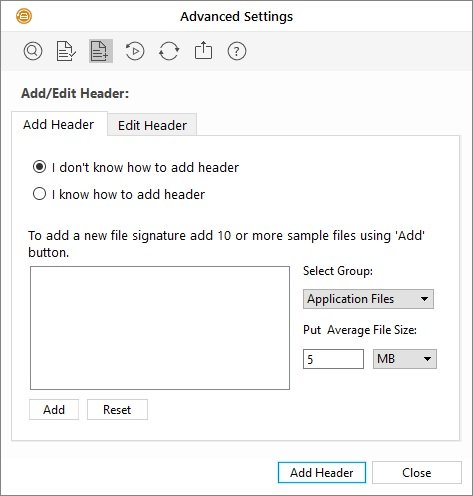

Related Posts
Stellar Converter for EDB Review – A full-featured EDB converter for Enterprise requirements
How To Store More Photos & Videos on Google Photos without premium plan
3 Common ways to restore deleted files on Windows 10 or 11 for free
How to Backup WhatsApp chat in Android – Manually
Clone hard drive with free software for easy data backup