There is no doubt, it is very convenient to do our everyday work on a computer, as it comes with the big screen, a dedicated keyboard, mouse and everything else. But today, the screen size of our smartphones is increasing, and we can do a lot of tasks right on our smartphone on the go. But, leaving some work on a computer, and carrying the same on an Android smartphone isn’t that easy. To address this issue, Google has recently introduced the option to send a link from a computer to your Android device without the use of any third-party app at all. What you just need is Google Chrome on both your PC and Android, which isn’t rare in 2019.
However, there are a number of apps, which can do the same purpose of sending your links from a computer to a mobile device, from one mobile device to the other and from a mobile device to a laptop. One of them is Pushbullet which is one of my favourite apps for this purpose. But for Pushbullet to work, you have to keep the app or the addon installed on your mobile, PC, browser and everywhere else, where you want to send links. So, if you are running low on space on our mobile, an additional app just for this purpose can be a big deal for you. That’s when you can use Google Chrome’s native feature to send links from a computer to a mobile device.
So, without any for the delay, let’s get started with how you can use the new feature of sending Links from PC to Android smartphone available on Google Chrome. It works on Windows 10/8/7, Linux (Ubuntu, CentOS, LinuxMint etc) and macOS, means any PC running with Chrome.
Sending links from PC Google Chrome to Android Mobile
Open the link that you want to send to your Android device on your Google Chrome web browser on your computer, right-click on the link and click on the option that says ‘Send link to’, followed by the name of your mobile.
Note: Your Android Smartphone and Google Chrome browser on PC must be login with same Gmail ID or Google Account to work with Chrome to Phone send link feature.
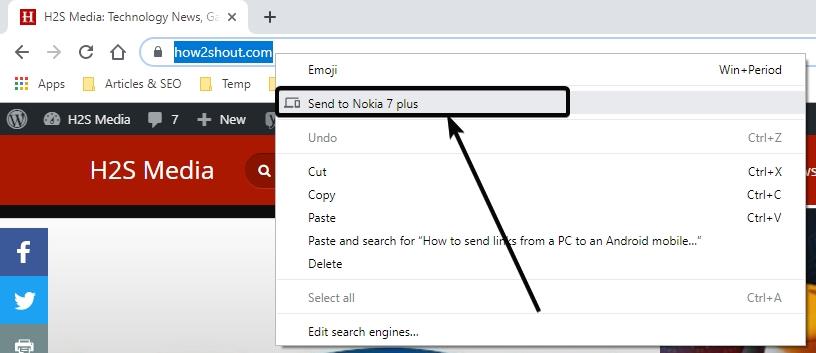
Alternatively, you can even right-click on the link that you want to send to your mobile and choose the same option.
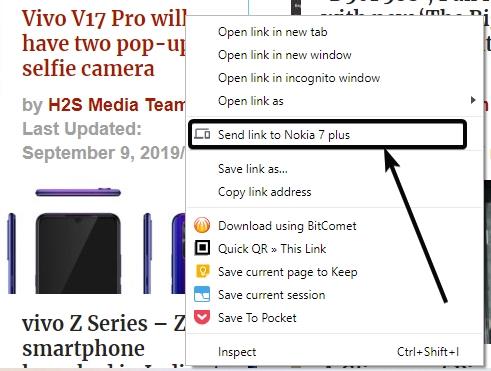
After you do so, you will get a notification on your Android device with the link. If you have multiple computers, you can even find the computer, from which, the link has been sent to your mobile.
Simply tap on the link to open the same on your Google Chrome web browser on your Android device.
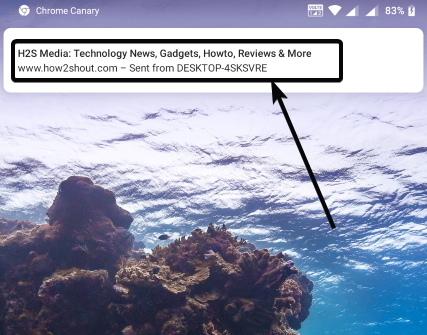
It is as simple as that. However, the feature is only available for sending links from the Google Chrome web browser for PC to your Android devices. As of now, there is no option to send a link from your Android device to the Google Chrome web browser on a PC. Hopefully, the feature to send links bidirectionally between an Android device and Google Chrome for PC, or between two mobile devices will be available soon, however, there is no particular timeline from Google’s about when this feature will come with more improvements.
Just in case, you are not getting the link on your mobile, even after Google Chrome is installed on your Android, make sure you’re signed in to the same Google account on Google Chrome on your Android device and PC for syncing. I also recommend you to update Google Chrome on your PC and your Android mobile if the feature isn’t available to you till now.
Depending upon, how important the link is, you can even bookmark it on your browser or add it to your reading list.
This is really a useful feature, which can help you send links from Google Chrome on a desktop to your Android in the simplest way. Did you face any problem with the feature? Feel free to comment on the same below.
Other Articles:





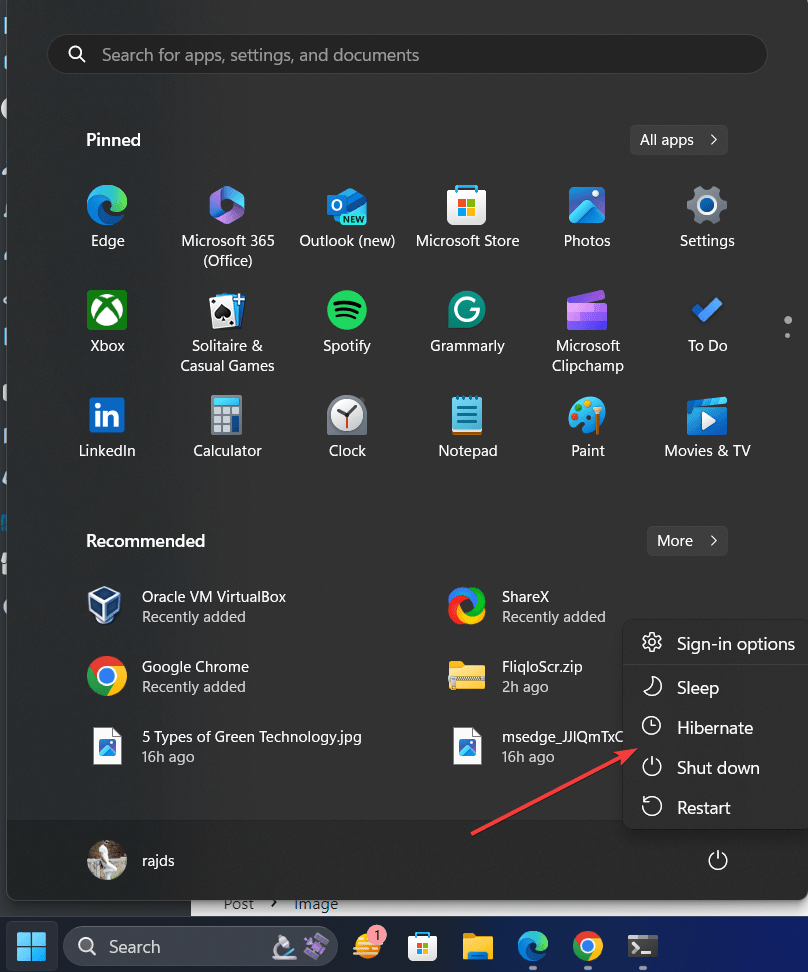
A very useful article but a few hints.
On the topic:
1. What settings need to be activated and in use for the link to sync properly?
2. Do I need to activate app notifications.
The questions are answered by the following;
1: Standard settings but you do not need to share passwords, payment settings and more intrusive stuff. Websites and links should suffice.
2: Yes. Rudimentary app notifications need to be enabled. You can disable some but not others. Sharing and websites should be on.
Then a final reflection on the layout of the article a such.
Please for heavens sake, if you do not sell music or video stop autostreaming junk we don’t need. Limit the advertisement to a reasonable level.
It is hard enough to see what is the article and what is ad-space.
I do understand you want to make money but greed never made the world a better place.