Zoom on Chromebook will allow starting online video meetings and chats using an internet connection. Although it doesn’t need any introduction because of its popularity, still those are not familiar; Zoom is a popular cross-platform video conferencing software thus available for Windows, macOS, Linux, Android, iOS, Web client and as an extension for Chromebook.
It has unified the cloud video conferencing and simple online meetings in a single application, however, the Zoom’s Chrome App available to use for Chromebook does not offer all features as its Desktop, web client, or Android client apps offer such as Schedule one-time or recurring meeting, Display upcoming meetings; Display synced calendar events; View, edit, start or delete your scheduled meetings and few more… However, yet enough to start or join and attend all the online meetings or invite contacts to meet with you, manage participants, and more.
Although it is a paid application, also offers the free option (40 minutes maximum) to create secure meeting environments.
Steps to install Zoom Meetings app on Chromebook
1. Visit Zoom website
On your ChromeOS, open the browser and visit the Zoom website’s Download page. You can use the given link or just search for the same in the search engine.
2. Download Zoom Chrome App for Chromebook
You will see the Download button, there, click on that. It will redirect you to the Google Chrome Store, where Zoom offers its app to install directly with just one click. Thus, hit the “Add to Chrome” button and see the following message.
3. Add Zoom App
To take the Zoom Chrome App installation further, click on the “Add App” button. And you will see the installation of Zoom on Chromebook begins.
4. Run App from ChromeOS Menu
After the successful setup, we can either run the app directly by clicking the “Launch App” button that appears on the Chrome Store or go to your Chromebook Application menu and click on the Zoom icon.
5. Join Metting
If you have some meeting invitation code then enter that and partake in it. For that, you have to provide the ID and password of a meeting to join directly as guests.
6. Login or Register
Those who want to create or start their own video conferencing room, then have to sign in. The first-time users need to get registered with Zoom, for that, we can use our Google, Single sign-on, or Facebook.
7. Start a Zoom meeting on Chromebook
Once you logged in, the options to start meeting with or without video will appear. For more information you can visit the documentation page of Zoom, to know how to use its features.
In this way, we can easily download and start using Zoom Chrome App on Chromebook to join or create video Meetings.
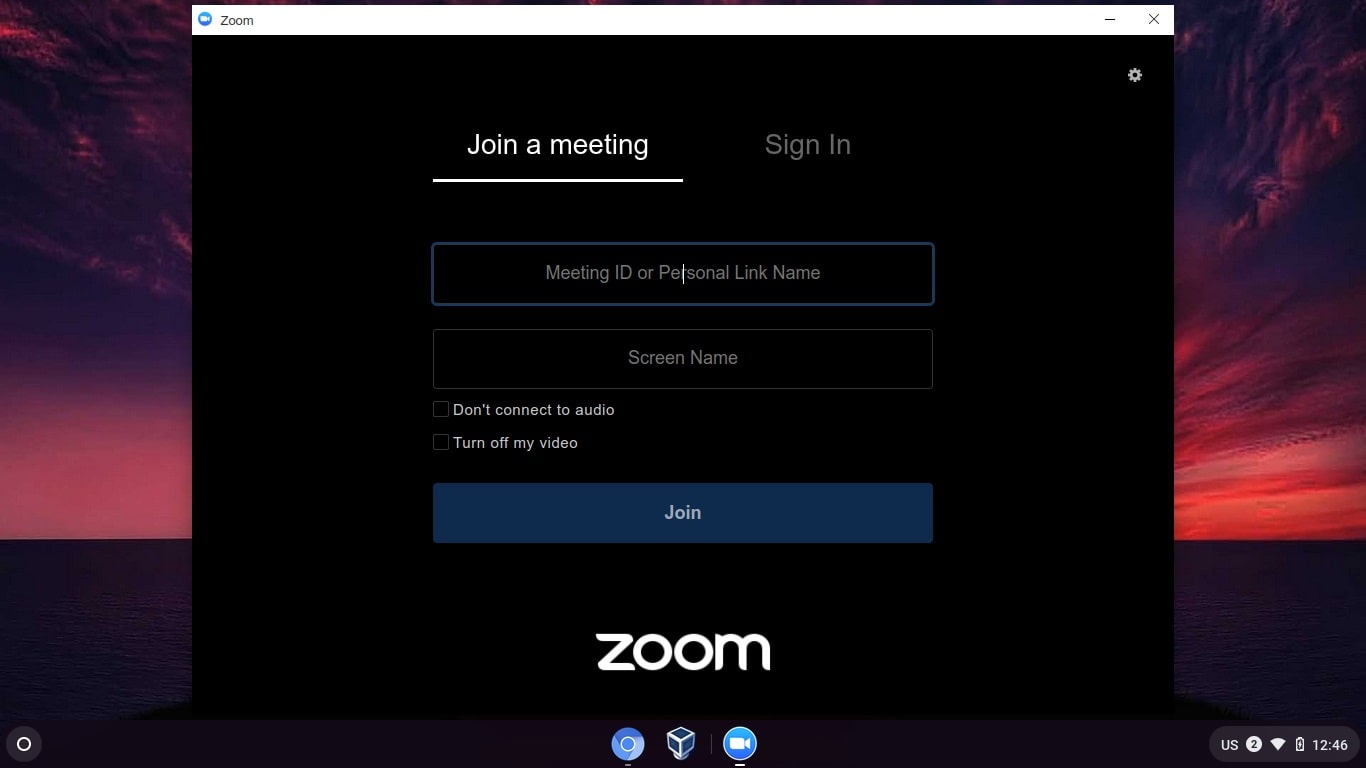
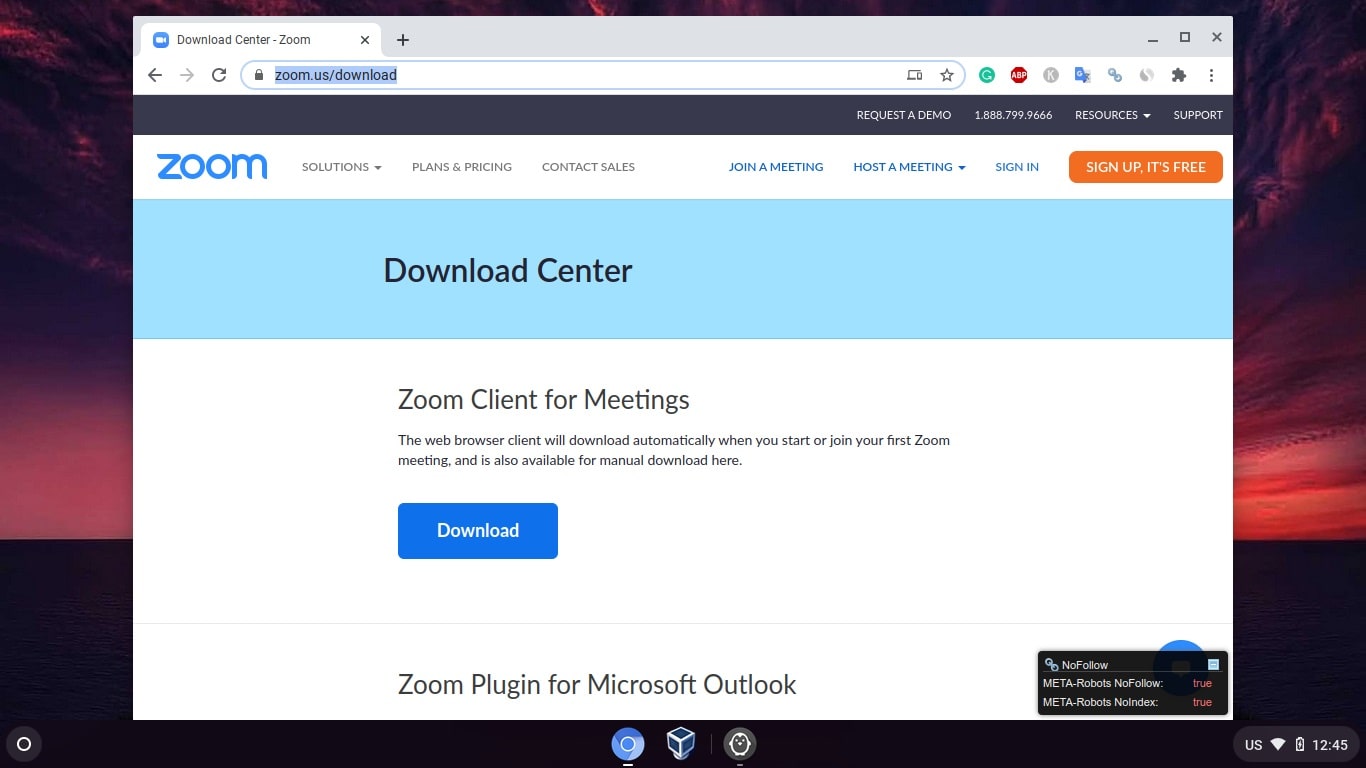
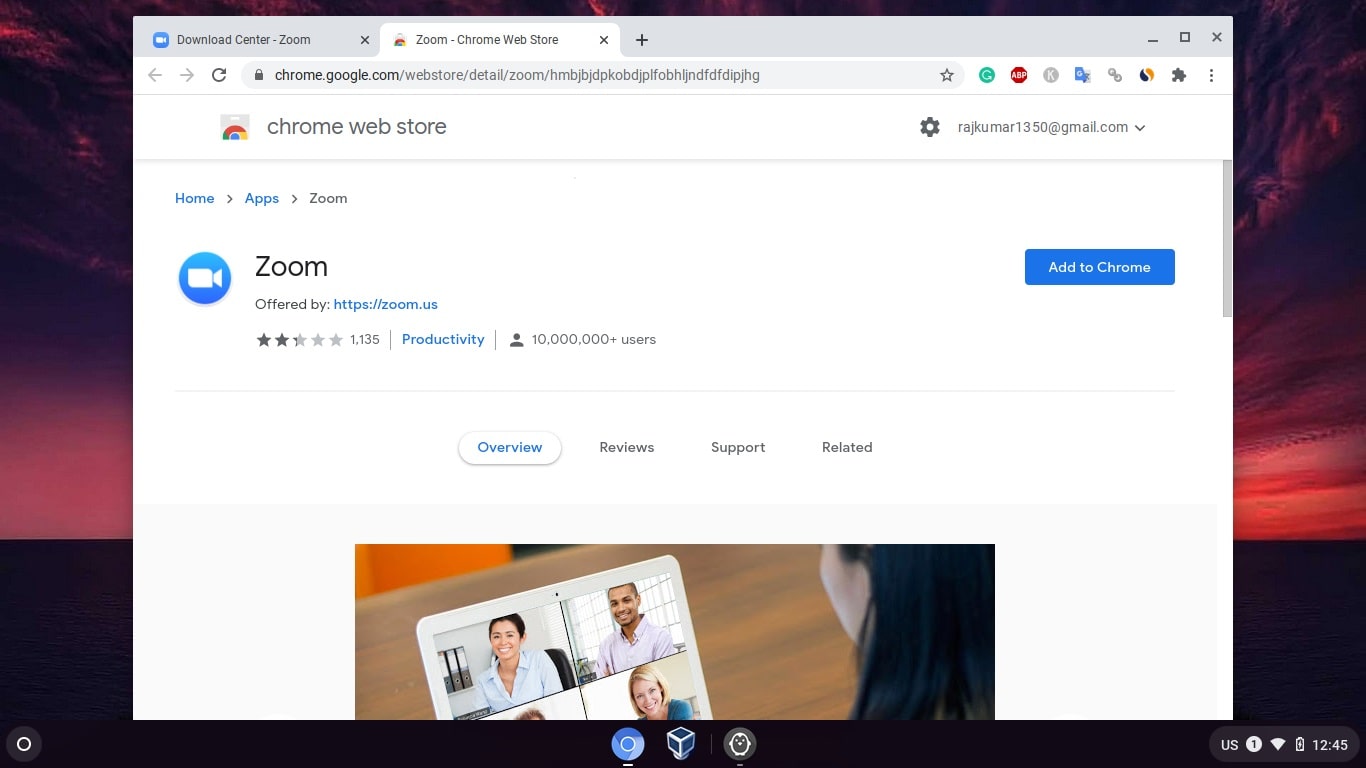
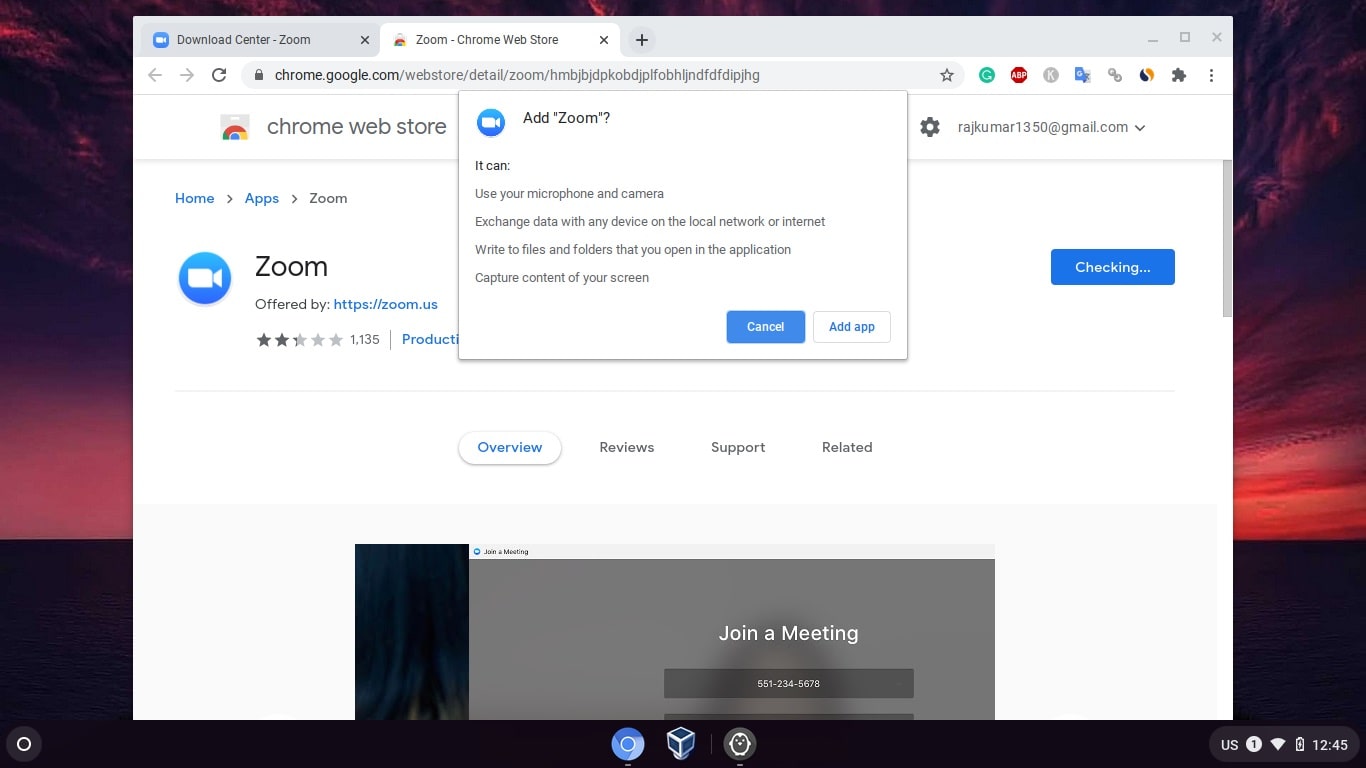
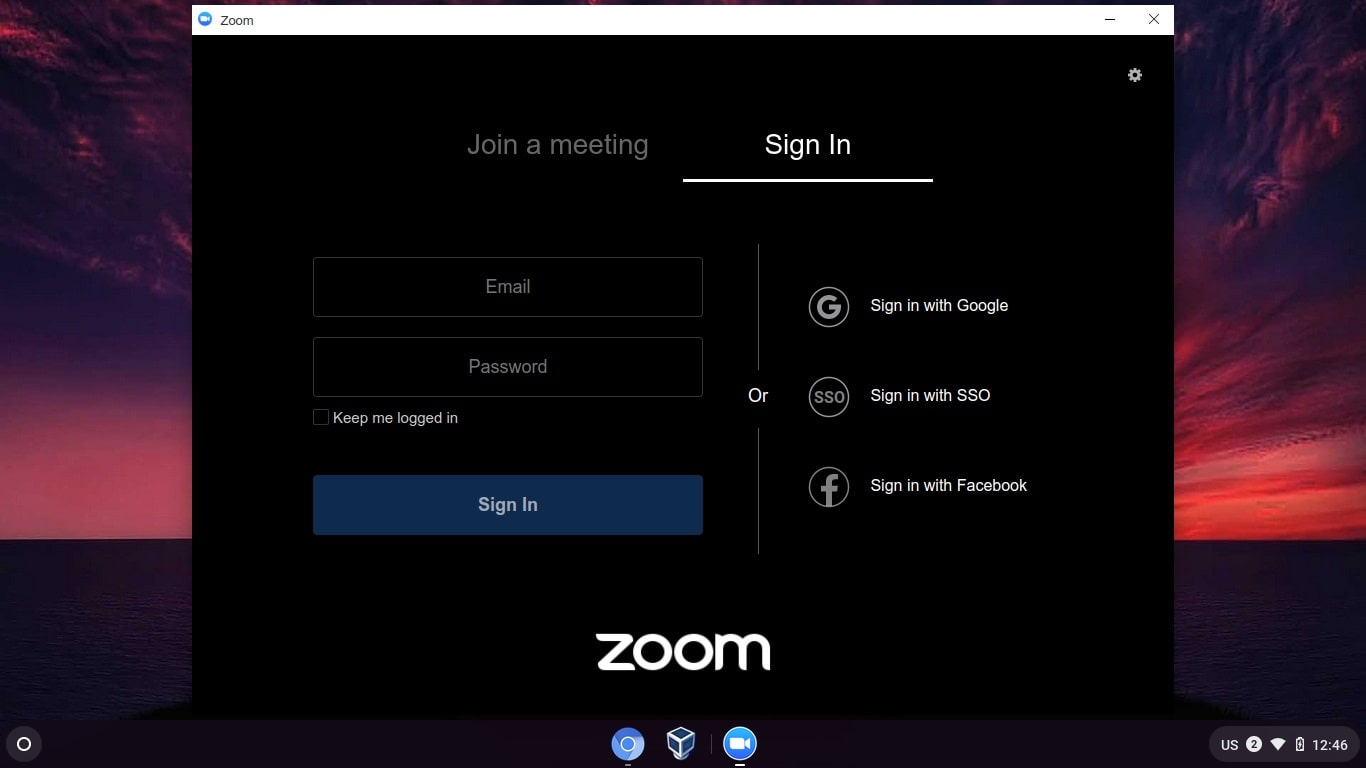
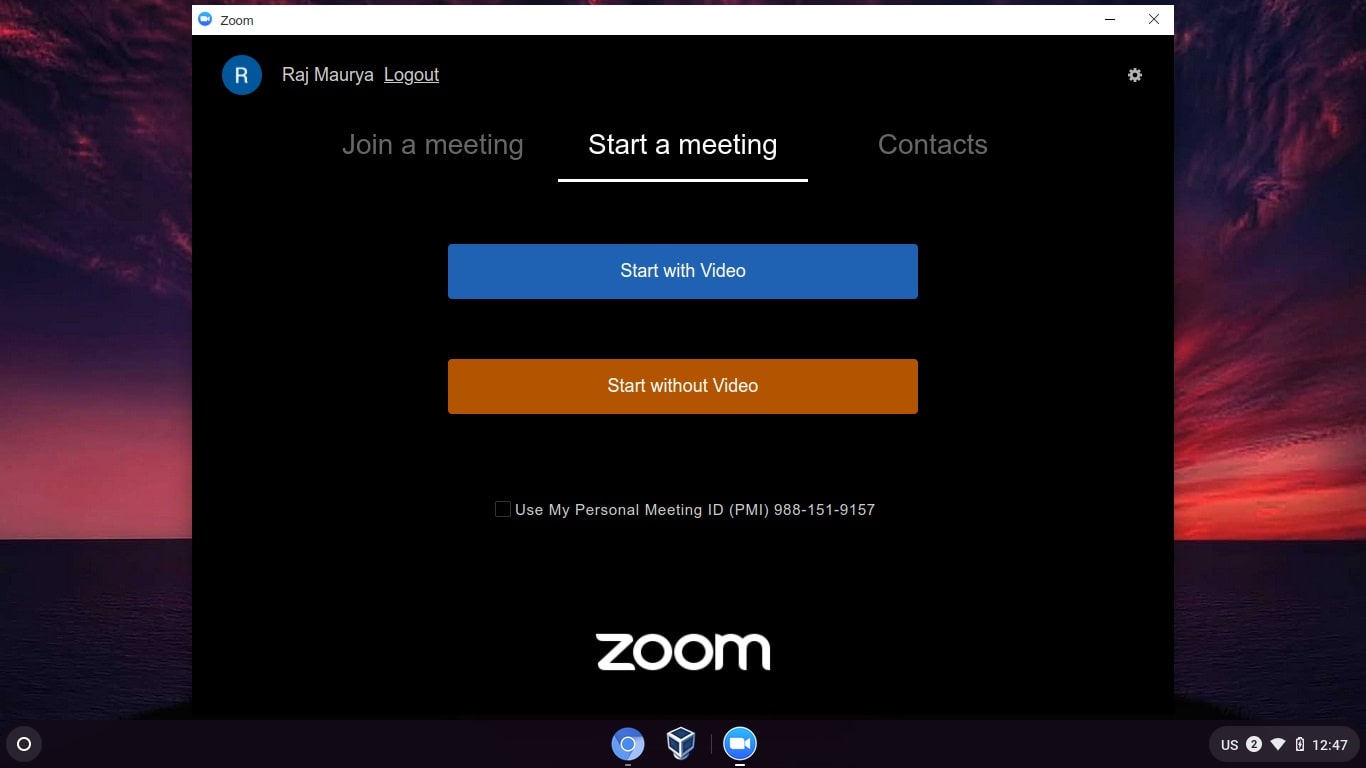
Related Posts
Few tips for the Virtual Christmas party
10 Best Ways to Wish and Celebrate Birthday Online
Virtual Court during the pandemic: A Boon or Bane
How to download and install Zoom on Chromebook
How to install CloudReady OS on laptop or PC to get Chromebook experience
How to create web server on Google chrome browser to serve web pages