Can you post photos on Instagram without the app from a Windows 10, macOS, or Linux Desktop PC or Laptop? Of course Yes, it is possible just using any Browser, here we let you know how to upload Instagram pictures from your PC.
Instagram doesn’t need any introduction at all. It is a popular platform that is meant to publish photos and short videos online using its app. Yes, it is primarily designed as a mobile application and restricts uses to upload content from smartphones and one should only use that as well. However, that doesn’t work for everyone. If you are a professional user who wants to edit photos on Windows, Linux, or macOS using some tools, for example, Lightroom on Windows. Or maybe you want to upload photos or videos that you didn’t take with your smartphone camera. Or perhaps you would like to use the Keyboard of a PC or laptop to write long captions and hashtags for your pictures, the reason could be anything, the main thing is the solution to this. And that is so simple, using any PC browser such as Microsoft Edge, Chrome, Firefox, Opera, Safari, or Vivaldi we can post videos or photos to Instagram.
How to Post on Instagram using Google Chrome or Firefox
Quick start guide
- To post photos, first open the Instagram.com website on any PC browser you are using, it could be Chrome, Firefox, or others
- Enter your credentials and sign in to your Instagram account.
- Open Inspect tool, for that use the shortcut key combination [Ctrl] + [Shift] + [I] . Or you can click the three-dot menu in the upper right corner, select More Tools ⇒ Developer tools on Chrome. For Firefox burger icon ⇒ Web Developer ⇒ Inspector.
- Now click on the Toggle button above to switch to other devices.
- You can then select the desired device in the ” Responsive ” drop-down menu.
- Refresh or Reload Instagram website.
- Now, you see + icon, click that to upload photos and videos to post on Instagram via PC browser.
- To change the view again, simply click the button above to switch the interface again.
Step by step instructions with screenshots
1. To post, open Instagram on PC or Laptop
Whatever PC or laptop you would have, the most common thing is the browser. Generally, we all either using Chrome or Firefox, if you are using any other then you can open that. Now, visit the Instagram.com web page.
2. log in to Instagram on Windows, Linux, or macOS
To post on Instagram directly from a PC or laptop, we open the web page of this platform on our system using the browser, the first thing it will ask is to log in to the account you have created with Instagram. Thus, simply enter the username and password then click on the login button.
3. Open Browser Code Inspect Developer tool
At this time, most of the available browsers come with some inbuilt tools to help web developers in finding out whether their coded website is working fine and how it looks on different devices. And out of the couple tools, one is Code Inspector. It can be accessed from the settings, however, the exact location could be different according to the browser you are using. Nevertheless, the keyboard shortcut to open it would be the same for all of them i.e Ctrl+Alt+I. So, simply press these keys on your keyboard. Alternatively, we can directly right-click on any web page, here it is Instagram, and select the “Inspect” option.
4. Select Toggle Device Toolbar
To change the Device for viewing the webpage, click on the Toggle Device Toolbar icon that. As we click it, the browser will immediately change the size of the webpage.
5. Use some mobile model as a device
Now, on the web page window, you will see a drop-down box with “Responsive“, selected by default, click on it and select any smartphone model available on the list. You can also select Edit and add more device models to view and post pictures on Instagram. Here we are using Google Chrome and Galaxy S5 as our Device platform.
6. Reload Instagram Web page on Chrome or Firefox
Everything is set now, however, one last thing we have to perform to get the Image upload option so that we can post on Instagram directly from our PC or laptop web browser. For that, click on the web page Reload button.
7. Post Images to Instagram from Desktop PC
Now, you will see a + icon to upload and post images on your Instagram directly from your PC or Laptop. Click on that and select the photo available on your computer.
8. Edit or apply filters
Video Tutorial
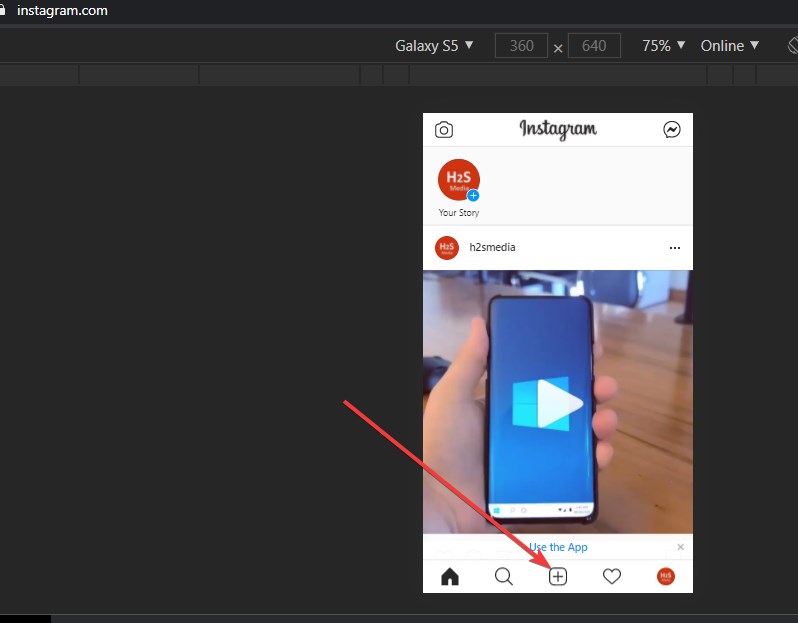
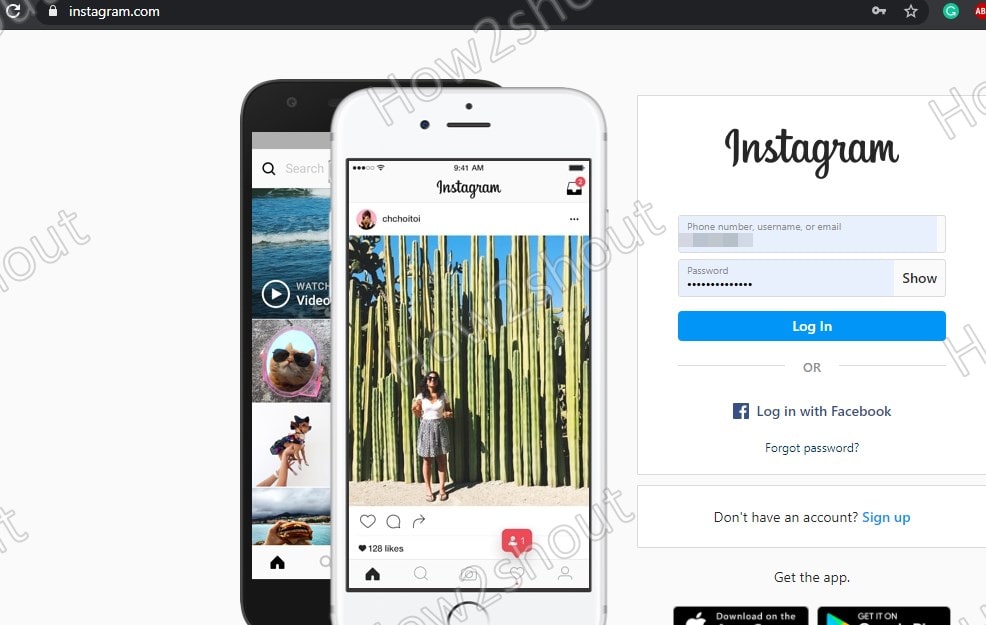
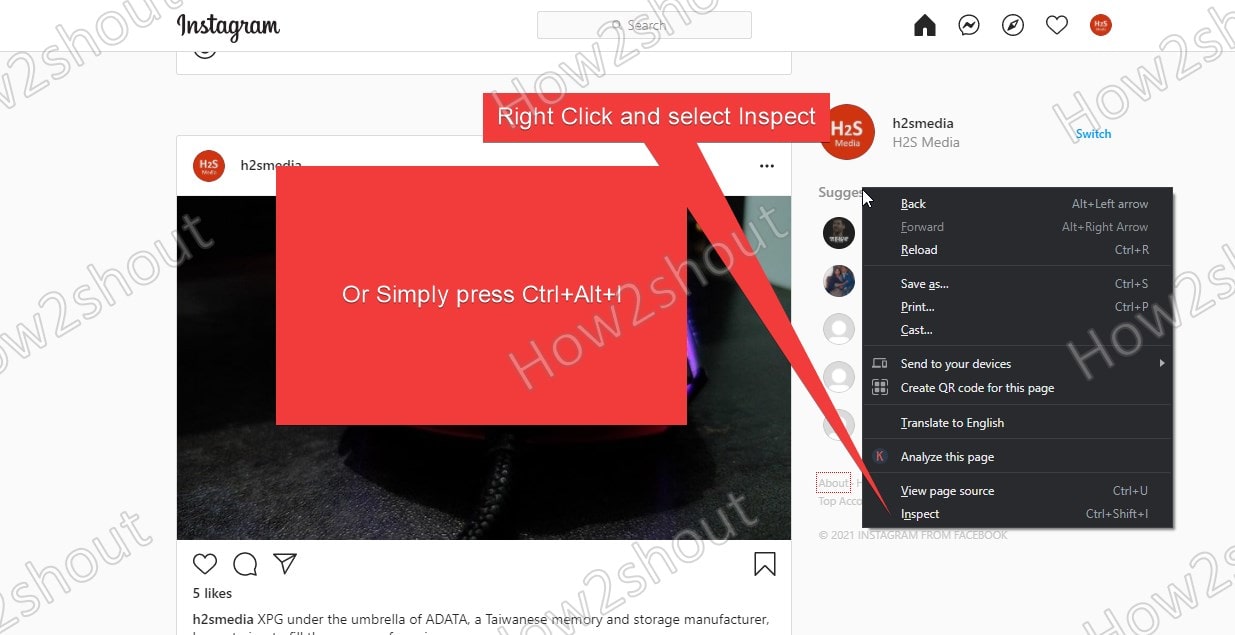
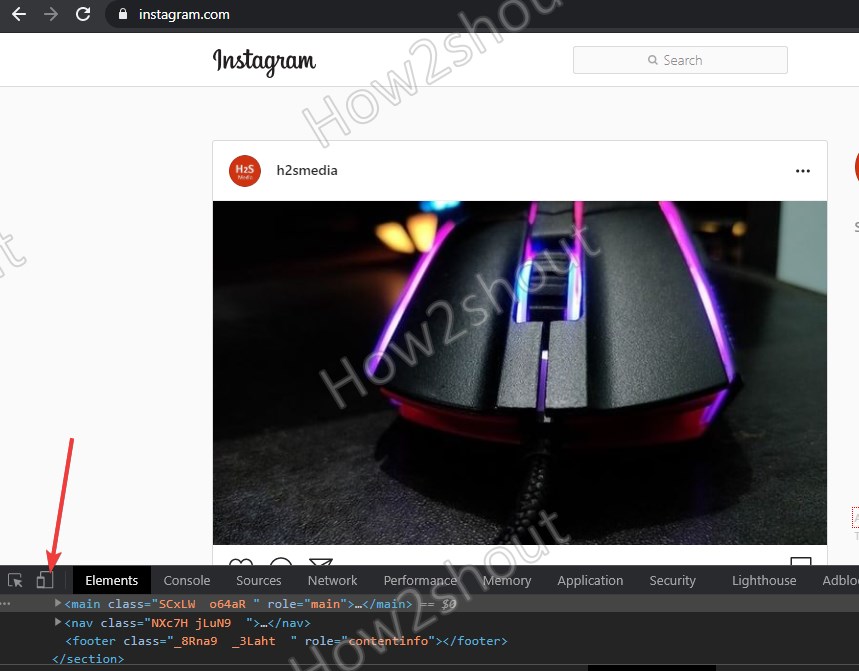
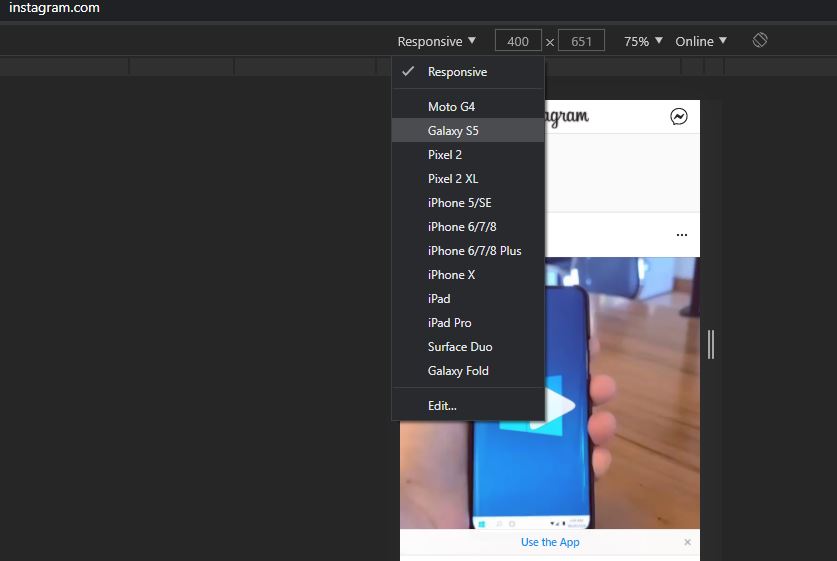
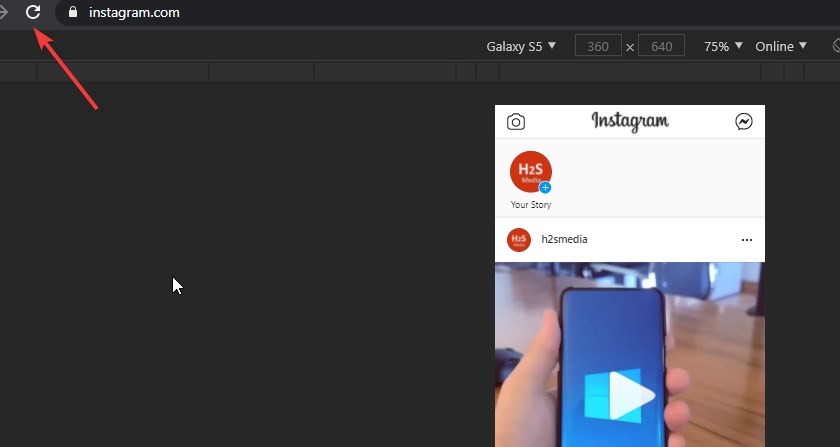
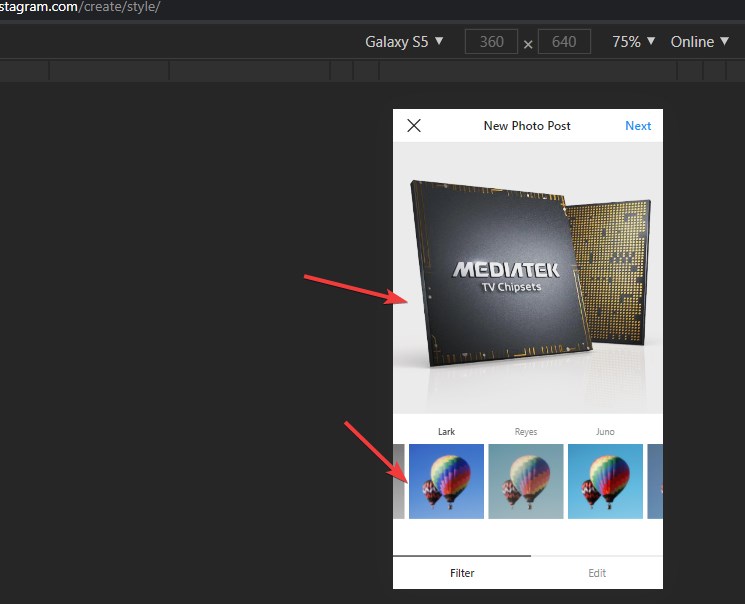
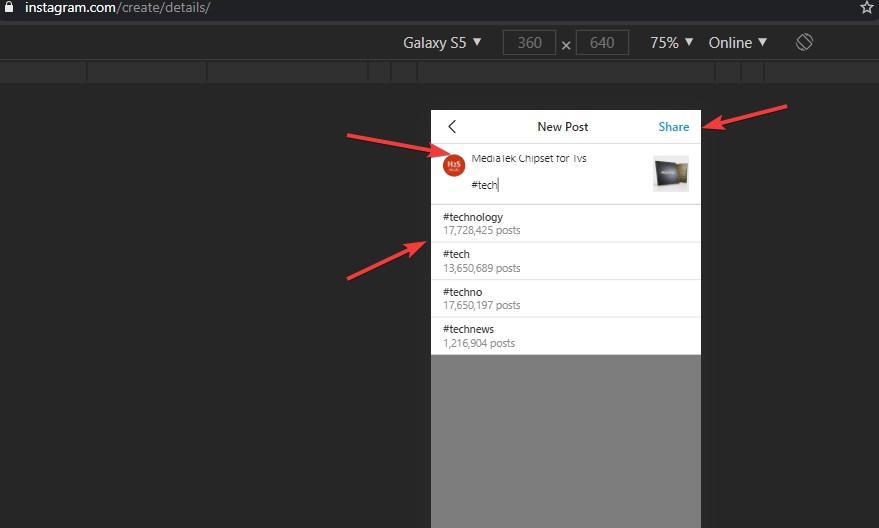




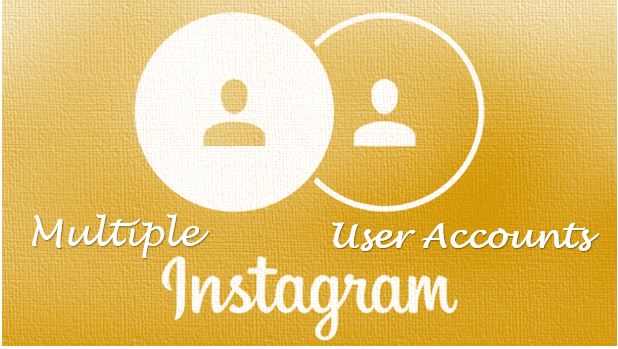
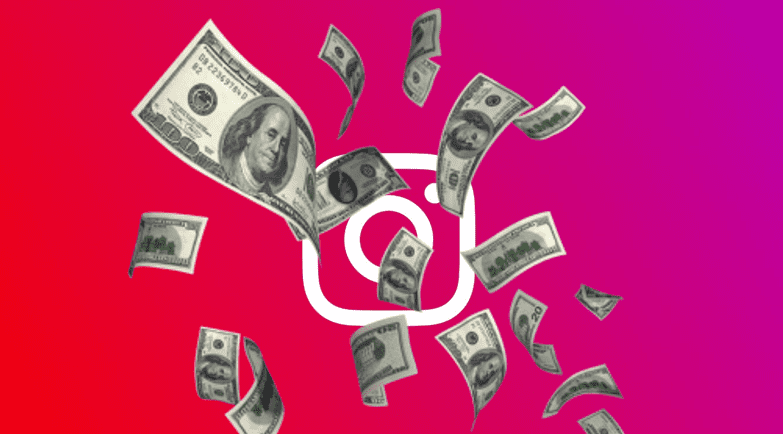
THANK YOU THANK YOU!! I was so frustrated having to be tied to only my phone and trying to get beautiful photos from my computer to my phone and then to instagram!! I appreciate your wonderful help AND the PHOTO step by step!! For this 68 yr old lady it was such a help!!