Nowadays, almost all the smartphones come with accelerometers, which eventually helps in automatic rotation of the screen. Though autorotation can easily be toggled on or off on Android smartphones by pulling down the notification dashboard. But sometimes it is important to set the device to landscape mode, and there isn’t any native option for that, at least on the pure Android launcher. There might be some launchers, which might offer you the option to lock the device to landscape mode, but that is not a feasible solution.
In the smartphones, toggling off the auto rotate mode will lock the device to portrait mode, and that is set by default. But in some apps, where you need landscape mode permanently, you can use the third part rotation control apps. I will be mentioning here how to use and get one for yourself. Moreover, there are also some apps, those work only in either portrait mode or landscape mode; in such situation such orientation controlling apps prove handy. You can even change the screen alignment for your apps as well. If you are mirroring your smartphone display to a large monitor or is using Chromecast, locking your display to landscape mode can come in handy for you. Let’s find out the app, and all the other details, associated with it.
The name of the app is Rotation Control app, and you can get the app for Android here.
I am not arguing, it is the only app to set your device display to a certain alignment, but it is one of the best apps, I have used. Let’s find out how to use it.
How to use Screen Rotation Control App on Android
- After opening the app after installation, you will see the following screen.
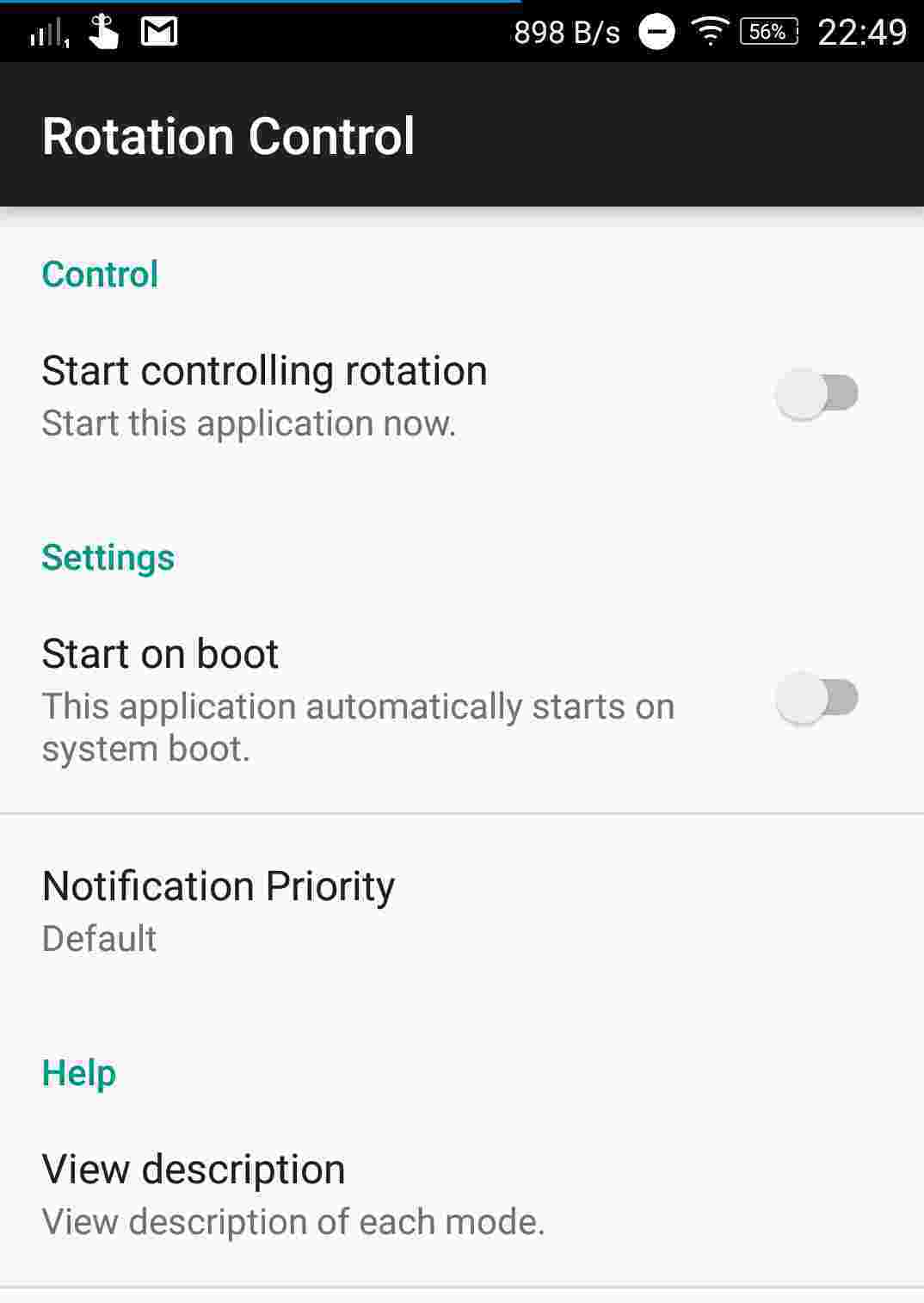
- To start using the Rotation Control app, you just need to turn on the option saying ‘Start controlling rotation’.
- You can even configure the app to start on boot, which will automatically start the app when you restart the phone. This feature is great; if you use your smartphone is used for some special purpose.
- The ‘Notification Priority’ option can also be configured, but I will recommend you to leave it at to the default settings.
Android Rotation Control app feature and usage
With the help of the app, you can get a number of modes, which are discussed below.
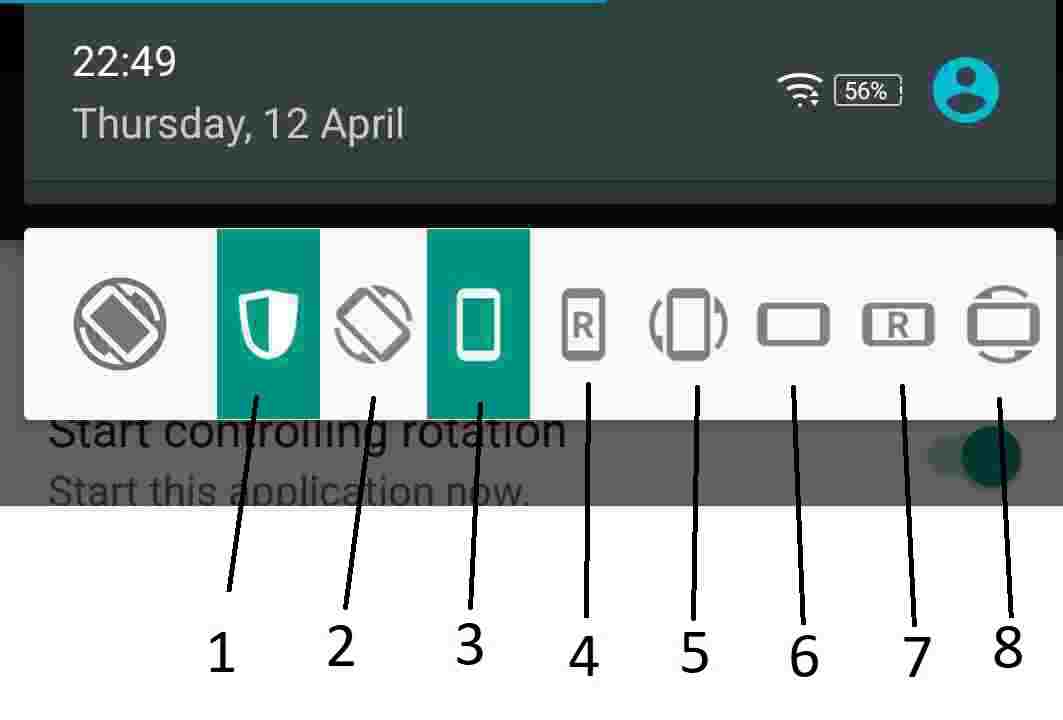
-
-
- Guard mode: It is the mode, which will prevent other apps from changing the screen orientation. For example, most games run in a landscape mode, but with guard mode, the game or any other app will be forced to run in your desired screen orientation. Guard mode is activated by default. If you should keep this mode activated you can maintain your desired screen orientation, even in those apps, where a particular screen orientation is not supported.
- Auto Rotation mode: It is just like the mode, which is present by default on all the smartphones.
-
-
-
- Portrait mode: This mode will lock your display to portrait mode, which I think, don’t need an explanation.
-
But keeping the Guard Mode and Auto Rotation mode activated at the same time will change the screen orientation; even if your launcher doesn’t allow landscape orientation on the home screen. However, the sensor will be used to change the screen orientation.
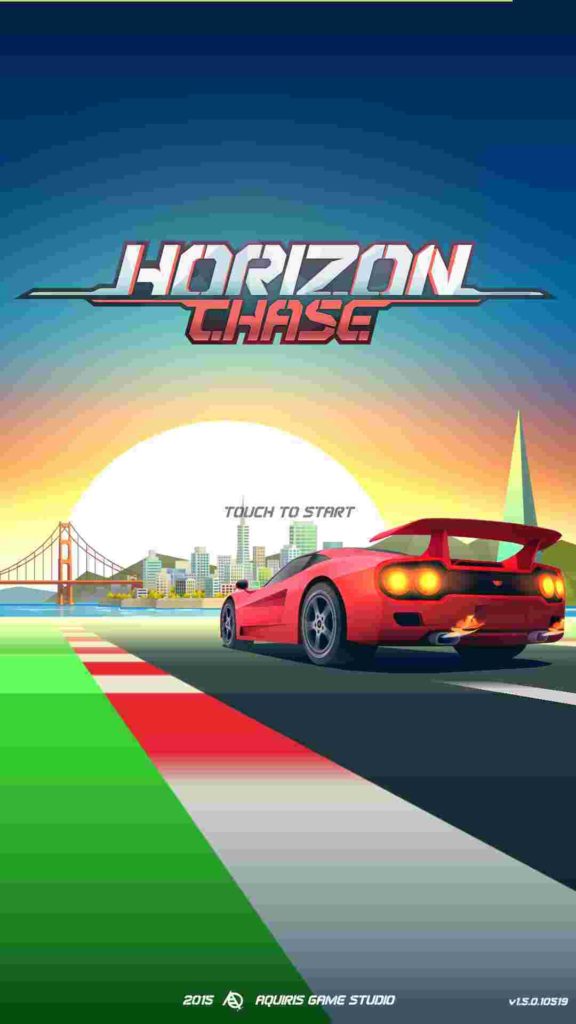
I am running a game ‘Horizon Chase’, on portrait mode, but the app is coded to run in landscape mode, just like other racing games, which are available for Android on the Play Store.
-
-
- Portrait (Reverse) mode: Here in this mode you can lock your display to portrait reverse mode, which means, your display will be made to go upside down.
- Portrait (Sensor) mode: This will set the display to portrait orientation, but it will use the sensor to change between Portrait and portrait orientation mode. This mode is not that important.
- Landscape mode: It will set the display to landscape orientation, and will be set to that orientation, even with unsupported apps.
-
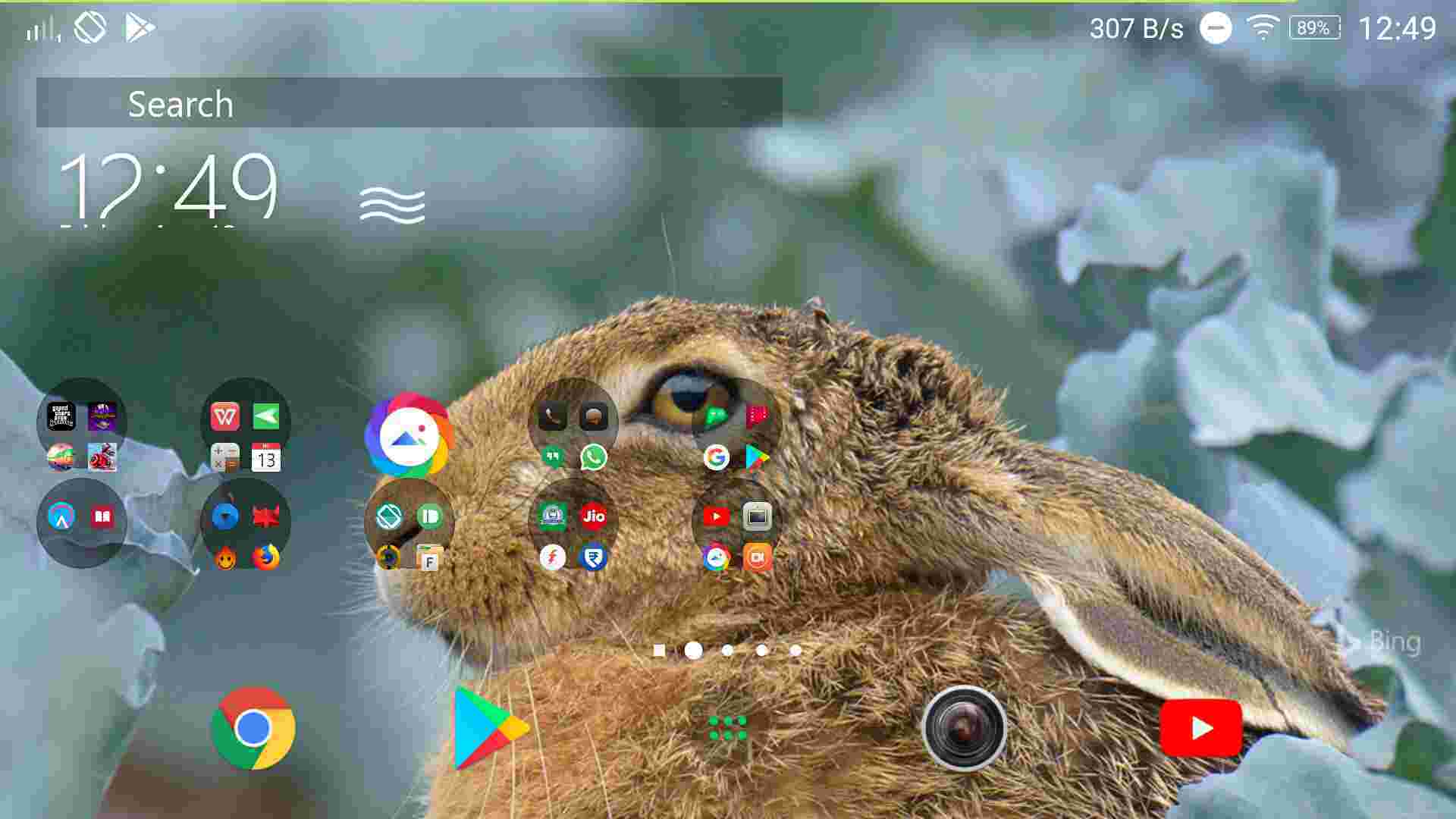
I am using Microsoft Launcher, and you might think, locking the display to landscape mode, is messing up the home screen. That is quite normal, as I haven’t configured Microsoft launcher to run properly on screen with landscape orientation. But configuring it to be used with landscape orientation is just a piece of the pie. You can do that by dragging the icons to appropriate positions, and by resizing the widgets, available on the home screen.
-
-
- Landscape (Reverse) mode: This mode will set the display to landscape reverse mode.
- Landscape (Sensor) mode: This mode will set the display to landscape orientation mode. And the sensor will be used to switch between Landscape, and landscape reverses mode.
-
This app is just meant to change the screen orientation, according to your requirements. But most apps are not written to play properly will all the possible screen orientations. That’s why, I am not guaranteeing optimum performance for a single app, with all the screen orientations.
Though, changing some simple settings within most apps can be helpful; in order to make your apps to work properly with a certain screen orientation. As it is in the case of Microsoft Launcher. You might have to wait for updates, if you want to use your apps, with your desired screen orientation.
This was a small piece of information, which I think, might be helpful for most users. If you need other such tutorials, like this, comment your ideas below.
You Might Like:
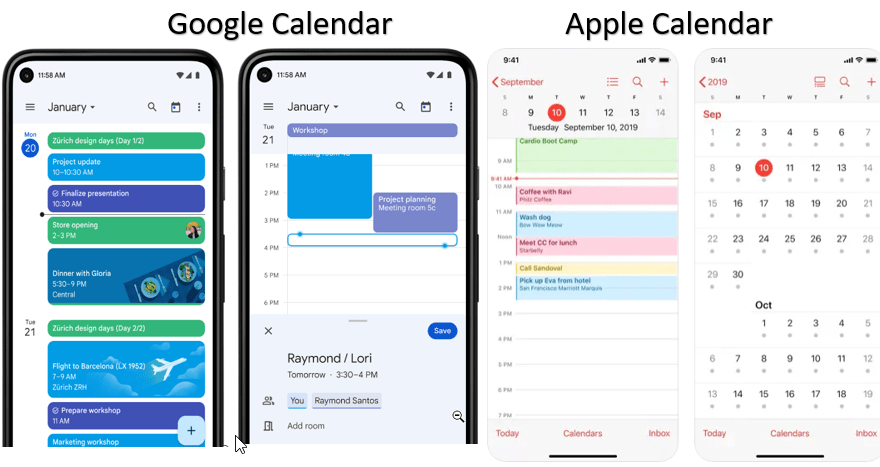
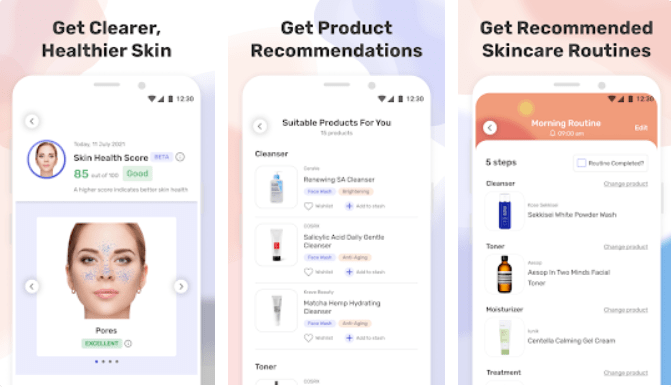
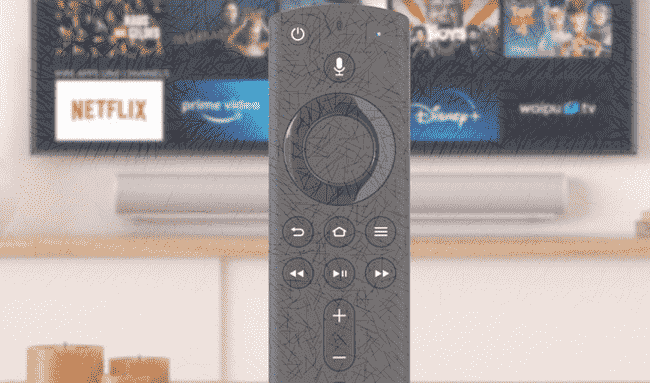
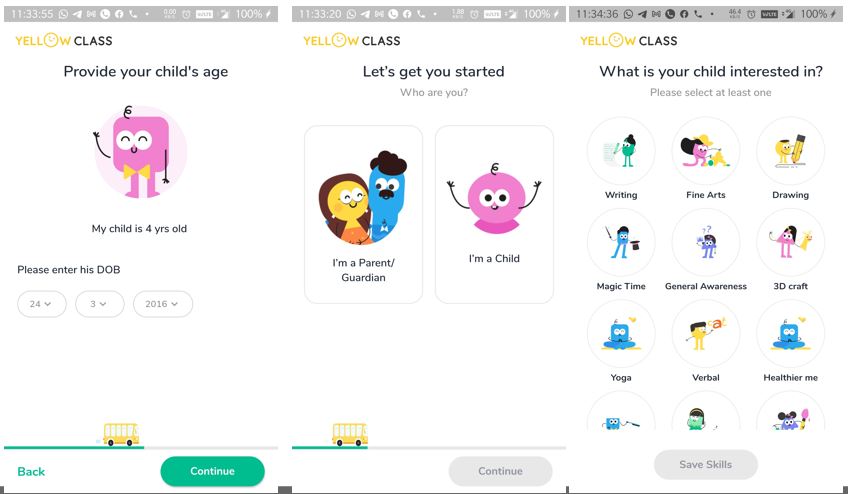
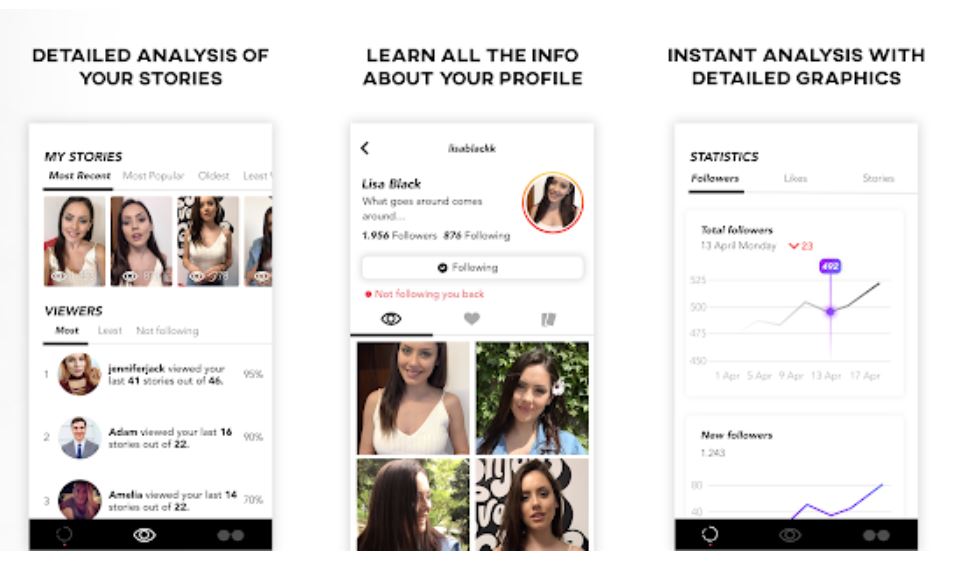
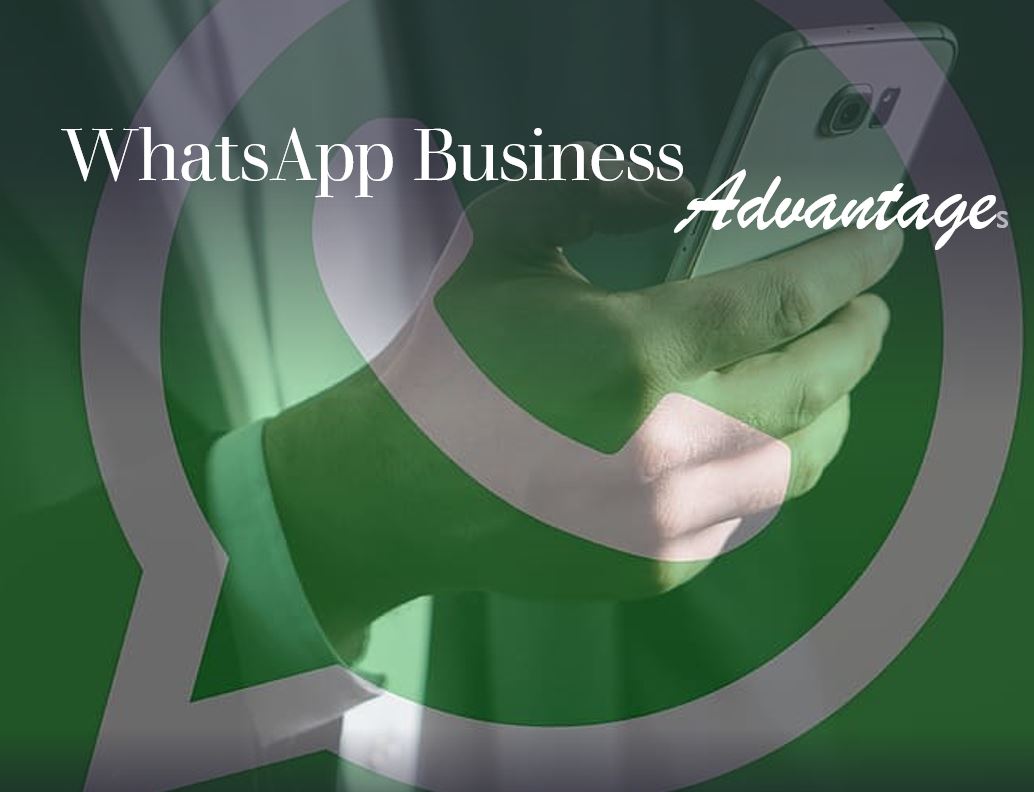
I love this app! It’s so helpful to be able to rotate my phone to get the best view.