Sometimes it is necessary to know the operating frequency or the DRAM frequencies (in MHz) of the RAM sticks, while you are planning to purchase a new RAM for your system. In most cases, the BIOS will show you the operating frequency of the RAM connected to your system, but, it might be necessary to see the actual operating frequency of each of the RAM sticks connected. Today will show you a tutorial on how to check the ram speed of the connected RAM sticks. You just need a single piece of software, which can reveal almost everything about your Windows computer system, along with the actual operating frequency or speed of each of the RAM sticks.
Different conditions to Check Ram speed
- If you are having two RAMs, in the DIMM or Dual Inline Memory Module, which are having mismatched DRAM frequencies, both RAMs will operate at the smaller DRAM frequency.
For example, if you are having two RAM sticks, one having DRAM frequencies of 1333 MHz, and another having 1600 MHz, both the RAM will operate at 1333 MHz.
- Sometimes, a RAM having a higher DRAM frequency can run with lesser DRAM frequencies; if your motherboard comes with some limitations on the maximum supported DRAM frequency.
For example, if you are having RAM, with an operating DRAM frequency of 1600 MHz, and your motherboard does not support more than 1066 MHz, all the connected RAM sticks will operate at 1066 MHz.
How to check ram speed in Windows 10, 8.1, 7, Vista, and XP
Steps to check RAM Frequency or speed in Windows
So, if you want to know the RAM frequencies of the connected RAM sticks, the method to see that is given here.
Download Piriform Speccy, which is a small utility software to see different specifications related to your computer, from here. Install the software on your system. (Just install Speccy, as another program from the same developer, which is CCleaner comes packed with Speccy, which you should not be installed, if you do not need it.)
Piriform speccy Ram identifier software not only allows you to check the ram speed of your installed RAM sticks or modules but more than that. It tells you about your Operating system, CPU, RAM, Motherboard versions and details, Graphics, Storage, optical drives, Audio Peripherals, and Network; which means overall all complete information about your Windows PC hardware information.
Step 1: Open the software, and you will see a screen something like this. It will show you an overview of your system.
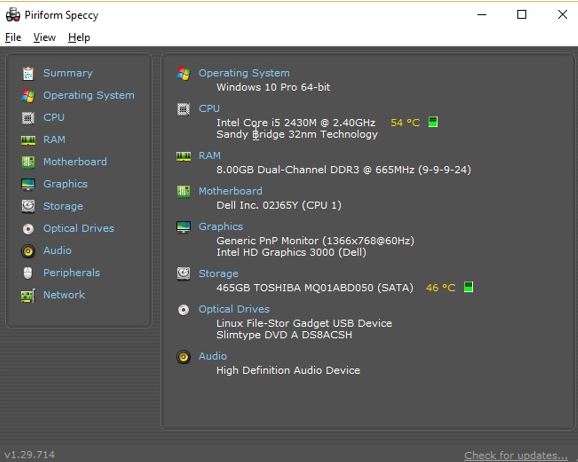
Step 2: On the left side of the user interface of the software, you can choose to find the details of a certain component of your system. You can see the details of your Graphics, CPU, attached optical drivers, Audio devices, Network, and many others. And yes, you can also see the details of your ‘RAM’, by clicking on it.
On clicking on RAM, you can find all the details of your RAM, and on the home screen, you will see the number of memory slots present, and the number of used and unused memory slots, at the beginning.
After that, you will see the type of memory modules installed, the size of the memory modules installed, the operating DRAM frequency, and other necessary details.
If you have a question in your mind that how to check ram type in windows 10? Then the Speccy is also going to solve that too; it not just going to show you the RAM frequencies/speed but also the Latency, Cycle Time, Size, Command rate, Memory usage, Total Physical memory, Available RAM or Physical memory, Total Virtual memory, Available Virtual memory, and Number of SPD Modules and much more.
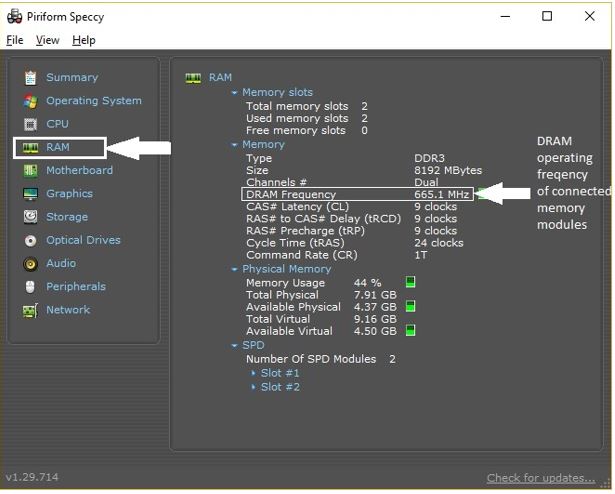
If you are using DDR 1, 2, or 3 RAM, don’t worry, if the DRAM frequency seems to be less than normal or what you paid for. The actual operating frequency of your RAM will be two times of the DRAM frequency, displayed by Speecy, as DDR refers to Double Data Rate.
Thus, in the above case, the shown DRAM frequency is 665.1 MHz, and thus, the actual operating frequency is 665.1×2=1333.2 MHz or 1333 MHz, to be precise.
Step 3: Now, the most important part is, to see the operating frequency of the individual RAM sticks. Just expand Slot 1, Slot 2, and all the other slots, up to Slot n, under SPD.
You will see a table, where the different details will be shown, along with the frequency of each of the memory modules. Just have a look at the highest JEDEC #n, to see the maximum frequency.

I am having two RAM sticks, as shown in the above image, and the highest JEDEC for the two RAM sticks are JEDEC #7 and JEDEC #5 respectively. The JEDEC #7 for the 1st RAM stick is 800.00 MHz and for the 2nd RAM, it is 666.7 MHz. Thus, the actual DRAM frequencies of the RAM sticks are 800×2=1600 MHz and 666.7×2=1333 MHz respectively. But, as I already said, the RAM sticks will always operate at the lowest frequencies, depending upon the connected modules, and thus, they are operating at 1333 MHz.
Hope this small tutorial about how to find the actual DRAM frequency of the RAM sticks will help you; if you want to upgrade your RAM with a new stick, or at least at the time of troubleshooting.
You might also want to know:
- How to Check Motherboard Model Number in Windows 7, 8 & 10
- Check ram frequency using CMD in Windows 10, 8, 7 & XP
- Guide to Reset Windows 10 Password without Admin Login
- Steps to Install Ubuntu on Windows 10 using Virtualbox Virtual Machine
- Tutorial to Install Ubuntu From a USB Stick on Windows 10 PC

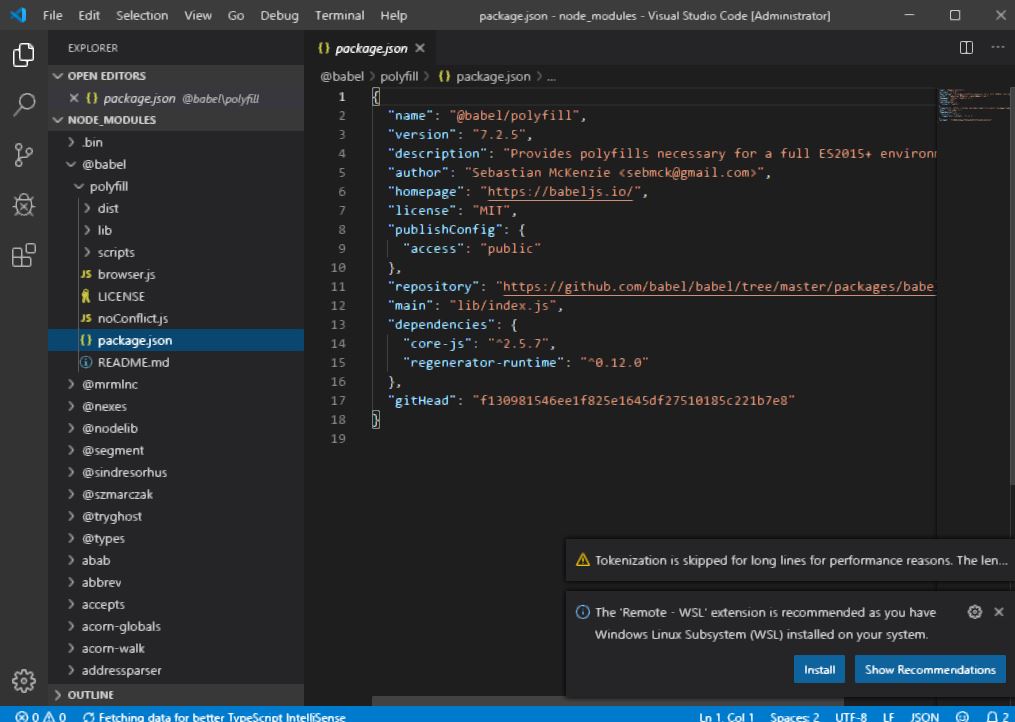
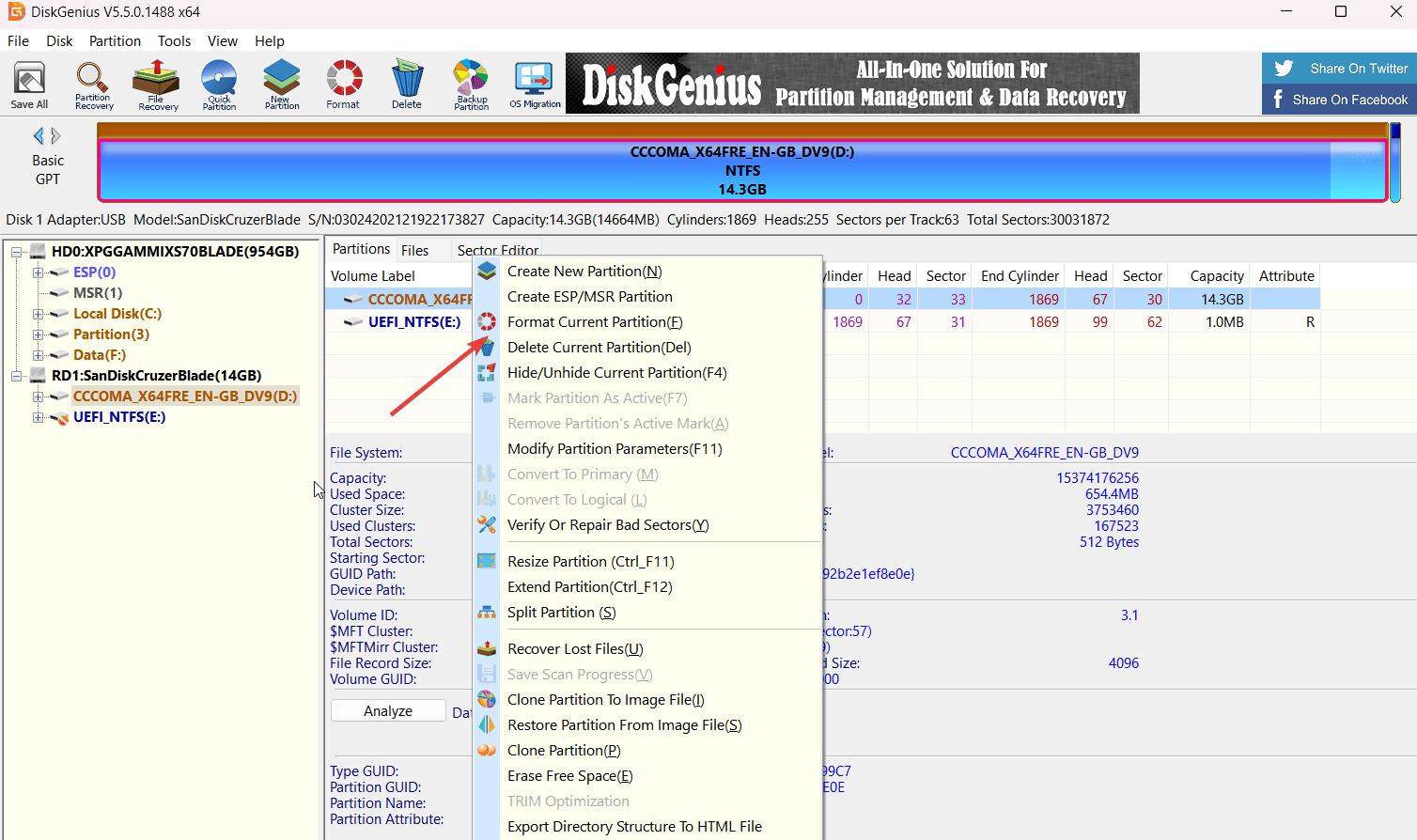



Very Precious Info For Me THANKS A LOT Sir….
Thank you.
This was more informative than the other latest articles.
I recommend the information of this article to beginners.