We already have written a tutorial article in which we have shown how to check the RAM Speed using software called Piriform Speccy. And, today in this tutorial will show you how to check ram frequency using cmd (command prompt) in your Windows 10, 8, 7 and XP PC. The CMD method is fast but if you want to know about your installed RAM memory stick in details and easy way, then you can see our article: How to check ram frequency and RAM type in Windows 10, 8.1, 7, Vista and XP.
In Windows, if you just want to check the RAM speed and RAM Type then you can use two methods one is via Windows Task Manager and the other one is the command prompt. We will discuss the command prompt one here.
How to check ram frequency using cmd via WMIC command
- Go to start menu and type CMD
- Run the CMD command prompt on your Windows system administrator.
- Type the command “wmic MEMORYCHIP get BankLabel, Capacity, DeviceLocator, MemoryType, TypeDetail, Speed” or simply copy paste it.
- If you just want to know the total amount of available RAm on your system, type: systeminfo | findstr /C:”Total Physical Memory”
- And to get information about the available amount of RAM out of the Total physical memory then type: systeminfo |find “Available Physical Memory”
Tutorial with screenshot
The steps we are using in this article are the same for Windows 10, Windows 7, Windows 8, and Windows XP.
We can check the RAM frequency, type and total available memory using two commands in the Windows. One is wmic and other is systeminfo both are the basic Windows command and easy to use. We show you how to use both commands in the steps given below.
Step 1: From the start menu, type the CMD and select the Command prompt option.
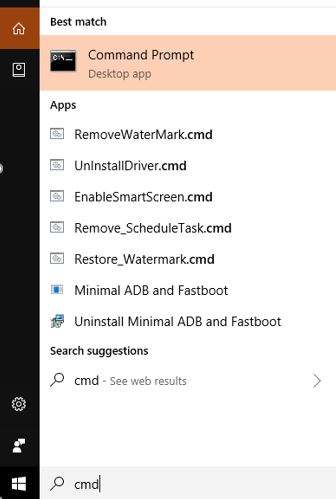
Step 2: Once the command prompt of Windows opened, Type the following command and press Enter button:
wmic MEMORYCHIP get BankLabel, Capacity, DeviceLocator, MemoryType, TypeDetail, Speed
BankLabel: This will assign a physical label to your RAM like 0,1,2,3… depends upon the number of RAMs installed on your PC.
Capacity: This option will show the capacity of each RAM (in bytes) available on the Windows PC of yours.
DeviceLocator: This syntax of command will show in which slot or channel your RAM has been installed.
MemoryType: If you want to know about your DDR RAM type using the CMD (command prompt) in Windows then this Syntax will show. However, the DDR memory types output it provides are in numbers. Here are the MemoryType output value and its corresponding RAM type installed on your system.
- 0 = Unknown
- 1 = Other
- 2 = DRAM
- 3 = Synchronous DRAM
- 4 = Cache DRAM
- 5 = EDO
- 6 = EDRAM
- 7 = VRAM
- 8 = SRAM
- 9 = RAM
- 10 = ROM
- 11 = Flash
- 12 = EEPROM
- 13 = FEPROM
- 14 = EPROM
- 15 = CDRAM
- 16 = 3DRAM
- 17 = SDRAM
- 18 = SGRAM
- 19 = RDRAM
- 20 = DDR
- 21 = DDR2
- 22 = DDR2 FB-DIMM
- 24 = DDR3—May not be available; see note above.
- 25 = FBD2
Here, while performing this tutorial, I got value 24 for Memory Type that means my system RAM type is DDR3.
Speed: Here, you will get the speed or so-called frequency of the RAM of your system in MHz; for which you are reading this article.
TypeDetail – It will tell you type of the physical memory installed on your system. The different value output represents different Type; please follow the value and its corresponding Type details output given below:
- 1 = Reserved
- 2 = Other
- 4 = Unknown
- 8 = Fast-paged
- 16 = Static column
- 32 = Pseudo-static
- 64 = RAMBUS
- 128 = Synchronous
- 256 = CMOS
- 512 = EDO
- 1024 = Window DRAM
- 2048 = Cache DRAM
- 4096 = Non-volatile
Output screenshot:
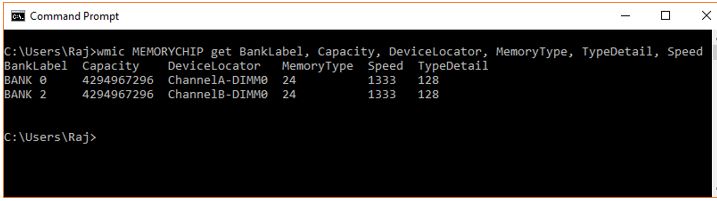
Another Windows Command that will show complete details about your installed RAM is
wmic memorychip list full
The output of this a bit clutter and confusing but still you use it to get full detail about the RAM of your system.
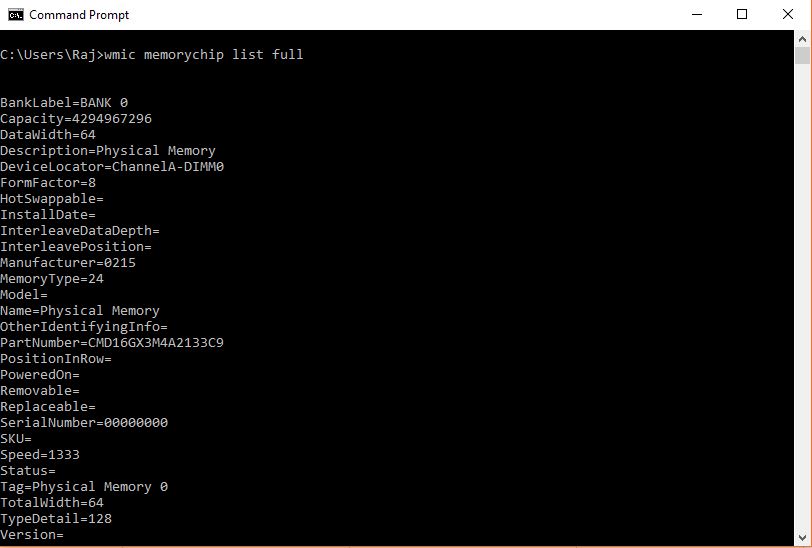
Command to see the total amount of RAM and Available Physical memory on the Windows
As I told, you can use the sysyteminfo commands on CMD of Windows to know about the total physical memory, here they are:
systeminfo | findstr /C:”Total Physical Memory” systeminfo |find “Available Physical Memory”
First will show the total amount of RAM and second gives info about the available RAM to use out of the Total.
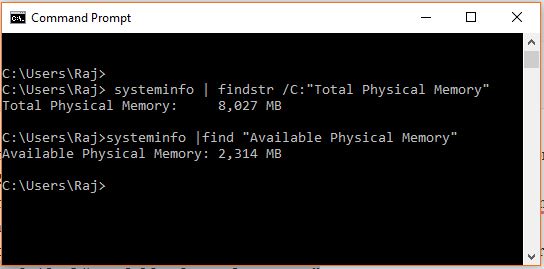
You might be interested in:

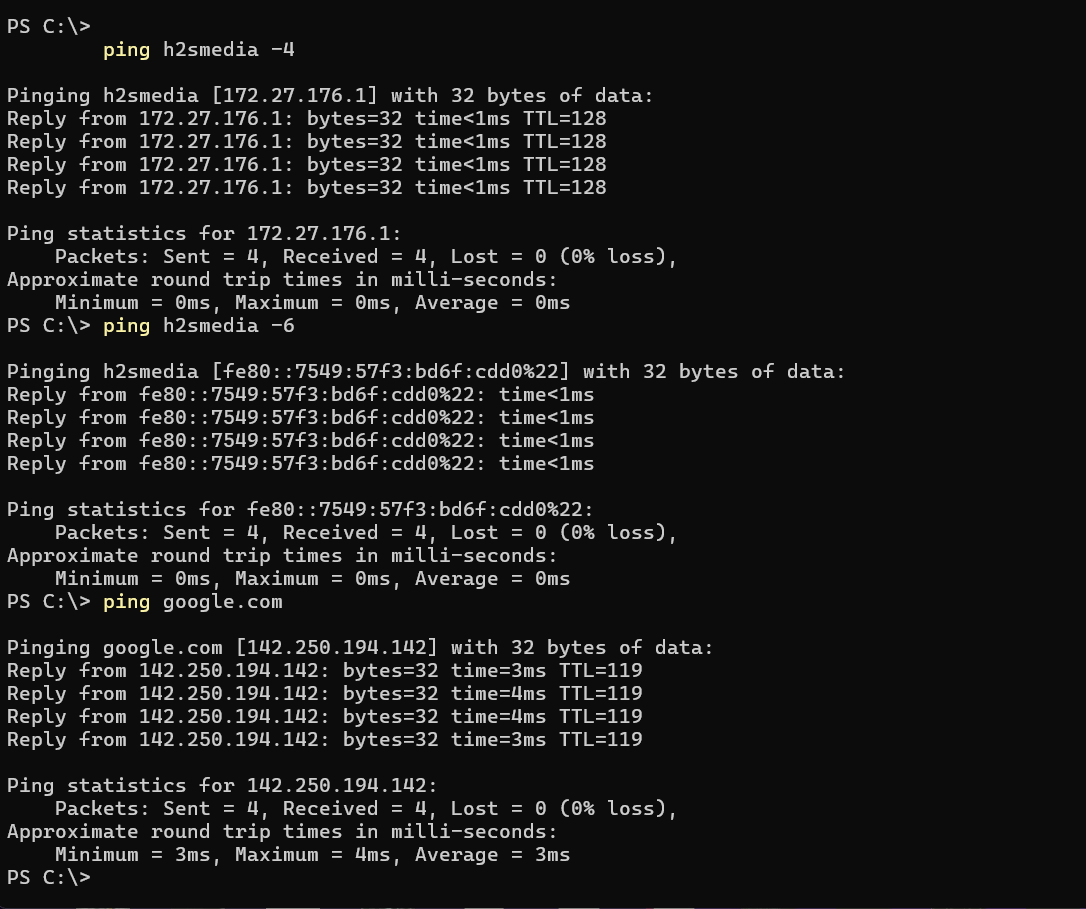
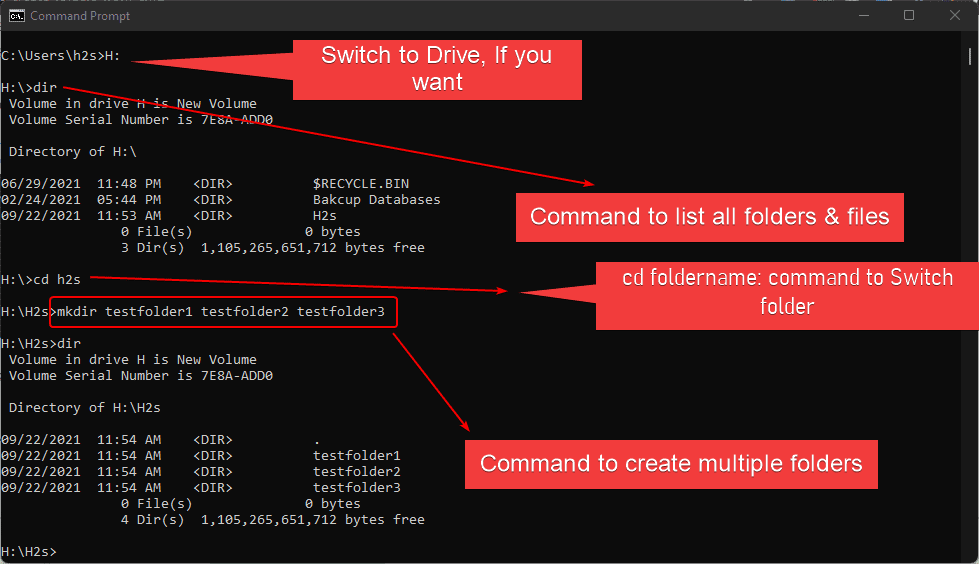
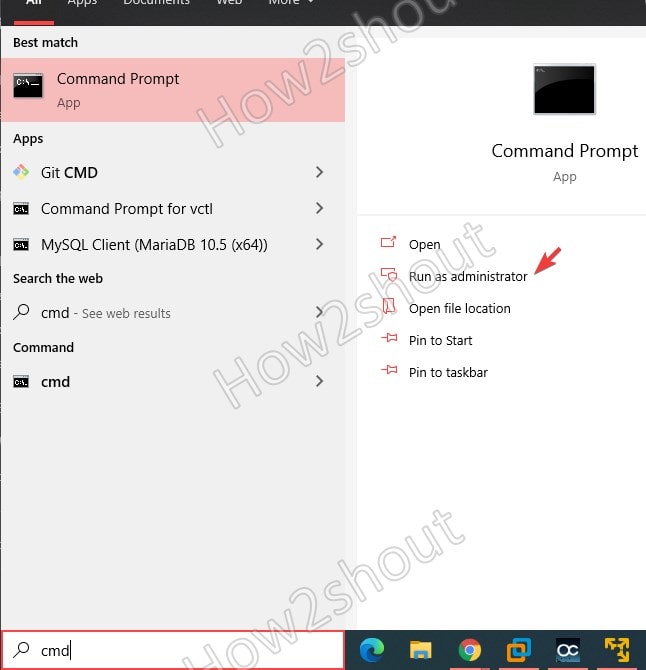
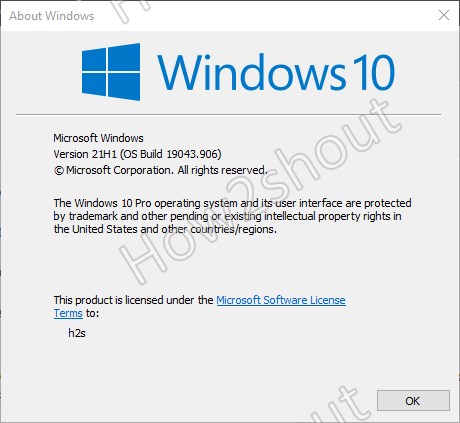
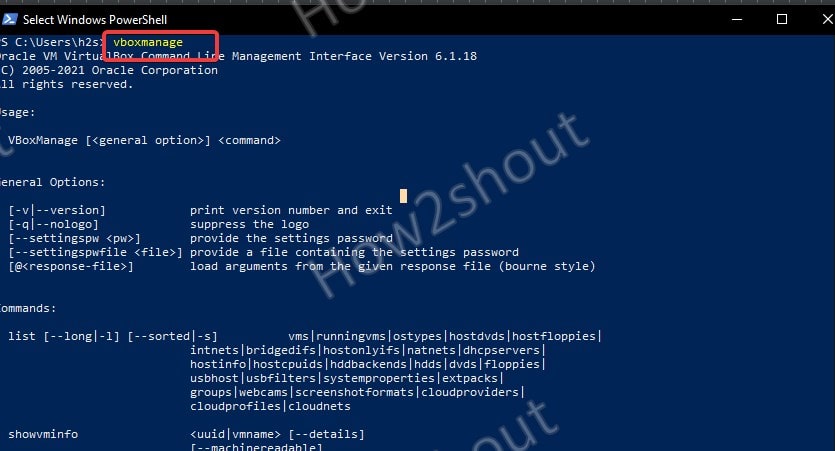
Hi,
Can you please tell me what is the system info command to get RAM frequency?
Systeminfo command can only list the hardware configuration and operating system information but can’t the Frequency of RAM. So please use the above-mentioned methods for that. However, for systeminfo command here are parameters. : Specifies the name or IP address of a remote computer (do not use backslashes). The default is the local computer. : Runs the command with the account permissions of the specified user account. If /u is not specified, this command uses the permissions of the user who is currently logged on to the computer that is issuing the command. :Specifies the password of the user account that is specified in the /u parameter. :Specifies the output format with one of the following values:
Parameter Description
/s
/u
/p
/fo
TABLE: Displays output in a table.
LIST: Displays output in a list.
CSV: Displays output in Comma Separated Values format.
/nh Suppresses column headers in the output. Valid when the /fo parameter is set to TABLE or CSV.
/? Displays help at the command prompt.
Didn’t know these commands also exist..
Thanks a lot
I am running windows 10 pro, I ran the command and get every info except the speed, it’s plain blank.
Yes, the CMD is running in Administrator mode, what am I missing here?
Btw I have dual channel setup, one is 4 GB hyper fury X 1866 MHz ddr3 and another one is 8 GB dd3 1866 of another generic brand.
this is misleading! This command DOES NOT show the actual speed on which the RAM modules operate but merely their rated speed and this also seems to be just the lowest of the SPD profiles, because for my DDR2 800 modules it shows 667 while in BIOS my PC is overclocked to 4.2GHz with DRAM on 951MHz.