No matter, which keyboard you are using, you can always connect multiple keyboards to your computer running Windows 10 or any other OS, and each of them can also have a different key layout apart from the most popular QWERTY key layout. Even though QWERTY is the best and most popular keyboard layout for an English keyboard, there might be certain other users within your home or office, who prefers a different key layout. Sometimes, you can even mistakenly choose the wrong layout at the time of installing and configuring Windows 10, which can be different from the keyboard that you are using, or the one that you are comfortable with.
The key layout isn’t detected by default if you connect a new keyboard, and thus, you will have to add the layout so that you can start using it. You can even keep using the old keyboard with a new layout with the help of a keyboard cover, and that is why you will have to inform Windows or your operating system that you are using a new keyboard with a new layout. Even though changing the key layout might not be something that you will do every day, you should at least know, how to add a new key layout on your computer running Windows 10. This can be super-handy at times.
So, without any further delay, let’s get started with how you can change or add a new key layout on your computer.
Add Keyboard layout in Windows 10
Step 1: Open Windows 10 ‘Settings’ from the start menu or you can even use the ‘Windows + I’ shortcut key for the same. In the ‘Settings’ menu, click on ‘Time & Language’.

Alternatively, you can even click on the language button best the time & date in the system tray and click on ‘Language preferences’.
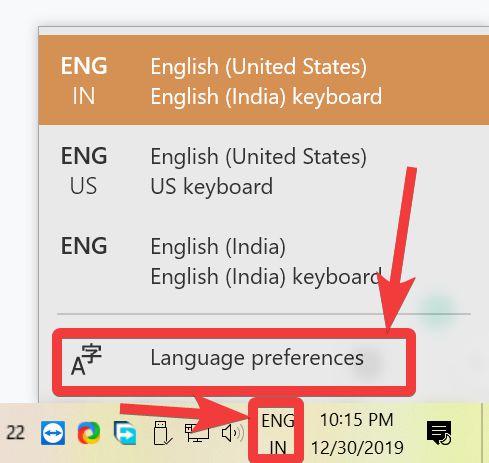
Step 2: Now, in the window that appears, under the ‘Language’ tab, click on the selected language, which is ‘English (United States)’, and then click on ‘Options’.
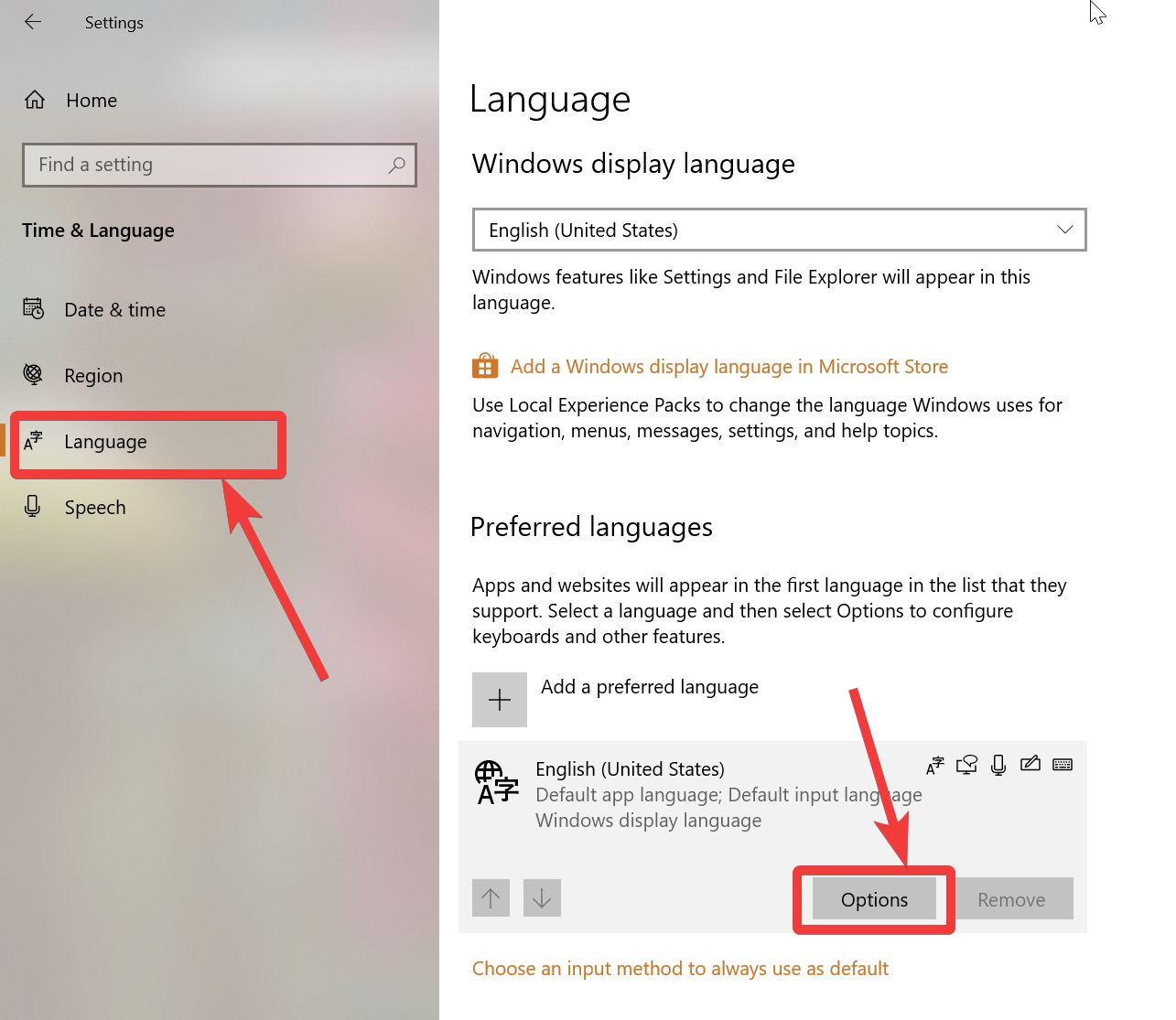
Step 3: In the ‘Language options’, click on ‘Add a keyboard’. Now, from the list that appears, choose the keyboard layout that you want to add.
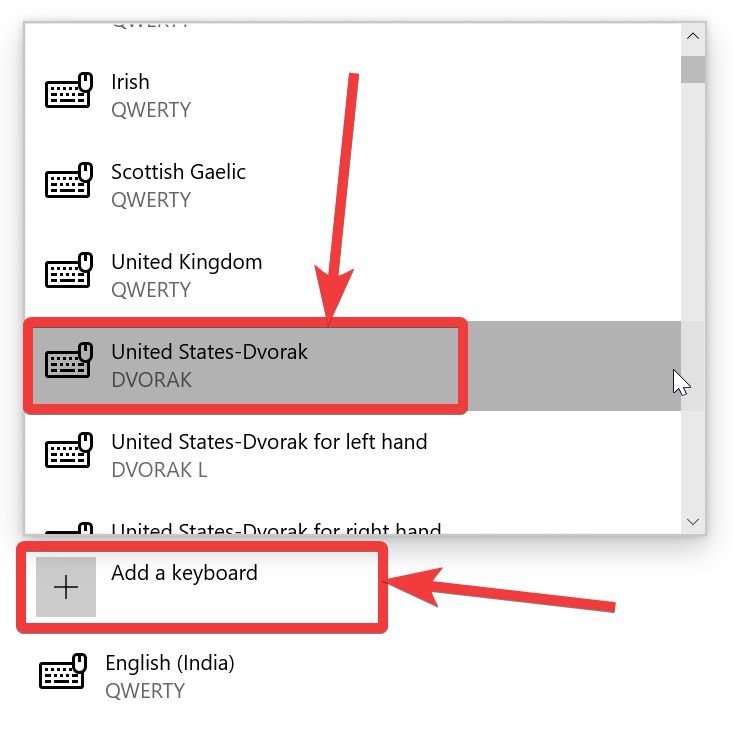
Step 4: I have added the United Stated DVORAK key layout here, and after you are done, you can see the new keyboard with a new layout, on the list.
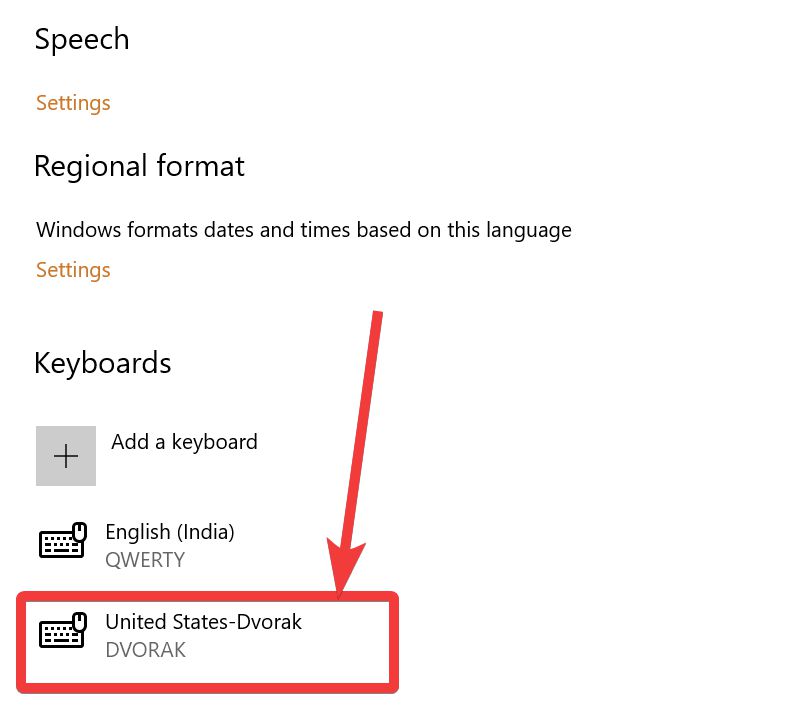
Step 5: Just exit settings. Now you can easily switch between the available keyboards or key layouts, by clicking on the language bar beside the time and date display in the system tray.

Add Keybard Layout in Ubuntu Linux
Even on Linux distributions, you can add multiple keyboards with different layouts. I will show you, how to do that on Ubuntu.
Step 1: Open Region & Language on Ubuntu, by typing in the same in the apps area, and then by choosing the ‘Region & Language’ icon. This option will be under Ubuntu ‘Settings’.

Step 2: Under ‘Input Sources’, you will find the language(s) that are already added. Just click on the ‘+’ button Under ‘Input Sources’.

Step 3: Next, choose the language, which will be English for most users. For me, it is ‘English (India)’. After you choose the language, you will have to select the key layout in the next step. The key layout will be ‘English (Dvorak)’ for me. Just click on the selected layout as per your requirement, if it is different for you, and click on ‘Add’.
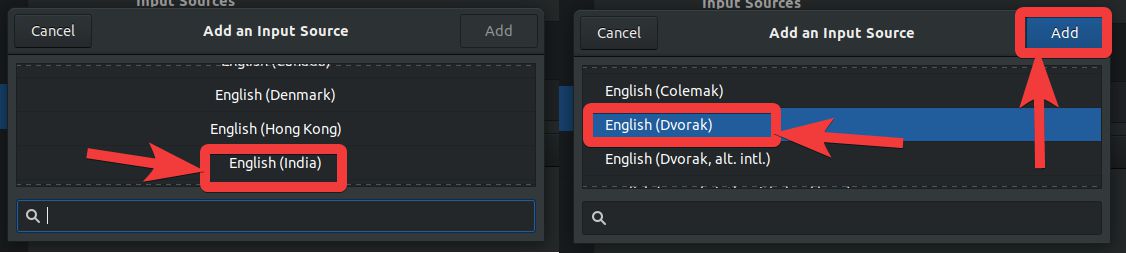
Step 4: Now, the new language or key layout will be displayed to you on the list.
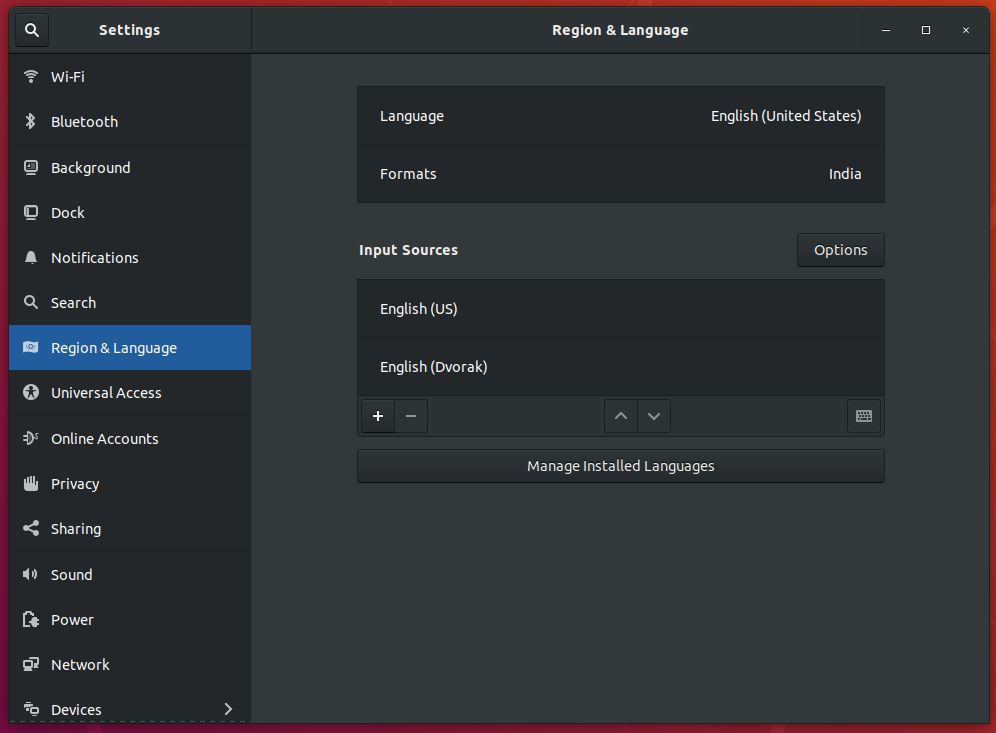
Step 5: You can exit ‘Settings’. Finally, you can change the language or key layout for typing, by clicking on the language button on the top right part of the desktop, followed by choosing the key layout that you want to use.

So, this way, you can change or add a new key layout on your computer running Windows 10 or Ubuntu. Even on the older versions of Windows, the process is quite similar, and the same goes for other distributions of Linux, as well.
Do you have any questions? Feel free to comment on the same below.
Related Posts
How to Reopen Closed Windows or Tabs in Firefox
How to Install Django on Windows 11 or 10
How to set Gemini by Google as the default Android assistant
How to create data bars in Microsoft Excel for numeric values
How to open HEIC images on Windows for free
How to install Server Manager Windows 11 or 10