Windows 11 is the latest operating system that was recently announced by Microsoft. It is the successor of Windows 10 that eventually will replace it. However, the OS is still in the developing phase and is only available to Windows 10 Insiders having a Win 11 compatible hardware system as an upgrade. Nevertheless, the leaked Win 11 ISO image is already roaming around on the internet, and if you have one, then here is the article to install Windows 11 ISO on VirtualBox.
Windows 11 ISO installation in VirtualBox VM
1. Setup VirtualBox
The first thing to set up the Windows 11 virtual machine we need is the VirtualBox software on our existing system whether it is Windows, Linux, FreeBSD, or macOS. Thus, go to virtualbox.org and get the binary. Whereas Ubuntu users can simply run a command in the terminal – sudo apt install VirtualBox
2. Download Windows 11 ISO
Well, if you already have Windows 11 ISO file then move to the next step otherwise see our tutorial to know how to Download Windows 11 ISO 64-bit (unofficial way) or see the official way from Microsoft.com.
3. Create a Virtual machine
- Run your VirtualBox.
- Click on the New button given in the menu.
- Name Operating system- Windows 11 and select Type “Microsoft Windows” + version “ Windows 10 64-bit“.

- Use the slider and set memory to 4000 MB.

- After that create a virtual hard disk, and leave the default options VDI and Dynamic allocated as it is, appear after you press the Create button.

- Allocate at least 64GB of hard disk space or more as per your requirements.

4. Start the virtual machine and set Windows 11 ISO as a bootable medium
Once you have created Windows 11 Virtual machine it will appear on the left side panel of Virtualbox. Select it and click on the Start button.
Click on the folder icon, this will open the “ISO image selector” on your system.
Click on the Add button, this will open the file manager on your system. Select the Windows 11 ISO file you have downloaded and after that select it again from the Optical Disk Selector file selection area. Finally, click on the Choose button.
Once you have selected the Windows 11 ISO, simply hit the Start button to perform the installation process.
5. Windows 11 Virtualbox Installation
Click on the Install Now button to start the process.
As we just want to test Windows 11, select “I don’t have a product key” and click on the “Next” button.
Select Windows 11 Pro edition and proceed further by clicking on the “Next” button.
Accept License terms.
Select – Custom: Install Windows only (advanced) option.
Simply click on the “Next” button and the system will automatically format the virtual drive to install Windows 11.
6. Finalization
The copying of the file will take a few minutes after that, you will have the wizard to set up Windows 11 for final usage. Just follow that. Once you are done you will have the latest update Interface.
7. Install VirtualBox Guest Additions on Windows 11
Click on the Devices option given in the VirtualBox menu and select “Insert Guest Additions CD Images”. Now, open “This PC” or File Explorer and select CD drive with “Virtualbox Guest Additions” given on the left side.
Now, double-click on the VBox Windows Additions executable file. Follow the installation wizard. Once it gets installed Restart your Windows 11 system.
Whereas to enable the Drag and Drop + Clipboard feature, again select Devices in the Virtual Box menu, select the options available for them, and select further Bidirectional optional.
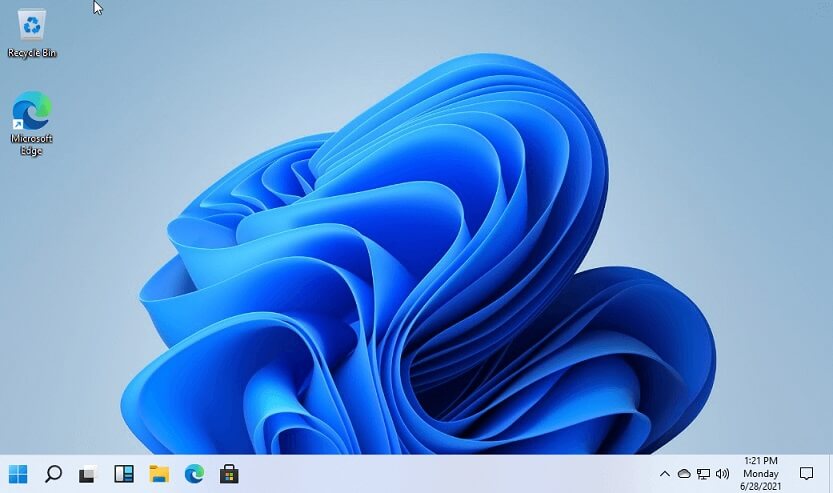
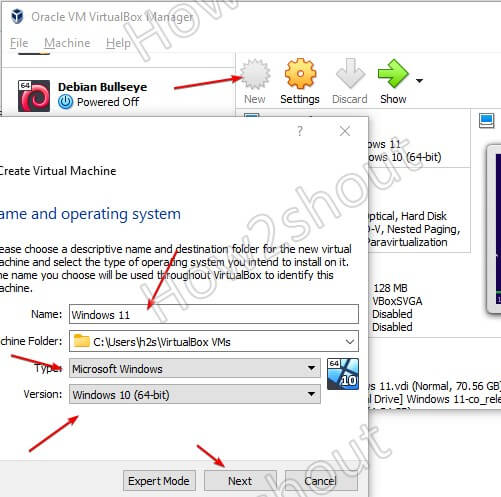
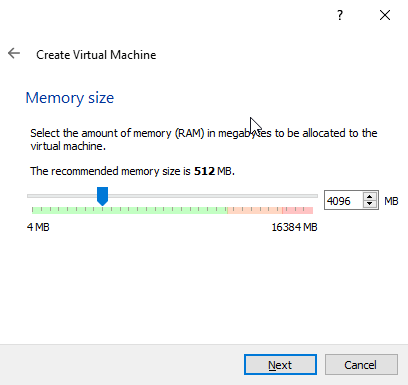
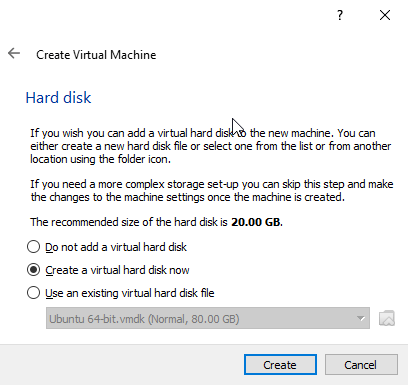
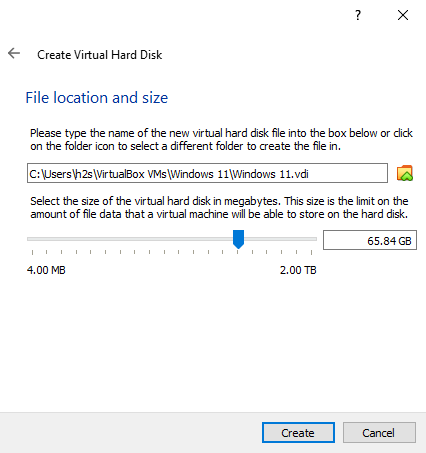
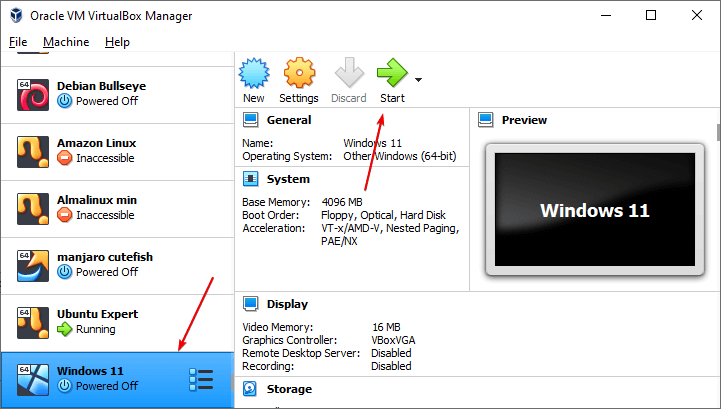

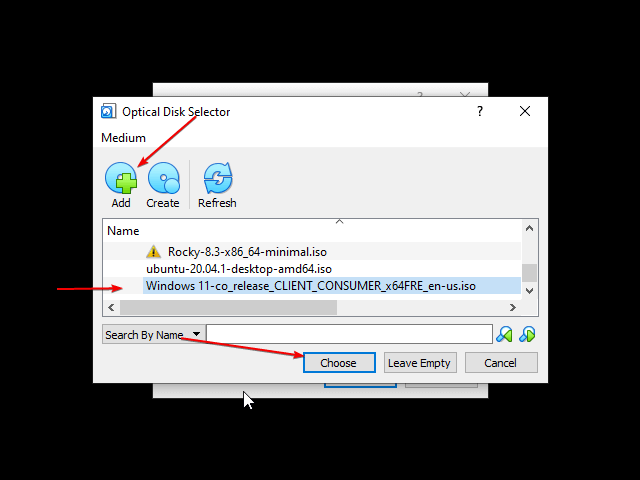
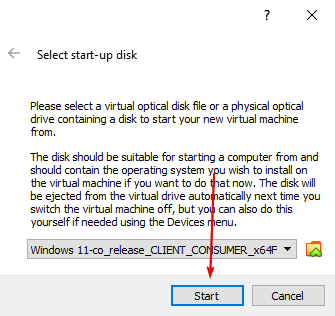
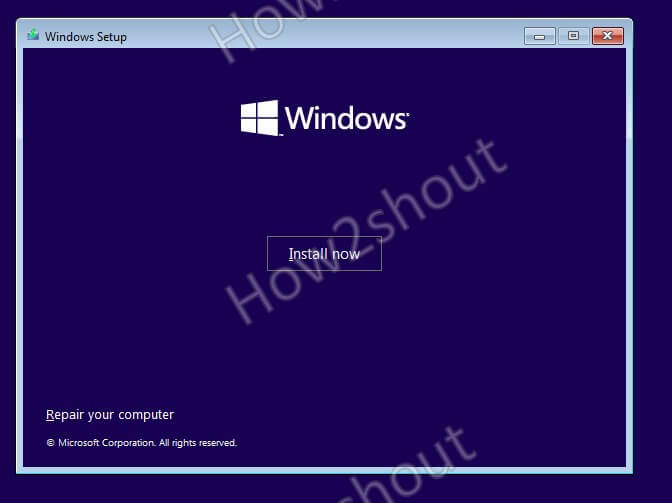
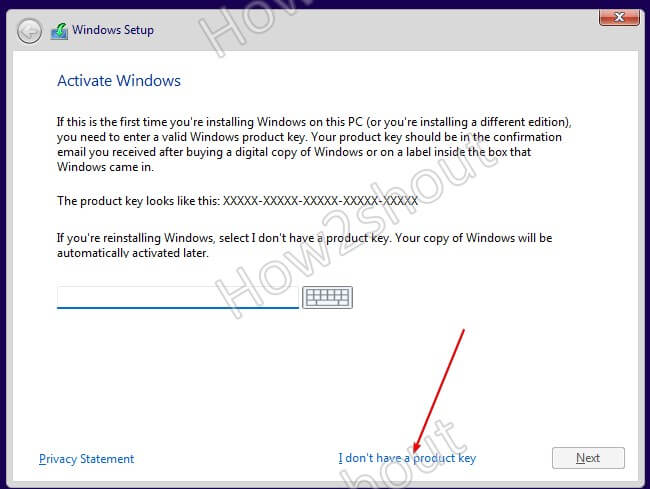
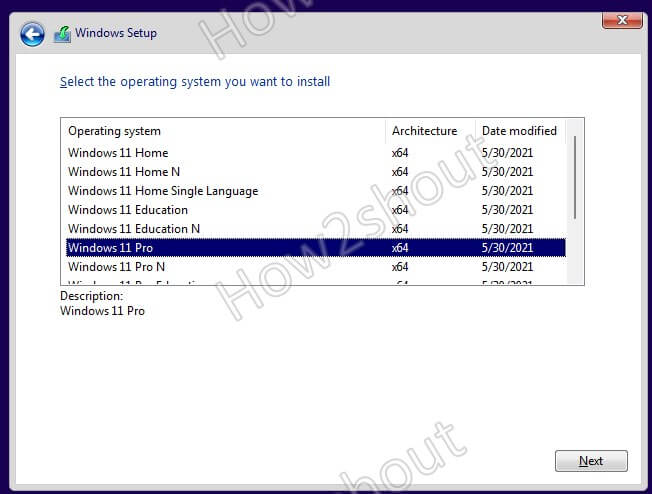
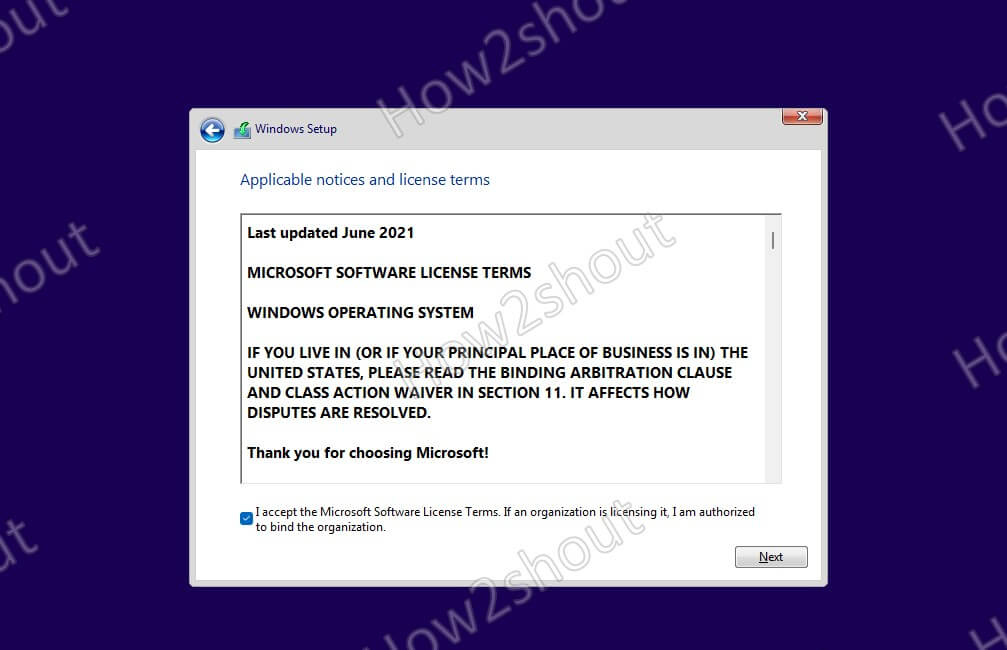
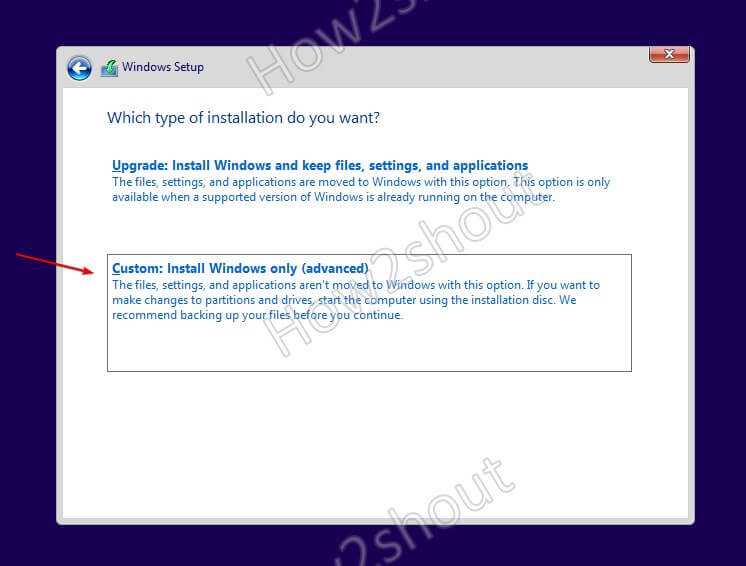
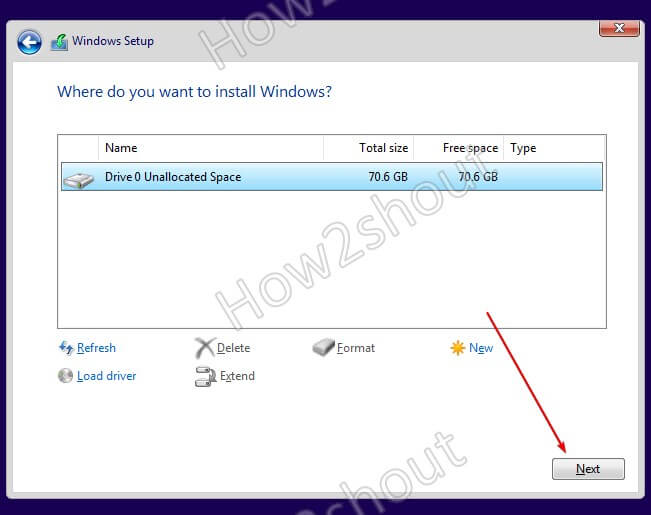

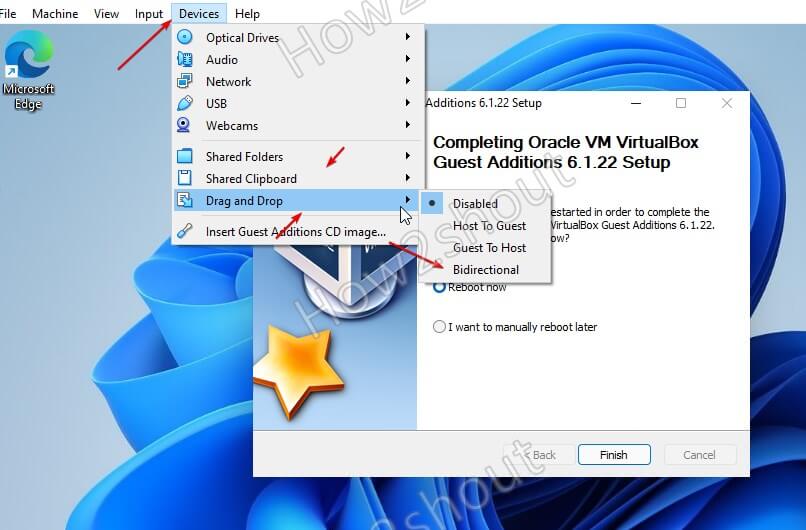





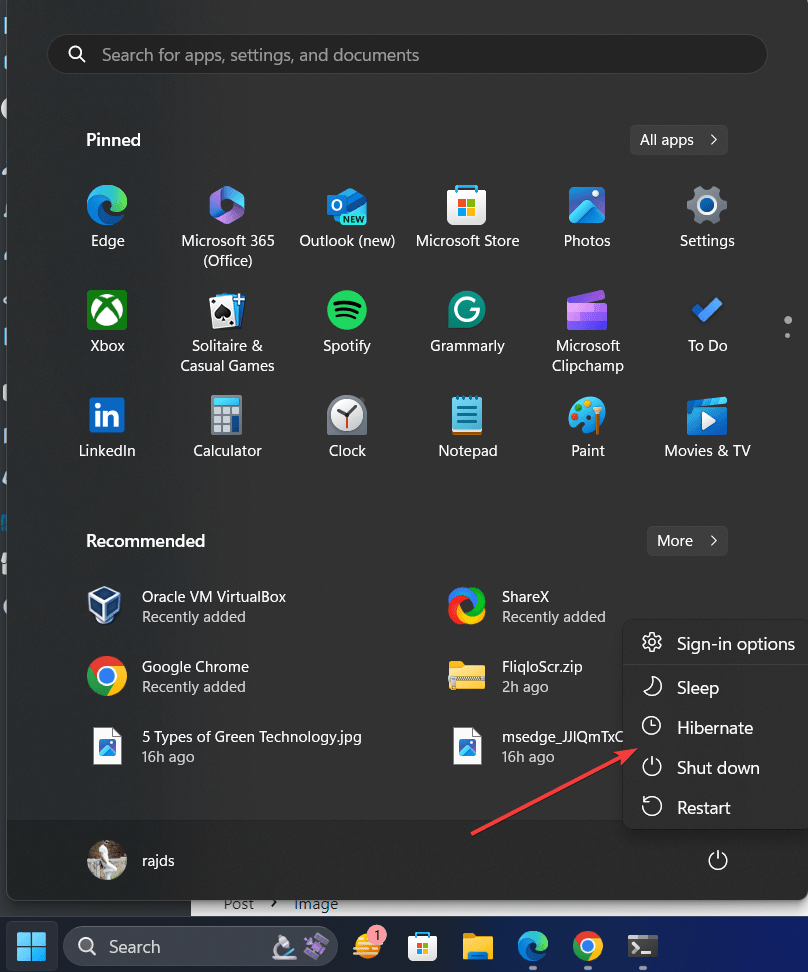
Here is the link to download iso https://drive.google.com/file/d/14i8B8VBDuxlMht1FZMTaOJoptLIYtVVK/view
Hello Sam,
Great guide. Thanks for the ISO link as well.
It worked perfectly for me.
Thanks
Thank! Windows 11 is perfect!