Learn the steps to install Heroku CLI (Command line) tool in Windows 11 or 10 for managing your apps directly from the Windows Terminal.
Heroku is a cloud platform available for developers and enterprises since 2004. It is a Cloud Application Platform (PaaS) that enables developers to build easily web applications from anywhere without having to spend a lot of time on topics such as server management, deployment, operation, and scaling. This app-building cloud platform was acquired by Salesforce in 2010.
Earlier Heroku supported only one programming language that is Ruby. However, later the company integrated many other programming languages support such as Node.js, Scala, Java, Clojure, Python, PHP and Go. This is the reason many called this platform a polyglot as well.
To run the applications Heroku uses virtual containers known as “Dynos” running on a reliable runtime environment. These dynos can execute code written in all languages supported by Heroku. The key benefit of using such cloud platforms is developers can instantly scale their modern applications.
Now, What is Heroku CLI?
The Heroku Command Line Interface (CLI) is a tool offered by Heroku to easily access their cloud platform directly from a local PC or laptop Terminal to create and manage Heroku apps. It’s an essential part of using Heroku.
Steps to install Heroku CLI on Windows 11 or 10
Estimated reading time: 0 minutes
We can install Heroku CLI on Windows, Linux, and macOS. However, here we only learn about its installation for Windows 10 or 11 operating systems.
1. Download Git Version Control
Heroku CLI requires Git, which we can easily download and install using the GUI interface of Windows. However, if you already have it, then you can skip it and move to the Next step of this tutorial.
Visit the official Git website and download the 64-bit version.
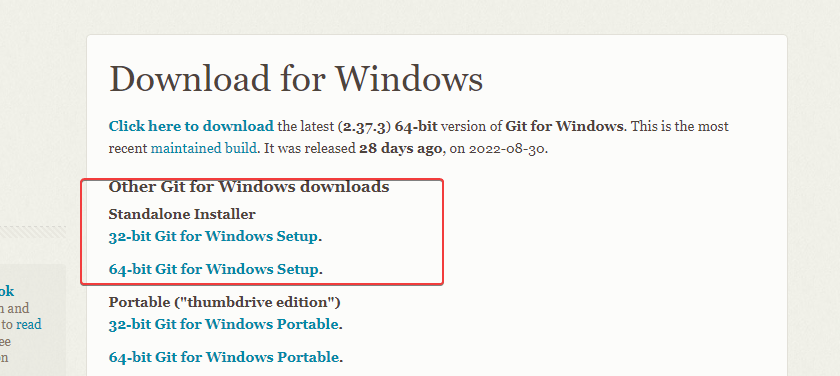
2. Install Git on Windows 11 or 10
Once you have downloaded the setup, double-click and execute it to start the installation process. The first window will show you the license details, simply click the Next button.
Note: We will take you through the important steps (settings) of the installation, rest you can leave to default and can complete the installation process by clicking on the NEXT button on the Wizard.
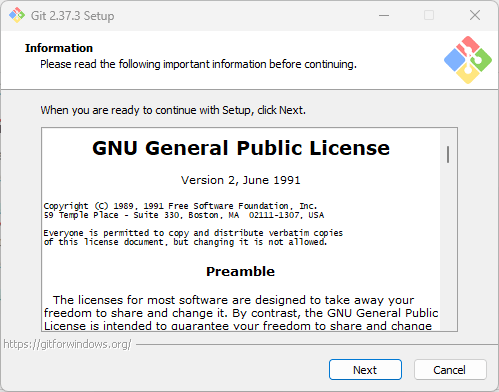
Select Destination
Next, select the folder where you want to install Git. Here you can install it in some other drive or location if you want. However, it is recommended to leave it as default and just click the Next button.
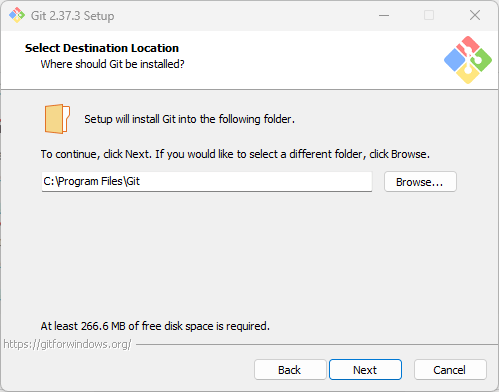
3. Select components & Editor
Although all the essential components needed by Git are already selected, if you want to create a Desktop icon, Add Git Bash profile to Windows Terminal or let Git check daily updates then that can be selected here in this section. If you are not sure about all this, don’t worry, simply move forward and click on the Next button.
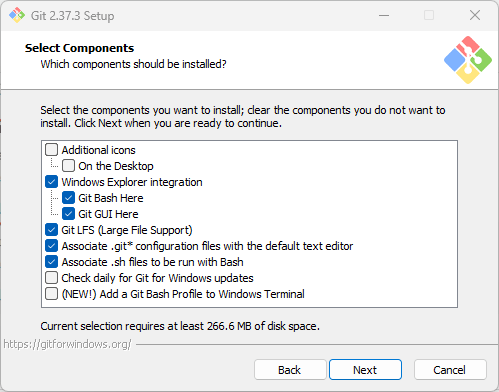
Soon, the installer wizard of Git will ask you to choose the default Editor, by default VIM will be selected but you can choose the one you prefer from its drop-down list. Here we are selecting the default Notepad of Windows.
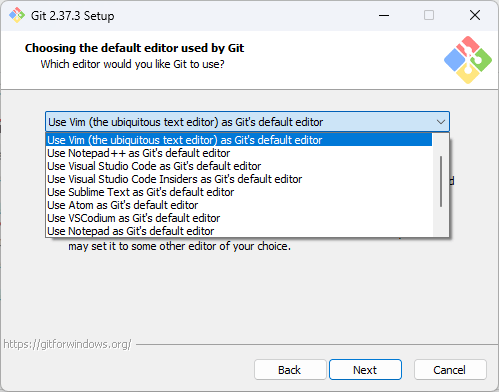
4. Default Terminal
Git Bash by default will use MinTTY as a terminal emulator, which works great. However, for a more native feel, you can use the Windows Terminal. It’s all on you, what you prefer.
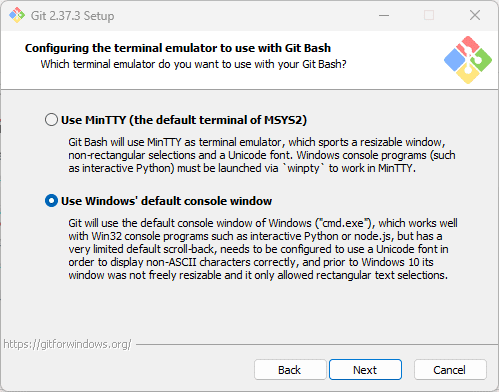
Followed the wizard further and complete the installation while leaving the settings as default.
Once the installation is completed, you can access the Git command tool to check its version. Open Windows Terminal and type:
git --version
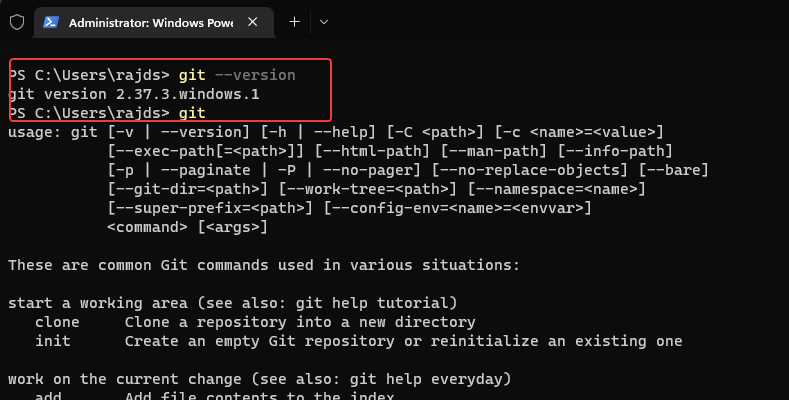
5. Download Heroku command line tool
Just like Git, Heroku is also available for both Windows 32-bit and 64-bit in an easy-to-install executable format. To get it either use these links: 64-bit installer / 32-bit installer or visit the website page.
6. Install Heroku CLI on Windows 10 or 11
As you have the setup of the Heroku command line tool on your Windows 10 or 11 system, double-click on it to run the same.
Select the Yes button, when it asks for permission to run.
7. Select the Components
All the required components of the tool including heoku-cli will be selected by default. Hence, leave them as it is and click the Next button.
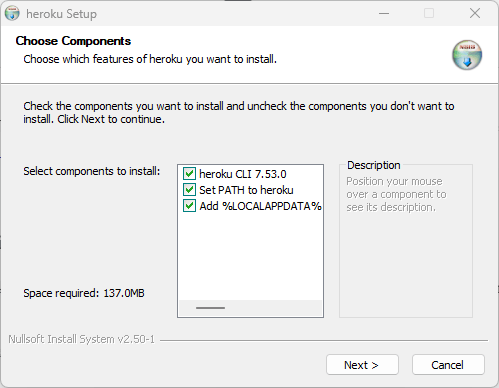
Choose Install location:
Well, generally there is no need to change the default installation location of the software until you are not running out of space in your C Drive.
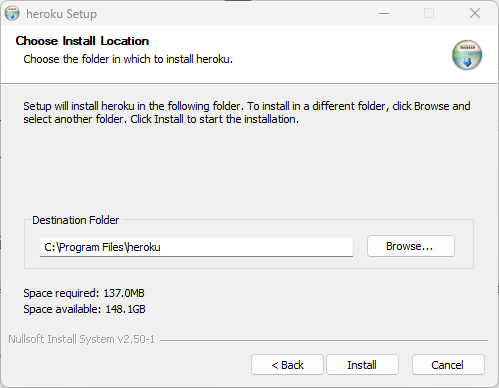
Let the wizard complete the process, just wait for a few seconds and then close it when done.
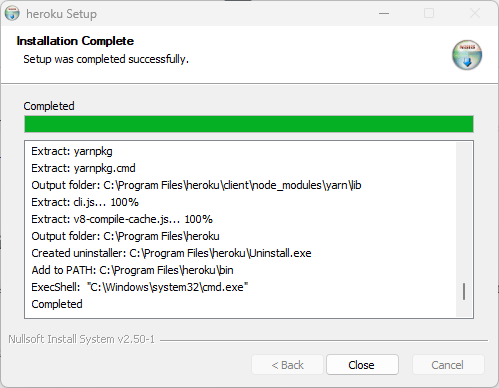
8. Check the Heroku CLI version
To confirm the Heroku Command line tool is on our Windows system, open the Terminal or command prompt. And then run the given command:
heroku
You will get the version details along with options that we can use with Heroku CLI.
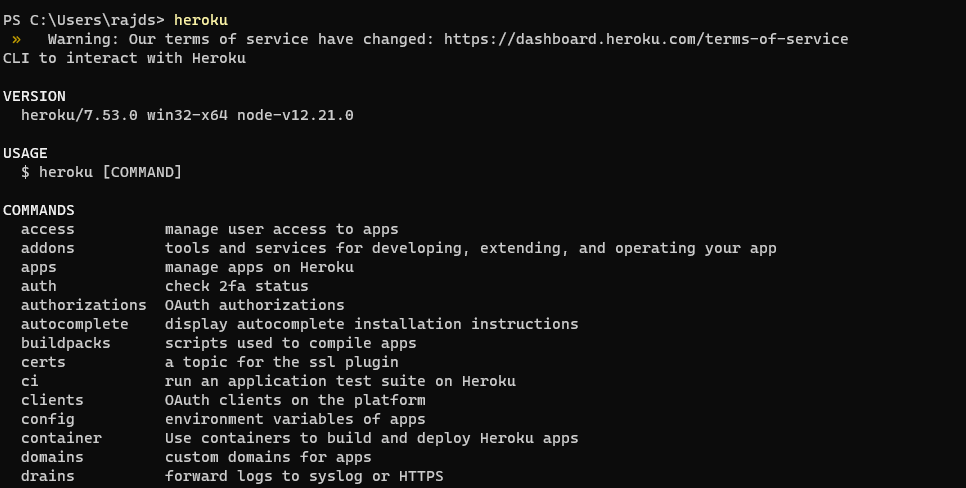
9. Login to Heroku Account using CLI or browser
There are two ways we can log in to the Heroku account one is using the browser and other directly on CLI by entering the information required such as the email ID and password of the account.
For browser:
Those who want to use the browser simply enter the following command in their command terminal
heroku login
A message will appear ” Press any key to open up the browser to login or q to exit:“. After that press any key to open the default browser of the system. There login to your account. If you don’t have an account then create one.
Use the Command terminal:
Those who already have a Heroku account and directly want to log in using the Terminal, use the command:
heroku login -i
Enter your email address and then the password. Soon you will be prompted on Terminal with a successful login.
10. Run Heroku command line
Now, you can create your first app by running:
heroku create
For more information on how to create an app, visit the official guide whereas for learning Heroku commands visit the CLI commands page.
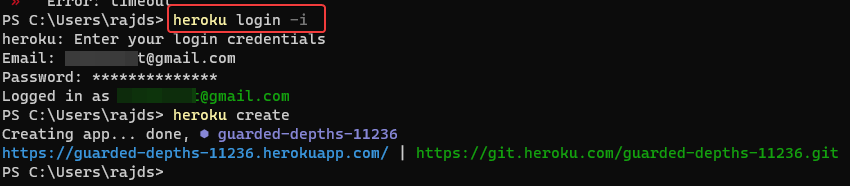
FAQ
Download the Heroku CLI setup for Windows available on its official website and then install it like any other application.
After installing the Heroku CLI on Windows 10 or 11, open your command prompt and type heroku login for browser and heroku login -i to login using the the terminal.
Here is the list of key Heroku products:
Heroku Platform: Allow developers to create and run applications in virtual containers running on a reliable runtime environment.
Heroku Postgres: It is the PostgreSQL-based cloud database (DBaaS) service
Heroku Redis: It is a customized Redis to provide a better developer experience
Heroku Enterprise: It provides services to large enterprises with number of features.
Heroku Connect: With it users can build Heroku apps that easily integrate with Salesforce deployments at scale.
Heroku Elements: It provides users with add-on tools and services for developing, extending, and operating the application.
No, Heroku is not a free forever platform, although it provides some free plans, that too with starting of November 28th, 2022, free Heroku Dynos, free Heroku Postgres, and free Heroku Data for Redis will no longer be available. Hence, If you have apps using any of these resources, you must upgrade to paid plans by this date to ensure your apps continue to run and to retain your data. Nevertheless not for students for them there will be a new program.
Other Articles:
T- Twitter CLI client: A command line for Twitting
Find Wi-Fi password using command prompt in Windows
Single Command to install Mozilla Firefox on Windows
A Single Command to install Google Chrome on Windows 10 or 11!
2 Ways to install pgAdmin 4 on Windows 11/10
Related Posts
How to Install 7-Zip on Windows 11 or 10 with Single Command
Install Google Earth on Windows 11 or 10 Using a Single Command
How to install Gaming Services on Windows 11
How to Install Telnet Client on Windows 11 Using PowerShell
How to Install ASK CLI on Windows 11 or 10
How do you install FlutterFire CLI on Windows 11 or 10?