Installing Vmware workstation player on Linux Ubuntu is one of the best alternatives to VirtualBox for creating and running Virtual machines in minutes…
While writing this article the Vmware Workstation 15 player was the latest version for Windows and Linux platforms like Ubuntu. Steps given here are same for Vmware workstation 14 player too.
This tutorial to install VMware player on Ubuntu, here, performed on the latest version 18.04 which will also work on Ubuntu 18.10, 17.04, 17.10, 16.04 and so on…
The Vmware Workstation player is free for students or personal use but for commercial purpose, you need to purchase a license. Workstation player can easily install and run on multiple x86-based Windows, Linux and MacOS. If we talk about the guest operating system then it supports a wide range such as Windows 10, Windows 8.X, Windows 7, Windows XP, Ubuntu, Red Hat, SUSE, Oracle Linux, Debian, Fedora, openSUSE, Mint, CentOS and more. You can install different guest operating systems to run simultaneously.
Install Vmware workstation player on Linux Ubuntu
Step 1: Log on Ubuntu Operating system
As we are here to install the Vmware Workstation on Ubuntu, first boot and login into it. And open the browser.
Step 2: Free Download the Vmware Workstation player
In the browser open the Vmware website to download the workstation. You can use this link for that: https://www.vmware.com/in/products/workstation-player/workstation-player-evaluation.html. When the download web page opens click on the Download Workstation for Linux option.
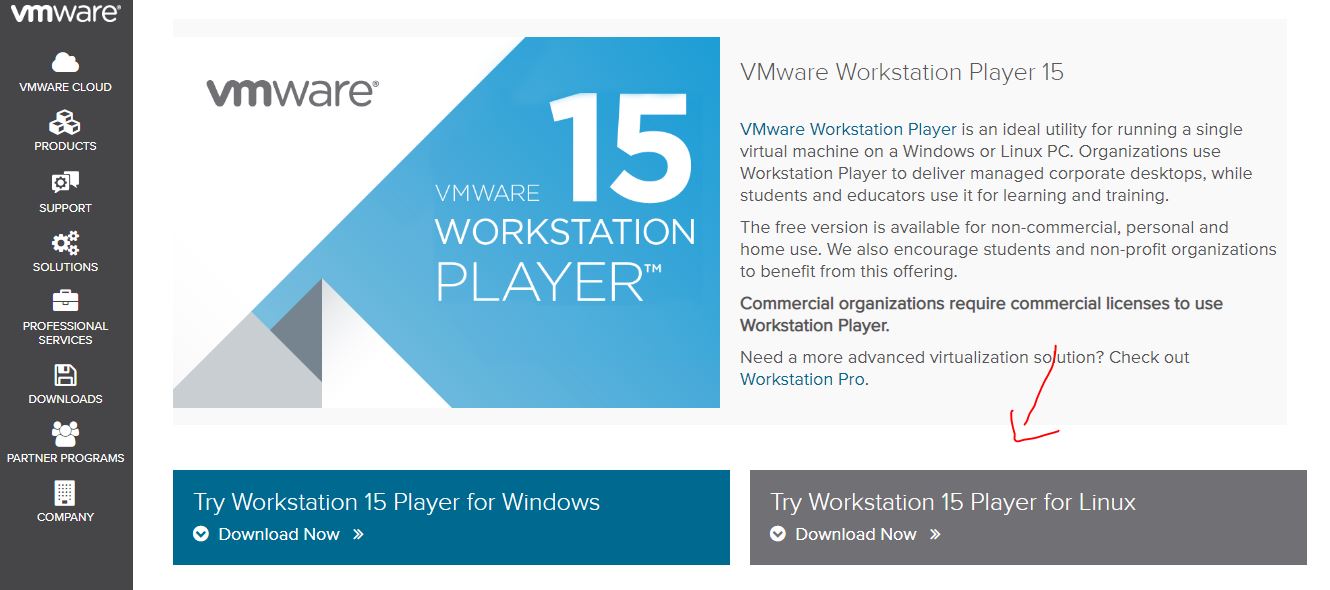
Step 3: Install Vmware Workstation 15 on Linux
After downloading the Workstation open the Command Terminal. The shortcut for that is CTRL+ALT+T.
By default what we download from internet using the browser goes into Downloads folder of Ubuntu. So, first switch the directory to Downloads. For that follow the below commands:
cd Downloads ls
You will see the downloaded file their. Now copy the name of the file which in our case was: Vmware-Player-15.0.2-10952284. x86_64.bundle
So after copying the downloaded file name use it with below command:
sudo sh paste-copied-file-name –-options
The final command in our case:
sudo sh Vmware-Player-15.0.2-10952284. x86_64.bundle --gtk

For options, you can use other expressions to as per the requirement.
| Option | Description |
| –gtk | Opens the GUI-based VMware installer, which is the default option. |
| –console | Use the terminal for installation. |
| –custom | Use this option to customize the locations of the installation directories and set the hard limit for the number of open file descriptors. |
| –regular | Shows installation questions that have not answered before or are required. This is the default option. |
| –ignore-errors
or
|
Allows the installation to continue even if there is an error in one of the installer scripts. Because the section that has an error does not complete, the component might not be properly configured. |
| –required | Shows the license agreement only and then proceeds to install Workstation |
Step 4: Guided GUI installation
As you enter the above command, the Graphical user installer interface of the VMWare Workstation player will open.
If you would like VMware to check the updates on start then select the Yes option otherwise No and Click on the Next button.
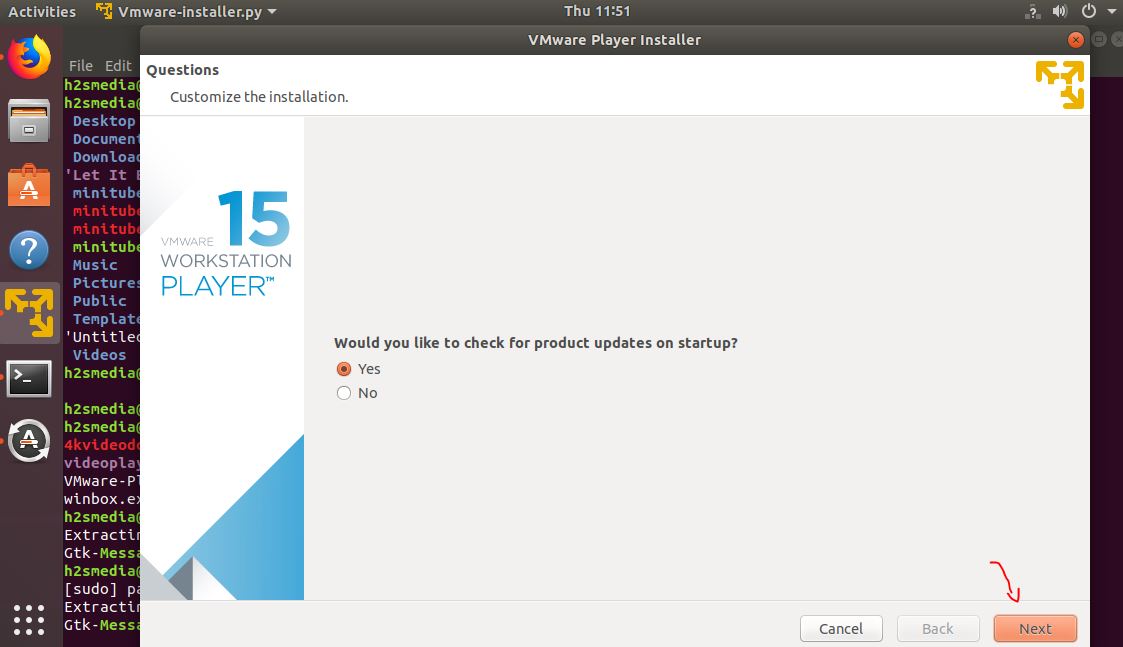
It will ask to enter the Enter the license key which is optional and can ignore it. And click on the Next.
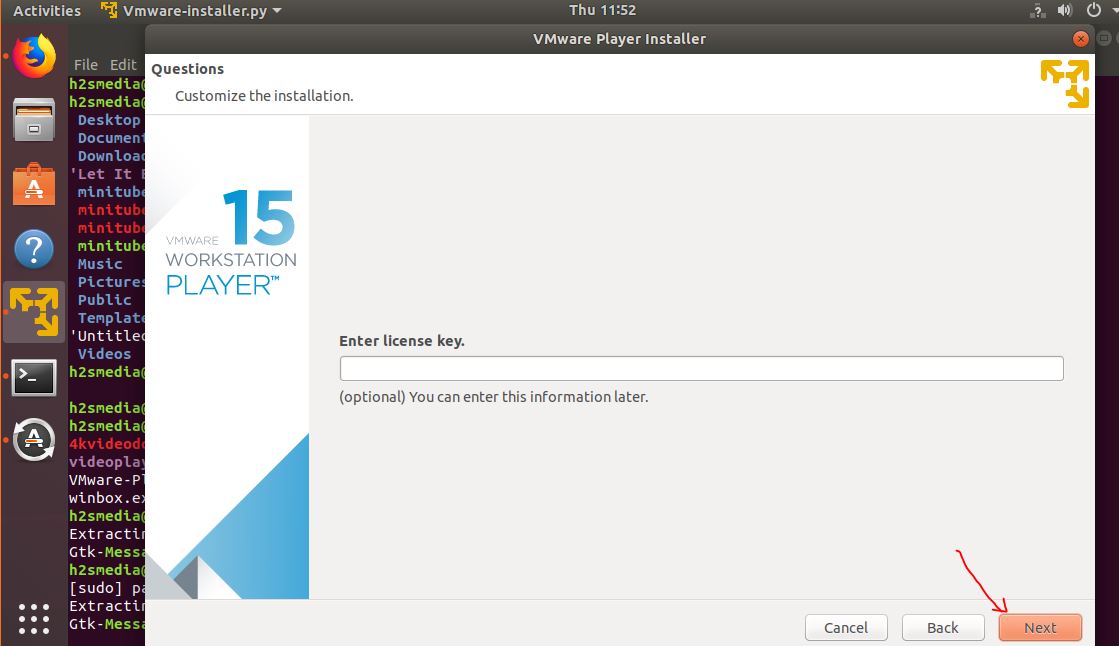
As we are using the Vmware Workstation 15 player for non-commercial usage which makes it free to use for us. So, let the default option as it is and move further by clicking on Next.
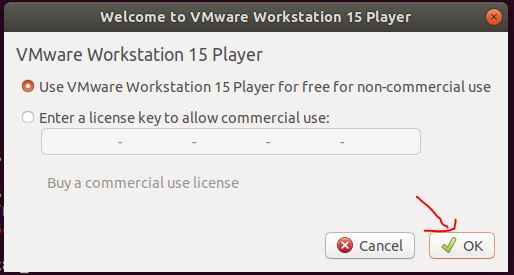
Finally, when the Install button appears to hit, do that and the installation will begin…
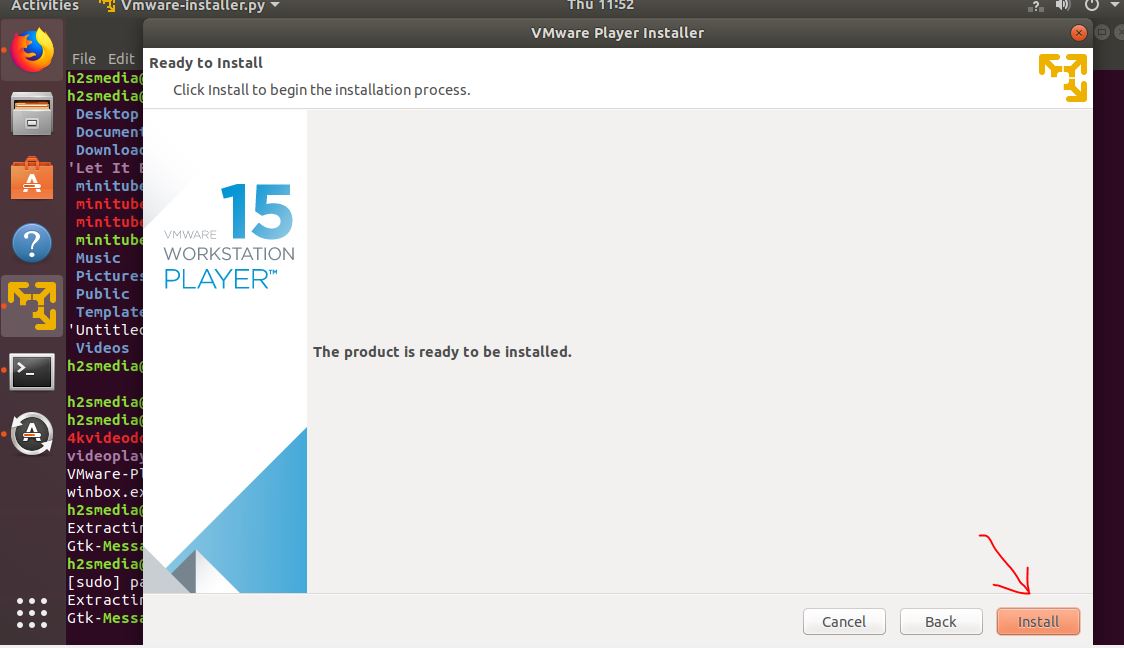
When it finished, click on the Close button to close the Graphical installer.
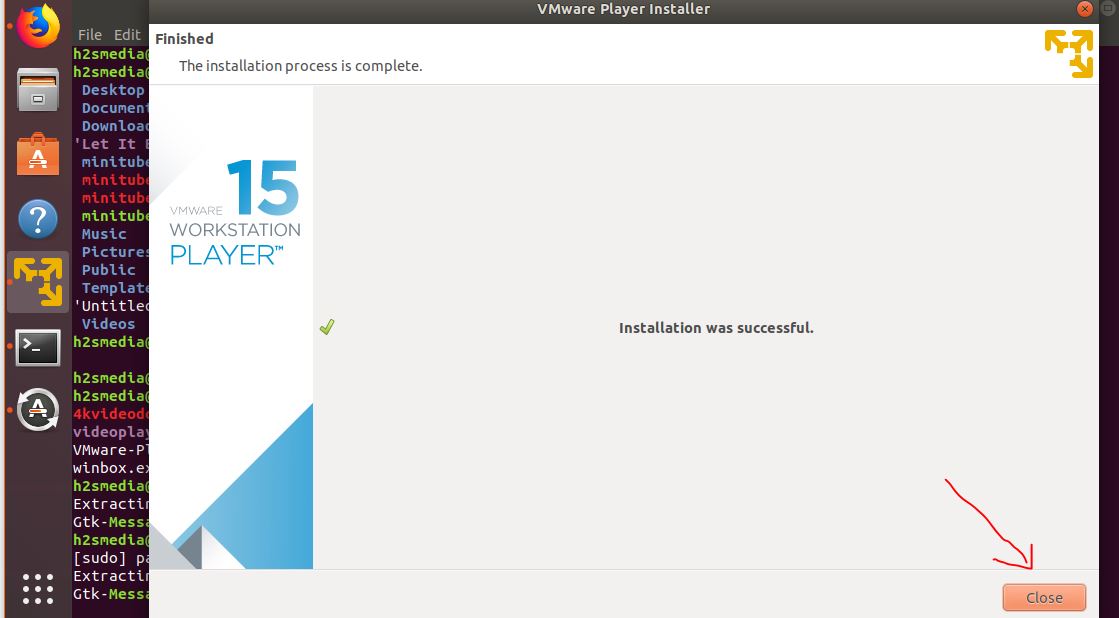
Now go to the Applications of the Ubuntu and you will find the shortcut icon for Vmware Workstation player. Click on that to run it.
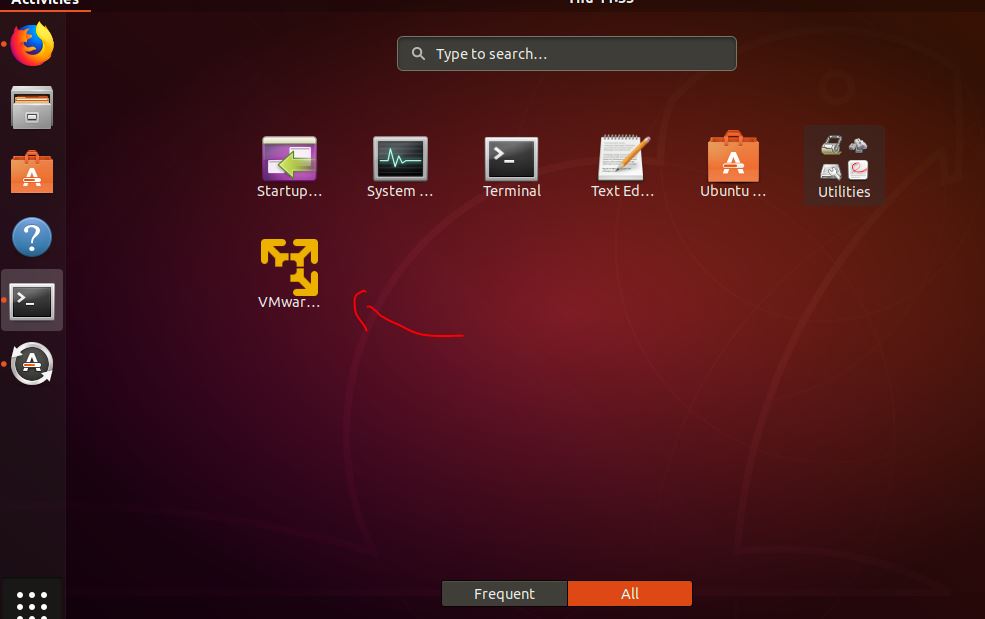
At last the Workstation player is there, start creating virtual machines on Ubuntu Linux.
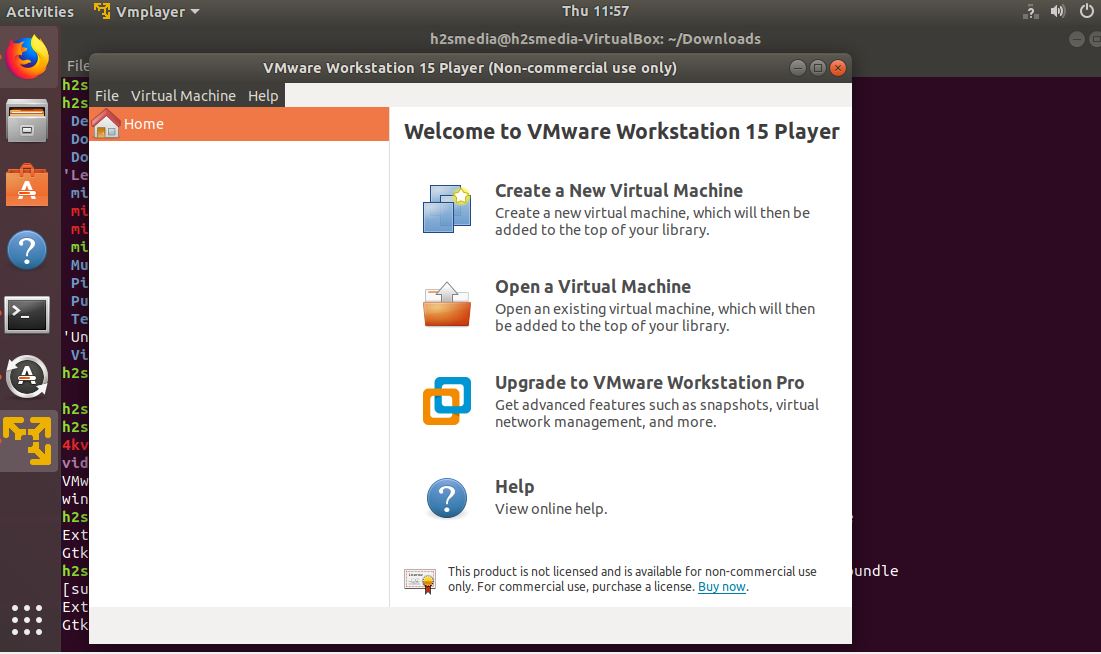
Other Useful Resources:
- How to install pfSense on Virtualbox or Vmware player – tutorial
- How to download and install a VLC media player on RHEL/Centos/Fedora…
- Install Deepin desktop environment on Ubuntu
- Install MySQL workbench on Ubuntu
- Best Linux Ubuntu Cleaner software to clean system disk, apt…
- How to install Winbox on Ubuntu and Linux Mint
Related Posts
How to enable Virtualbox nested VTX/Amd-V on Windows 10/11 or Linux
How to Install Sandbox in Windows 11 or 10 Home Editions
How to install Winget package manager in Windows 2022 Server
How to View Listening Ports Using Netstat
How to Install Pygame Zero on Windows 11
Single Command to install Android studio on Windows 11 or 10