Windows 11 home edition is just like the previous Microsoft OS version and doesn’t come with Hyper-V Manager. Therefore, if you want to download and install Hyper-V on Windows 11 home then here is the step-by-step tutorial for it.
Hyper-V is a virtualization solution from Microsoft to allow users to create Virtual machines for various operating systems. Unlike Vmware or Virtualbox, it is only available in Windows operating system from pro versions. Being a Hypervisor makes it possible to distribute computer resources such as RAM, CPU performance, or storage space to different virtual machines. It has been available to use since 2008.
Apart from the consumer client OS, Hyper-V is also an integral part of server operating systems such as Windows Server 2019. The solution is also available in a stand-alone version under the product name Microsoft Hyper-V Server 2016 and 2019. Microsoft’s Hyper-V is a Type-1 virtualization solution that competes with other popular manufacturers’ hypervisor platforms such as vSphere from VMware with its hypervisors ESX / ESXi or Xen from Citrix.
If you are not a Windows 11 home user then can see our tutorial- How to download and install Hyper-v on Windows 10 Home
Steps to download & install Hyper-V on Windows 11 Home
1. Create a text file
2. Bat file code to download Hyper-v for Windows 11 home
Next, open the newly created file and paste the following given code into it.
pushd "%~dp0"
dir /b %SystemRoot%\servicing\Packages\*Hyper-V*.mum >hv.txt
for /f %%i in ('findstr /i . hv.txt 2^>nul') do dism /online /norestart /add-package:"%SystemRoot%\servicing\Packages\%%i"
del hv.txt
Dism /online /enable-feature /featurename:Microsoft-Hyper-V -All /LimitAccess /ALL
pause
After that click on the File option given in the menu and select the “Save As…” option. Before saving assign it a name- hyper.bat
3. Run script to install Hyper-V
Once you have the BAT file on your system, right-click on it and select the “Run as Admisntiorator” option.
You will see a process will get started on your Command prompt to download the packages for Microsoft Hyper-V Services for Windows 10 home. Wait until that is not get completed, once it is done, press Y and hit the Enter key to restart the system.
Note: Now you can delete the created hyper.bat file.
4. Start Win 11 Microsoft Hypervisor platform
Click on the Start button and type- hyper, soon you will see the “hyper-V Manager” icon. Click it to run the same.
Now, you can start creating Virtual machines of the operating system you can want. If you don’t know how to do that, check out our tutorial – How to use hyper-v to install Linux Virtual machine on Windows
5. Enable, Disable or uninstall Hyper-V manager
In the future, if you don’t want this Virtualization platform anymore or want to use Vmware/Virtualbox on your Windows 11 home then you can disable this feature.
1. For that, in the search box type- “Turn windows feature on or off”
2. Uncheck or deselect- Hyper-V option
3. Press the Okay button.
4. Restart your PC.
Note: In case you want to enable this feature again you don’t have to run the script. Simply open again “Turn Windows features on or off” and select the hyper-v option to install it.
Ending note:
So, this was the way to get Hyper-V on Windows 11 Home. There are lots of benefits of using this native virtualization platform. You can utilize your storage space and resources such as RAM or CPU available on a computer or server in a better way. Also, the moving of virtual computers to other systems is easier to implement compared to a physical move. Furthermore, the users who are in the testing field get an isolated test environment to run applications securely or to continue to operate applications that are no longer compatible with older operating system versions.
Other Articles:
♦ How to install Windows 11 ISO on Hyper-V
♦ How to install Chocolatey on Windows 11
♦ Download Windows 11 ISO 64-bit
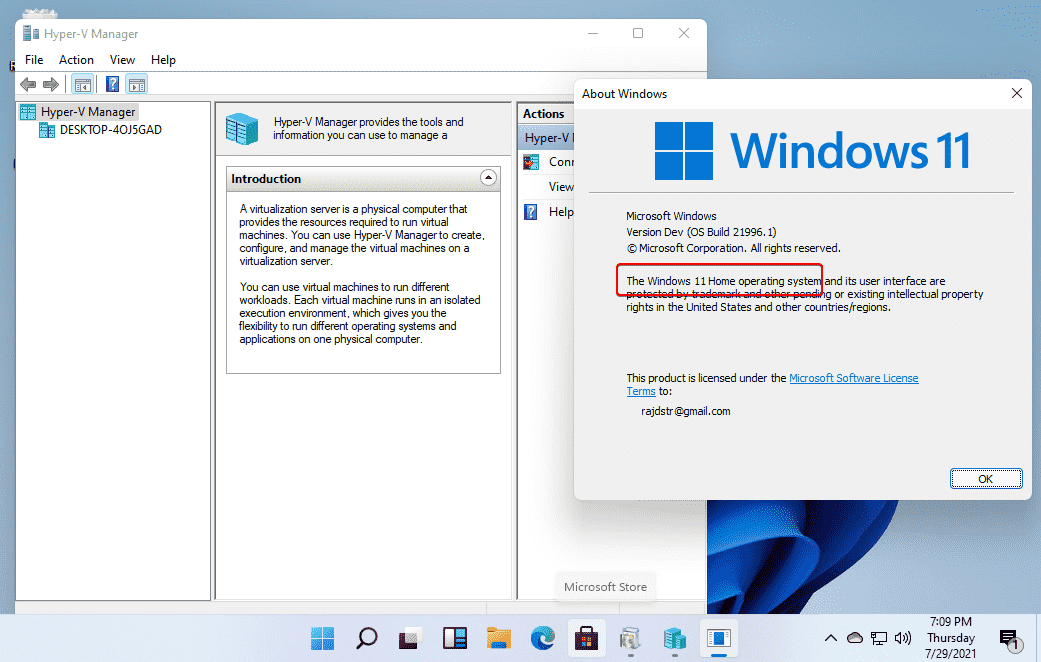
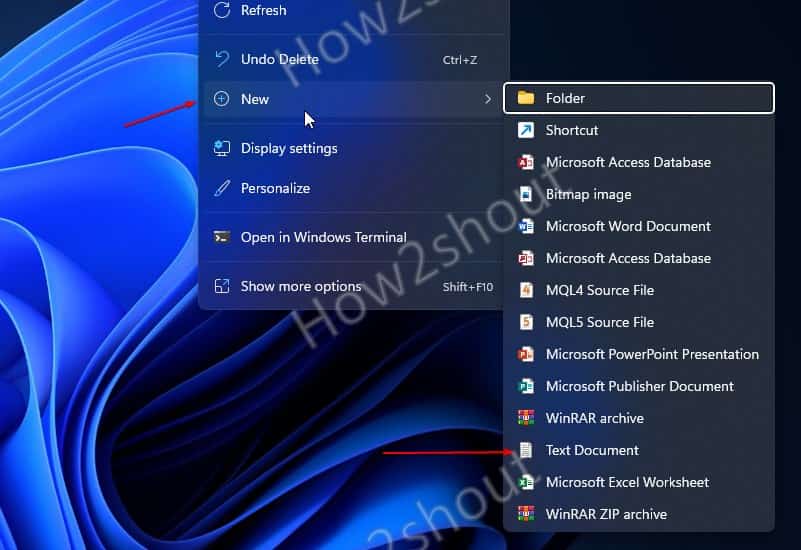
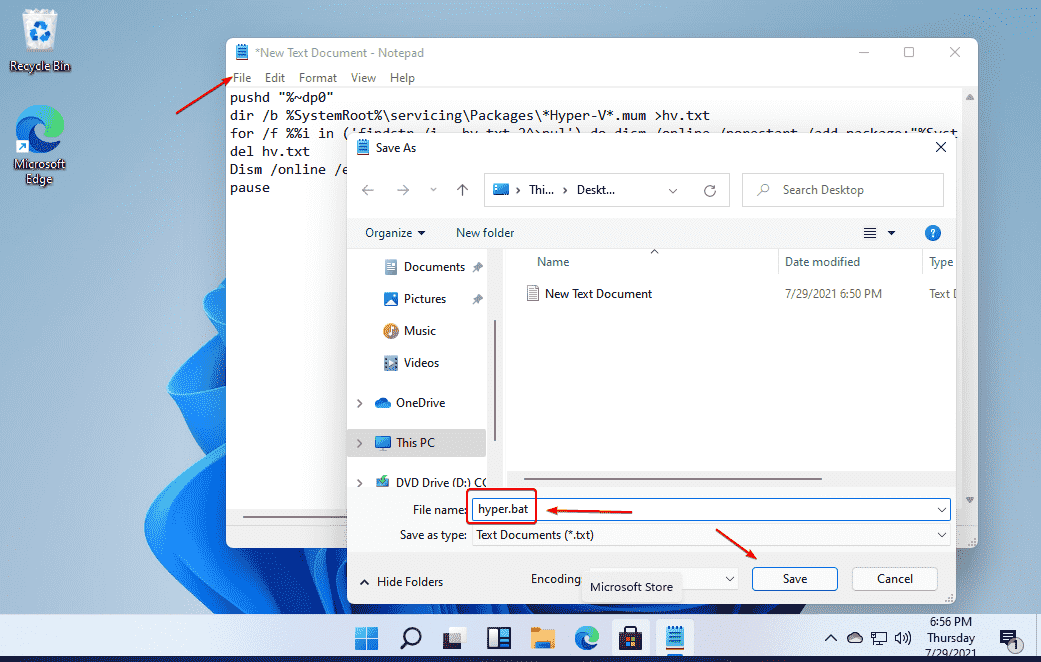
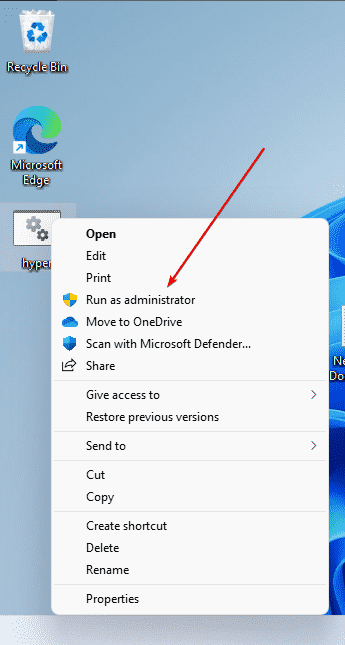
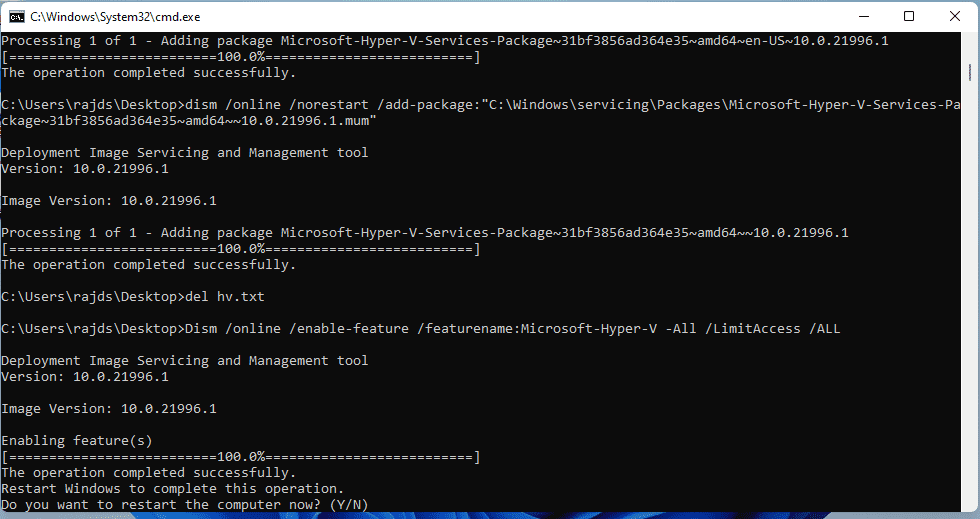
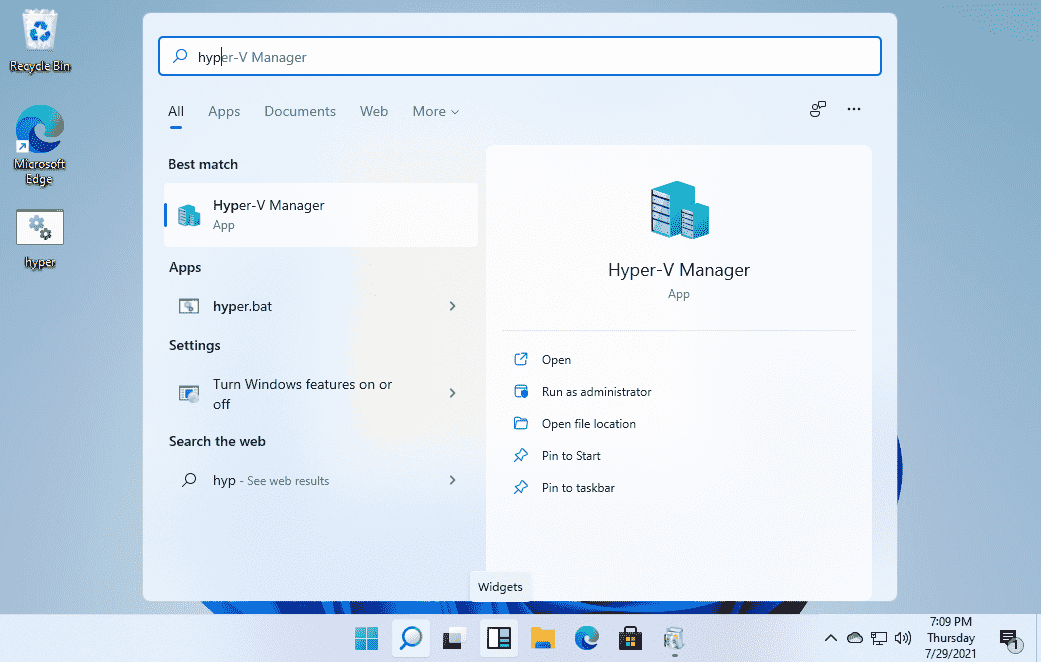
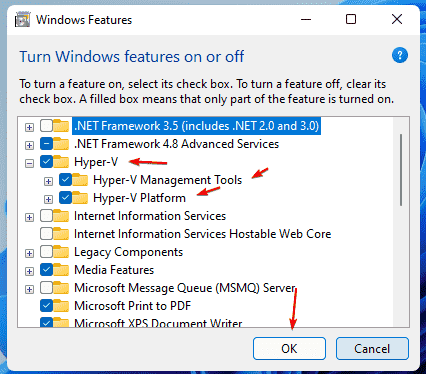





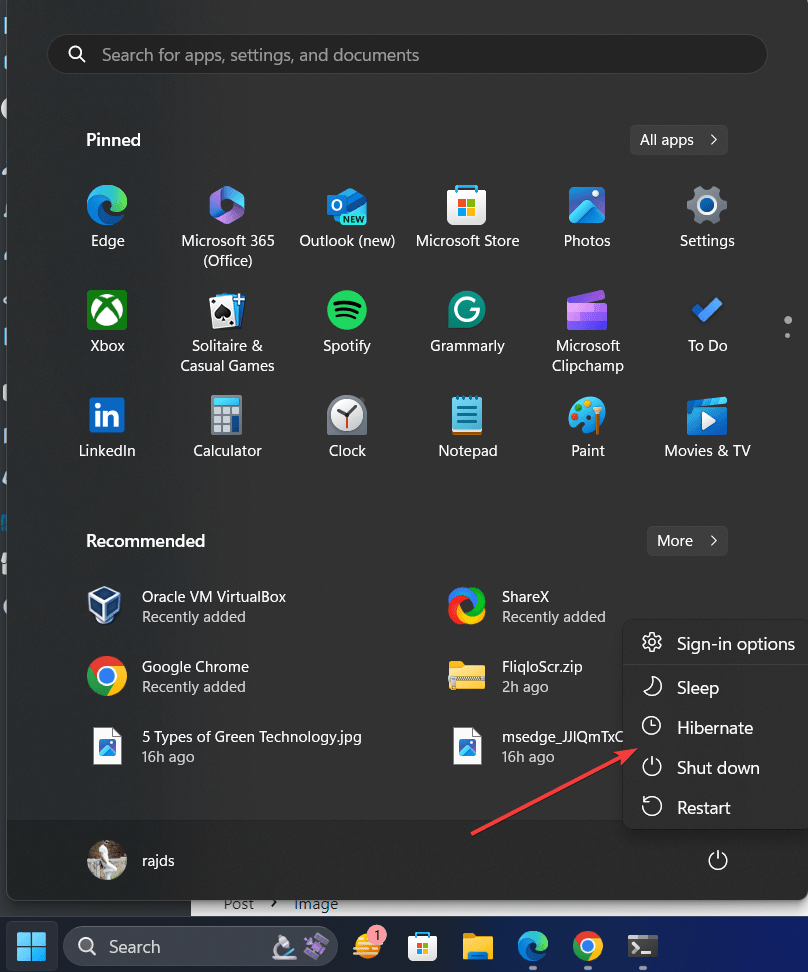
Can I kiss ya? LOL
I did struggle a bit with it, until I found your website and helped a lot, very easy commands after your explanation.
Great job mate, take care.
Thank you so much. I needed to get hyper-v on my computer so i have a platform to practice with Linux. Specifically practicing with terminal and learning the different commands because I am studying to take the CompTIA 220-1102 exam soon. Already passed the 1101 exam and now I’m having to deep dive into different OS and learn the commands for both systems. It’s amazing how someone can write a script that will automatically download and install a program that’s otherwise difficult to find. Thank you so much, your instructions were clear and i was able to follow them and install hyper-v manager in about 10 minutes. Less time than it took me to find your post XD