Among the cool formatting options available on spreadsheet programs, one of them is the ability to merge multiple cells, so that you can use the complete space of all the merged cells to enter some information without affecting the alignment of the corresponding cells in the same horizontal or vertical line. Apart from the horizontal and vertical merging of cells, you can even merge all the cells completely for your specific requirements, especially for writing or entering long information within the cell. When it comes to Microsoft Excel, you can easily merge multiple cells by going to the ‘Format Cells…’ option, however, it is slightly different on Google Sheets.
It is almost a year now that I am using Google Sheets for all my requirements associated with spreadsheets, and sometimes I also need to merge multiple cells for different requirements. The ability to merge cells vertically and horizontally is available on Google Sheets, however, you can even do it manually on Microsoft Excel by selecting the cells that you want to merge, individually. The process of merging multiple cells on Google sheets is not complicated, but you should know the exact way of doing it.
So, show without any further delay, let’s get started with how you can merge multiple cells on Google sheets.
Merging cells in Google Sheets
Step 1: Open Google Sheets, create a new sheet in the usual way and select the cells that you want to merge.
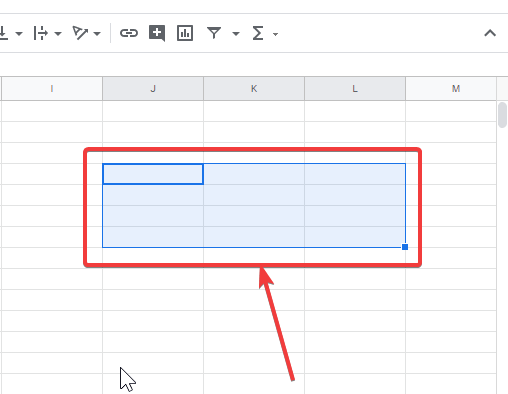
Step 2: Now, click on ‘Format’, and choose the type of merging that you want to do, under the ‘Merge Cells’ menu.
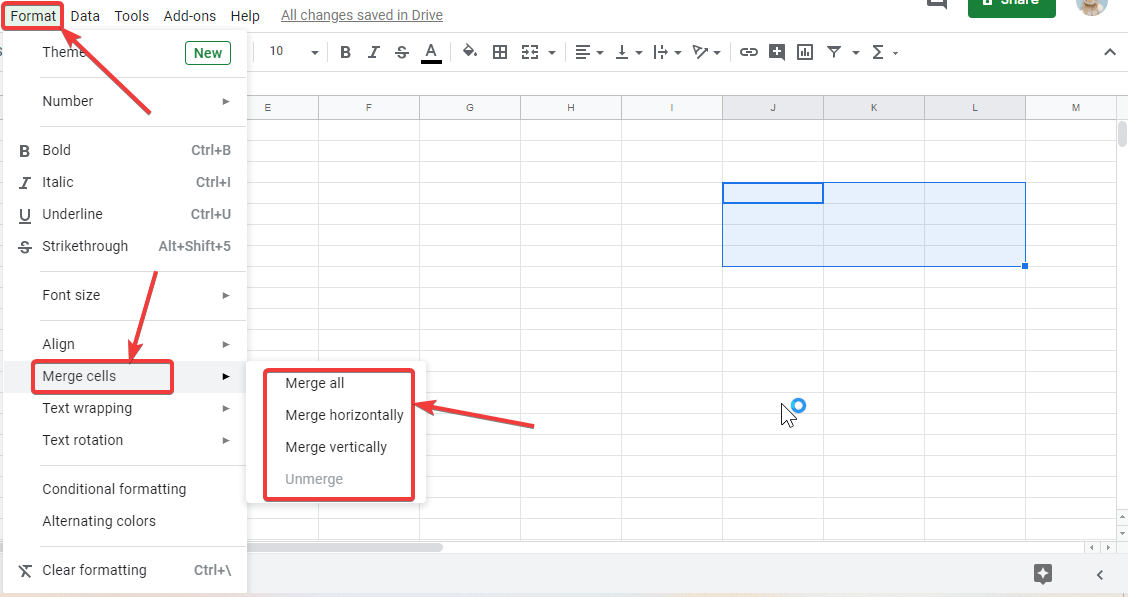
If you choose ‘Merge horizontally’, all the cells that belong to the same row, within the selection, will be merged. With ‘Merge vertically’, all the cells that belong to the same column within the selected range of cells will be merged. The last option, which should, however, be on the top, will merge all the selected cells, and it is self-explanatory.
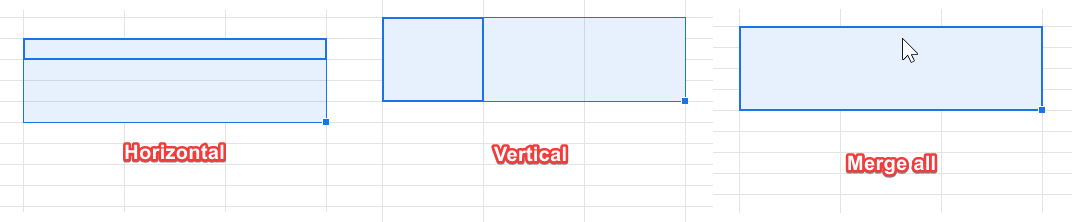
Just select ‘Unmerge’ by selecting all the cells, and they will be immediately unmerged, no matter, which way you merged them together.
After you unmerge the cells, the information within the cell, if any, will move to the top-most, left-most, or top left-most cells within the selection for horizontal, vertical, and merging all cells respectively.
However, if you merge the cells, and you merge all the cells together, the information within the top left-most cell will retain, and in case of horizontal and vertical merging, only the information on the left-most and top-most cell will remain. The other will be deleted, and this is something you should remember.
So, that was all about, how you can merge multiple cells on Google Sheets. Do you have any questions? Feel free to comment on the same below.
Related Posts
How to Reopen Closed Windows or Tabs in Firefox
How to Install Django on Windows 11 or 10
How to set Gemini by Google as the default Android assistant
How to create data bars in Microsoft Excel for numeric values
How to open HEIC images on Windows for free
How to install Server Manager Windows 11 or 10