We all come across files that are a few Gigabytes or Terrabytes in size. We can easily back them up or keep them in our storage devices, thanks to the latest storage technologies, which can be used to store really big files without any trouble at all. But problems take place in other situations, maybe at the time of transferring them online, or at the time of carrying them if you have flash drives with limited storage spaces. In that situation, the best way to carry the files is to break them into pieces and join them again on the new computer to get the file back in its true glory.
Breaking a glass object and trying to join them again will definitely work, but it will leave a scar. However, the story is not the same for big files. After you join the file parts, it will be as good as the original file. So today I will talk about, how you can break and join files on a Windows computer which can come in handy, in a number of situations. But before moving forward into, how you can break and join files on a Windows computer, I will also talk about, why you should keep this utility on your computer, and the consequences when you can find a file splitter and joiner useful.
So, first, let’s find out the advantages of having a file splitter and joiner.
Why splitting a file can be essential?
Let’s find out when you should split files on your Windows computer.
- Most online services, where you can upload files, or send them online might have restrictions on the size of each individual file, but no restrictions on the number of files that you can upload or send. Take Telegram, for example. With a file splitter, you can split the files and send or upload it so that the one who is getting the file can easily join it and use it on their computer or any other device.
- If you have flash drives of say 4 GB, 8 GB, or even less, and you need to copy files to it, of say 10 GB, which cannot be copied to a single drive, you can split it into two parts, and copy the parts to individual storage devices.
- If you worry about the security of certain files on your computer, you can easily break the files into multiple pieces, and keep them in separate drives or different locations within your hard drive. By doing that, and if you can remember, where your files are, you can easily join them whenever you need to access the same without worrying about others being able to see the content of the file.
So, there can several practical usages of breaking a file into multiple pieces and joining them later on. You can even find a number of other circumstances, where you can find, splitting a file into pieces useful.
Now, let’s find out, how you can break a file into pieces on your Windows computer, and join them with just a single utility.
Splitting files on Windows 10/7
Step 1: Download HJSplit on your Windows computer using the following link.
HJSplit is a small portable utility to break and join files on a Windows computer, with some extra tools that you can find in handy, before and after breaking and joining the files.
Step 2: After you open HJSplit that will be available with the archive, you will see the following user interface. Just click on the ‘Split’ button to start splitting a big file into smaller pieces.
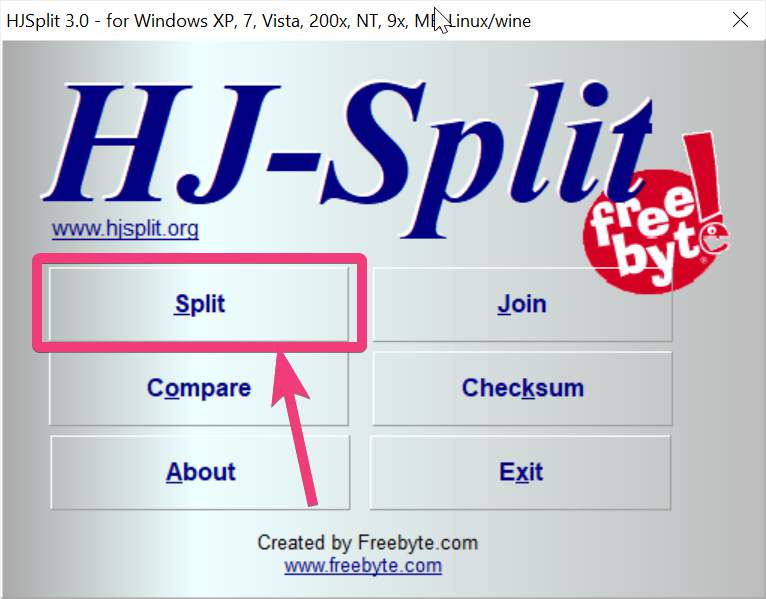
Step 3: Click on the button that says ‘Input File’, and then choose the file that you want to split into pieces. Next, click on the ‘Output’ button to choose the folder or location where the smaller pieces of the big file will be stored.
By default, each small part will be 1,400 Kilobytes in size. You can change the size of each part, as well, by optionally switching to Megabytes, and then by entering the size of each small part. Finally, click on ‘Start’.

Step 4: The process will take some time, depending upon the size of the actual file, and also the type of drive that you are using, including the CPU performance, and other factors.
After the process is complete, you will find a small message. Just click on ‘OK’.

Step 5: The parts will be stored as individual files in the location chosen by you. Don’t delete any of the parts as that will make the joining impossible thereafter.

Step 6: Now, before you join the files, or you carry it somewhere, click on ‘Checksum’ in the main window of HJSplit.

Step 7: Now click on ‘File’, and choose the file that you have broken into pieces. I mean, just choose the original file, and click on ‘Start’.

Step 8: Depending upon the size of the file, generating the checksum might take some time, and you will have to wait until the checksum is generated. Finally, the checksum will be generated. Just note it down somewhere, maybe as a text file.
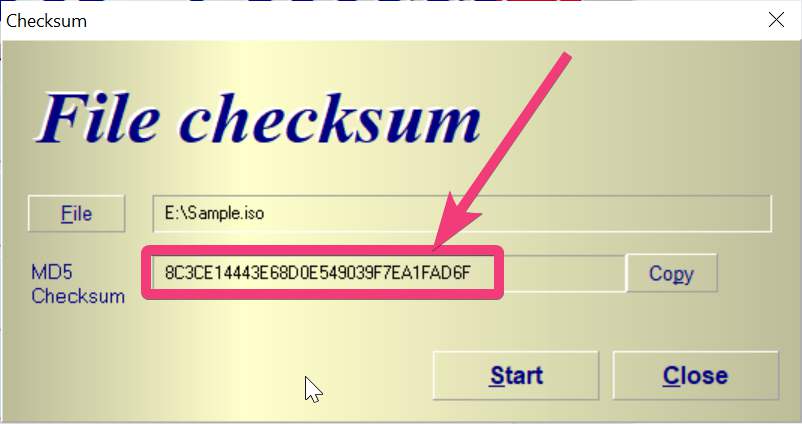
Joining the parts to a single file
Step 1: Now, it is time to join the parts to a single file. Just click on ‘Join’ in the HJSplit main window.
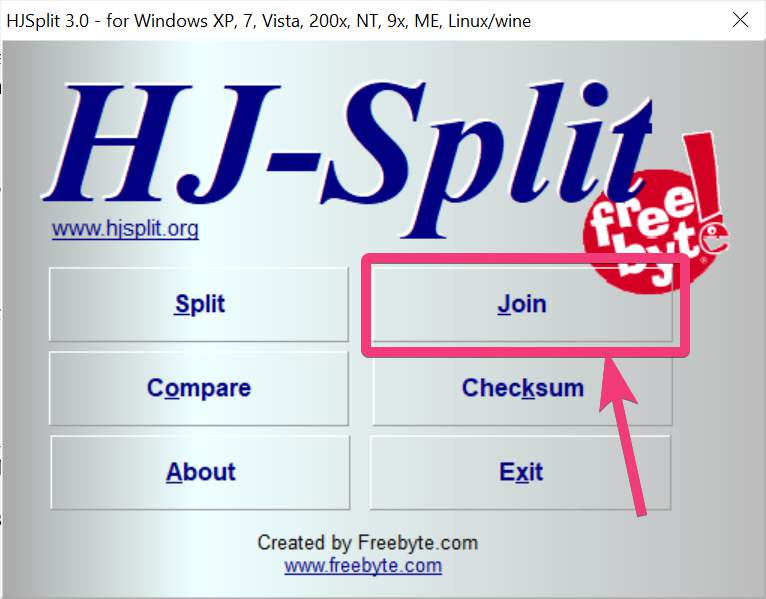
Step 2: Now, click on ‘Input File’, and then choose the file with ‘001’ at the end. You don’t have to, and you will not get the option to select other files in the window whatsoever.

Step 3: Click on ‘Output’, and choose the directory or location, where you want to keep the joined file. Then, finally, click on ‘Start’.

Step 4: After the joining process is complete, you will get a message, showing you success. Just click on ‘OK’.

Step 5: In a similar way, just click on ‘Checksum’ of the final file, and compare it with the one that you have noted down earlier. If the checksums match, which should be, both the files are the same.
Step 6: You can even click on ‘Compare’ and select the individual files by clicking on ‘File 1’ and ‘File 2’ to check whether the files are the same. After selecting the files, click on ‘Start’.

If you see the message, saying ‘Files are equal’, just throw your worries away.


So, you can easily break or split, and join files, using HJSplit. You should keep this utility on your computer, and this can come in handy in a number of situations. The problem that I faced with the software is that you can’t break a single file into multiple parts of unequal sizes. For example, you cannot break a 1 GB file into three parts, one 200 MB, and the other two 300 MB, and 500 MB. But that isn’t a big problem to make this software a dealbreaker.
Do you have any questions about HJSplit? Feel free to comment on the same down below.
Related Posts
How to Reopen Closed Windows or Tabs in Firefox
How to Install Django on Windows 11 or 10
How to set Gemini by Google as the default Android assistant
How to create data bars in Microsoft Excel for numeric values
How to open HEIC images on Windows for free
How to install Server Manager Windows 11 or 10