I know, how irritating it feels, when somebody is reading the favorite article after spending hours searching for it, and suddenly gets the popup of whether the user needs future notifications from new posts on that website or not. Well, it can be pretty helpful at times, when you are really fond of some kind of contents on a website and want to catch them just after they are published. It can also be helpful to get the latest notifications from social networking websites like WhatsApp Web or Facebook. But, are notifications from all the websites, is important! I am sure, it is not.
The notifications on our smartphones overwhelm us all the day long, and notifications on Google Chrome, the favorite browser for many, make the life more frustrating, than doing anything better. That being said, let’s find out, how to turn off desktop notifications easily on Google Chrome in order to allow or block notifications from all sites; by following some simple steps on your Desktop PC. If you want a notification free browser, read this tutorial and implement it right now. Disabling the same on Mozilla Firefox is also easy, and I will discuss that in the article, as well. So, here is a way to turn off push notification on Google Chrome and Mozilla Firefox Quantum.
Disabling push notification requests on Google Chrome browser
- Go to the three-dot menu, on the top right corner of your Google Chrome browser, and click on ‘Settings’.
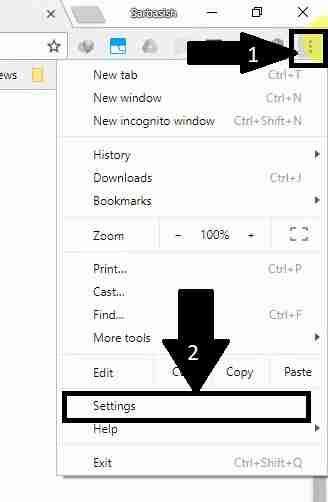
- On the top left corner of the screen, there will be a hamburger menu or a menu with three horizontal lines. Click on that, and go to ‘Advanced’.
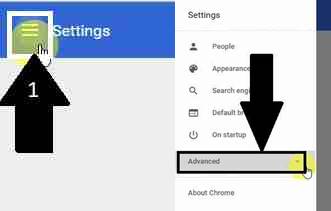
- Choose the option saying ‘Privacy and security’, and on the right side, navigate down to the option saying ‘Content settings’.
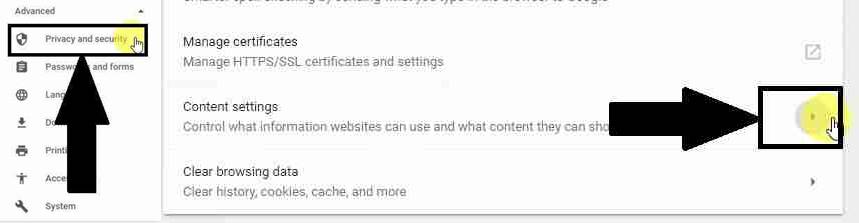
- Go to the option saying ‘Notifications’, and turn off the option saying ‘Ask before sending (recommended)’.

- Turning off the option will stop you from getting notification request forever. But, you can also add certain websites to show you notifications of can even block certain websites from sending you notifications.
- Just add the website, from which you do not want to get any kind of notifications, by clicking on the ‘Add’ button, just beside the list, showing the list of blocked websites.

- In order to add websites to show you notifications, just scroll down a little, and click on the ‘Add’ button, beside the list, showing the allowed websites to show you desktop notifications.

Disabling push notification requests on Mozilla Firefox browser
- Go to the hamburger menu, on the top right corner of the screen, and click on ‘Options’.
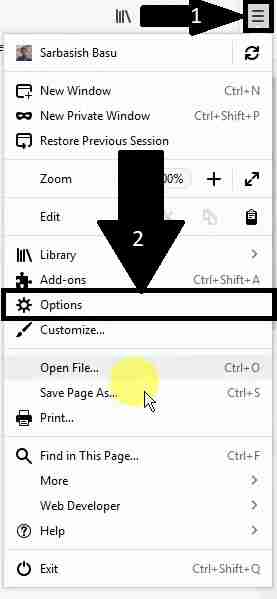
- On the left-hand side, click on ‘Privacy & Security’, and then scroll down to the option associated with notifications. Just click on ‘Settings’, and mark the option saying ‘Block new requests asking to allow notifications’. Click on ‘Save Changes’, once you are done.
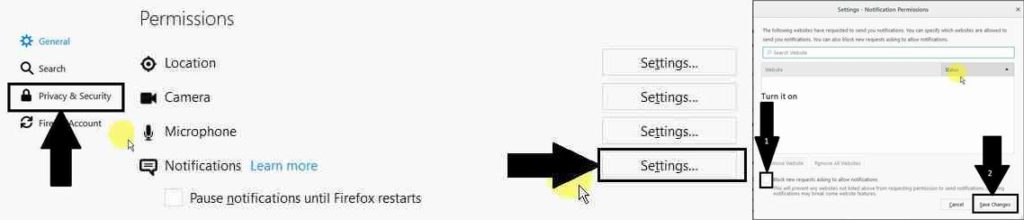
- This will stop you from getting any kind of notification requests in the future from all the websites. On the top of it, you will find a list of websites, which are allowed to send you notifications. You can delete each entry individually, or can delete all, depending on your needs.
Note: If you’re browsing in Incognito mode, you won’t get notifications.
This tutorial was short, but I am sure, it will be helpful for a number of users out there. If you faced any kind of issues, just comment it down, and I will surely help you with the solutions.
Also See:
- Top & Best Browsers for Android to Increase Productivity
- Windows defender extension is now available for Google Chrome Browser
- The top best Torrenting sites 2018 to download your favorite contents
- Best way to save Google WebP Images as JPG or PNG in Google Chrome
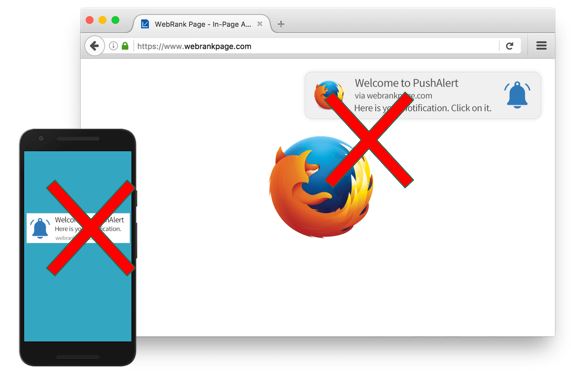
Related Posts
How to Reopen Closed Windows or Tabs in Firefox
How to Use the Split screen Feature in Edge Browser
Google to display only interest-based ads using a privacy sandbox
Bottom-Placed Address Bar: Chrome’s New Option for iOS Users
Google Chrome’s Web Browser Gets Several Security Enhancements
Top 8 Chrome Extensions to Enhance Your Browsing Experience