The MINITUBE YouTube app is a brilliant application that is available for Ubuntu, Windows, and MacOS. It’s free software that brings YouTube experience on your desktop. This Tube app is a lightweight and consumes less memory than your regular browser. Moreover, if you like some video on YouTube while playing on the MiniTube you can download it too. This tutorial work for both Minitube 32-bit and 64-bit version
Minitube features
Here’s what Minitube YouTube can do:
- Channel subscriptions without using a YouTube account
- Compact mode: a small, always-on-top window
- Find missing parts of a multipart video
- Take video snapshots at full resolution
- Drag-drop and remove videos
- Sort videos by relevance, date, view count and rating
- Filter videos by publication date, video duration, and video quality
- Search by keyword, channel name or paste a YouTube link. Suggestions while typing.
- Remembers recent keywords and channels. These can be cleared if needed.
- YouTube categories: “Most Popular”, “Music”, “Games”, etc.
- Related videos
- Fullscreen mode: mouse cursor, toolbar, and playlist autohide
- Copy YouTube link to clipboard
- Share on Facebook, Twitter or via email
- Minitube youtube Translated to more than 30 languages including German, French, Italian, Russian, Danish, Dutch, Spanish, Portuguese, Hebrew and Chinese.
For manual Minitube Debian package, you can visit this tool’s official website: Here is the link.
Steps to install MiniTube YouTube on Ubuntu / Linux Mint
Step 1: On your Ubuntu operating system or any other Ubuntu-based Linux Distro such Linux Mint open the Command terminal.
Note: We only tested the following installation steps on Ubuntu. For other Linux OS, you need to try by yourself.
Step 2: Here we install the Minitube youtube using the nooblabs script. So, in command terminal type the below command
wget -O minitube.sh http://drive.noobslab.com/data/apps/minitube/minitube.sh
Step 3: Change the permission of the script
chmod +x minitube.sh
Step 4: Finally, run the script
source ./minitube.sh
Step 5: While running the script using the above command to install the MiniTube on Ubuntu, it will ask you to enter your Google YouTube API.
Step 6: To generate the Google API, visit the website: https://console.developers.google.com. Once you get the API key just copy and paste it and then press the Enter button. For more information on this, you can see our article: Youtube API tutorial: How to Generate it on Google Console
How To Use MiniTube Youtube
1. Wait for few seconds and the Minitube will successfully installed on your Ubuntu system.
2. To access the MiniTube, go to Applications and click on its icon.
3. It the screen of the latest MiniTube Youtube player, you will see the tabbed sections: One is to search the YouTube videos using keywords, second to browse the videos category wise and the third one will show your YouTube subscription videos.
4. When you search some keyword to play videos, the list of the videos will show on the left side while right area will show the current playing video.
How to Download and save the YouTube videos using Minitube youtube
5. While playing any video, if you like that just simply click on the playing video and then press CTRL+B from your keyboard. This shortcut will open the video in the browser.
6. As soon as the video appears in the browser, press CTRL + S on your keyboard. It will save that current playing YouTube video on your computer. As the pop-up appears for saving for video click on the SAVE button and you are done. In this way, Minitube youtube videos can be downloaded.
You might be interested in:
- How to install VLC media player for Ubuntu or Linux Mint via the command terminal
- 4 Best open source & free YouTube Downloader for Ubuntu Linux
- How to use VLC Media Player as a free screen recording tool
- How to configure sound settings for every single application on Windows 10
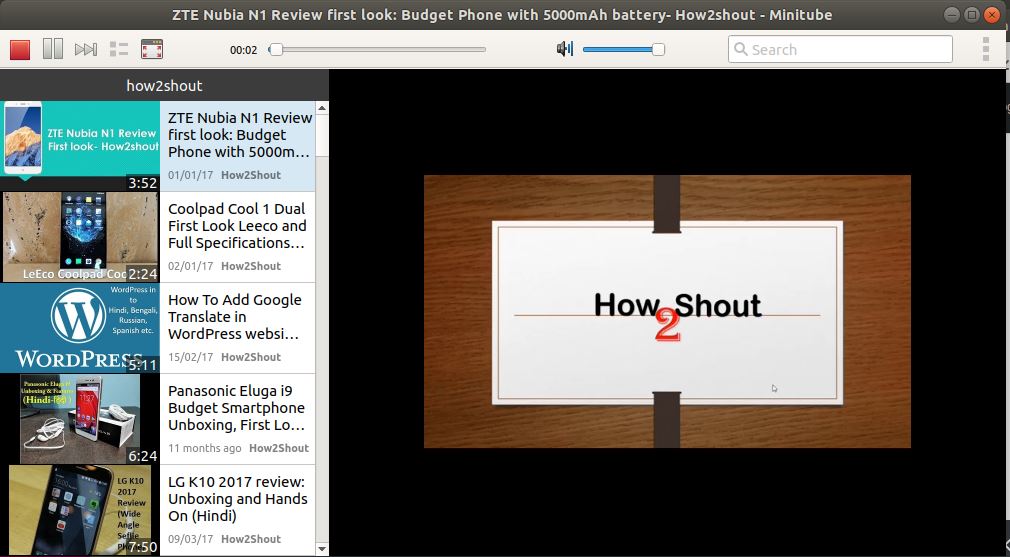
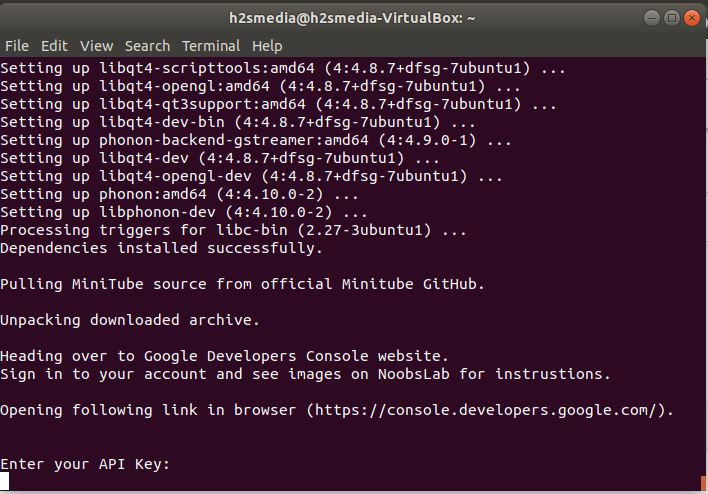
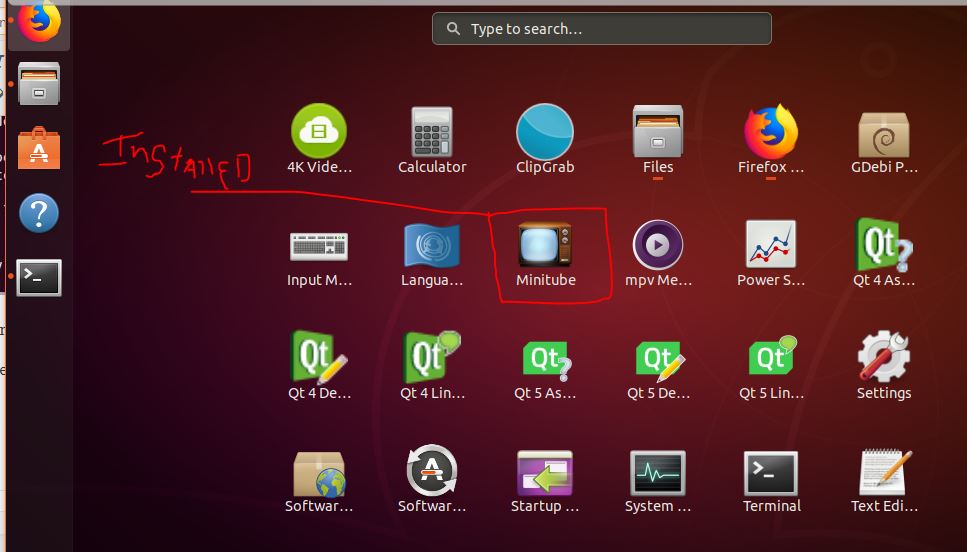
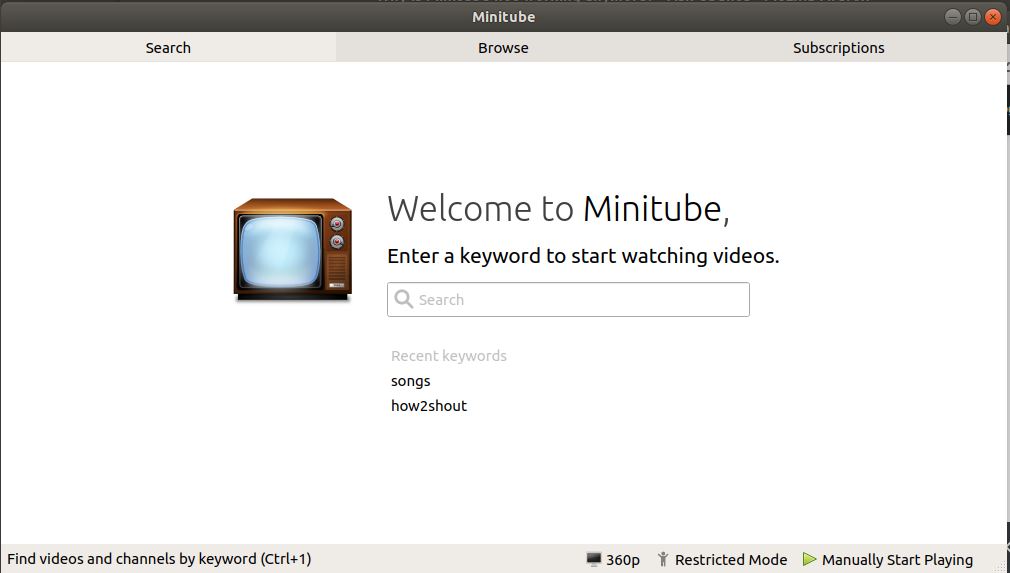
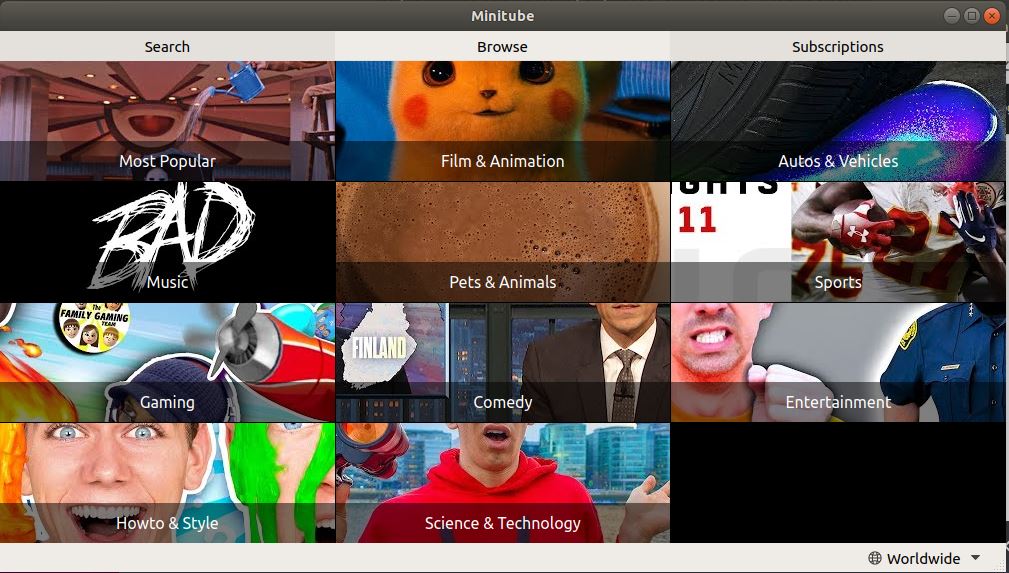
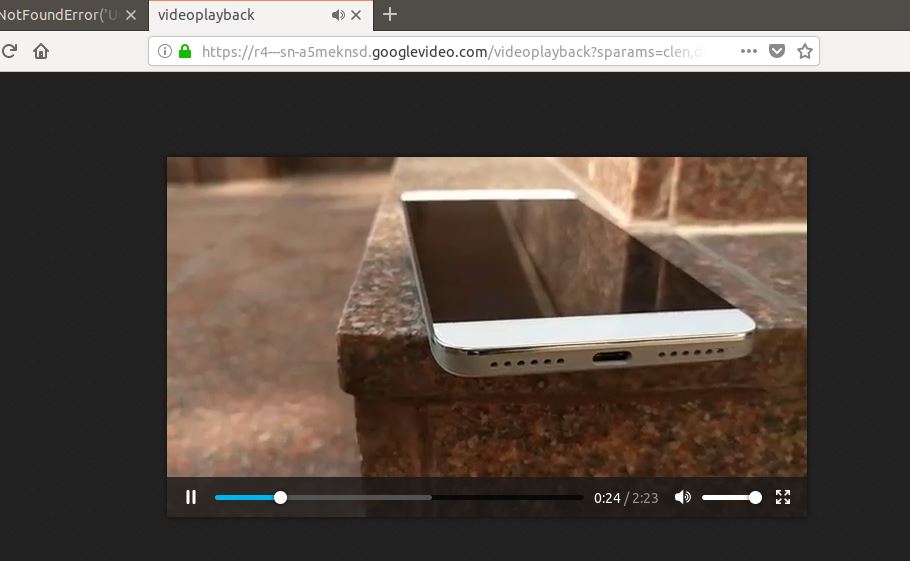

Related Posts
YouTube Clips will allow viewers & creators to share short video clips
Downloading videos from YouTube using online tool on laptop or desktop
How to install Minitube Youtube on Ubuntu Linux