You can enable a very simple startup password protection but effective on Google Chrome browser using extensions in order to prevent the unauthorized usage. We know that the Google chrome is a cloud-based web browser that can save our login details of the different website such as Facebook, bank accounts etc. After storing the username and passwords, it will sync them with all different devices where we using the Google Chrome browser whether it is Linux, Android, Windows, or MacOS. This removes all the hassle of remembering different password on different devices. For example: If you have login your Facebook on Desktop Chrome browser and saved its credentials there after that if you open the Facebook on Android or iOS chrome then you don’t need to put your password again into it; the Google Chrome browser will automatically fill the login details for you.
Now, the thing is how secure your login details there on Google Chrome.
They are pretty much secure as long as your computer is not going to be accessed by multiple persons. In case, it has been accessed by your friends or family members or someone else in office; then he/she can easily get your login details by simply entering your system password in Google Chrome. In such scenario, you can lock your chrome browser with a password during its startup.
There are two most popular & simple Chrome extensions to get password protection on startup, one is Passbrow and other is Set Password for your browser. In this article, we will show you how to install and use them both.
Passbrow and Set Password, both the extensions are light and can enable the chrome startup password protection but there is some difference in features. The Passbrow, apart from just a startup protection, it can also block the access to shortcuts, web pages, browser settings, or accessing of any other web browser to chrome in order to export the information. The PassBrow is available in different languages including English such as German, Portuguese, Spanish, French, Italian, and Russian.
While the other Chrome extension for startup password which is Set Password is simply allowed users to set a password that prompt every time you start the chrome.
Both the extensions automatically lock the chrome browser whenever you exit and run it again. Also, the developers of these add-ons mentioned that they a are not going to save any user data.
You can use these extensions to protect the incognito mode of the browser too but for that, you have to enable that particular feature in the extension manually.
How to Use Passbrow Chrome Extension to Lock the Browser and set the startup password.
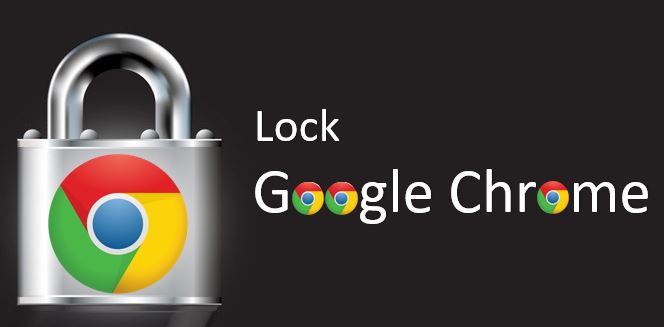
Setup Passbrow startup password protect chrome extension
- Open the Google Chrome browser.
- Click on the three dots given on the top right side of the browser to access the Mene.
- From Menu, select the More tools options.
- Now under the More Tools click on the Extensions and scroll down to bottom and click on Get more extension.
- And search for Passbrow.
- Click on the Add to Chrome option to install the Passbrow.
- After installing, the Passbrow icon will show the right side of the URL bar.
- Right click on it, access the options and set the startup password for the chrome.
Passbrow Tutorial in detail with screenshots
Step 1: Either click on three dots given in the right corner of Chrome to access the extensions. Scroll down on the Extension page to click on the option called “Get more extensions”. Now search for passbrow or simply use this Link.
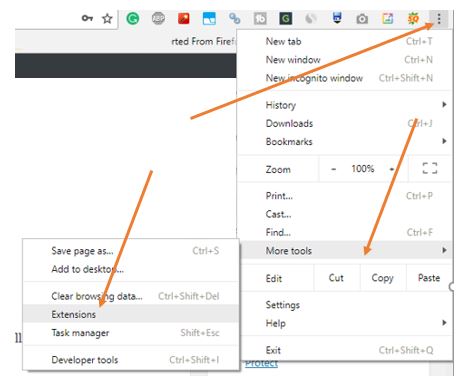
Step 2: When the extension window opens, click on the Add to Chrome button and a pop-up will appear to confirm the installation; just click on Add extension.
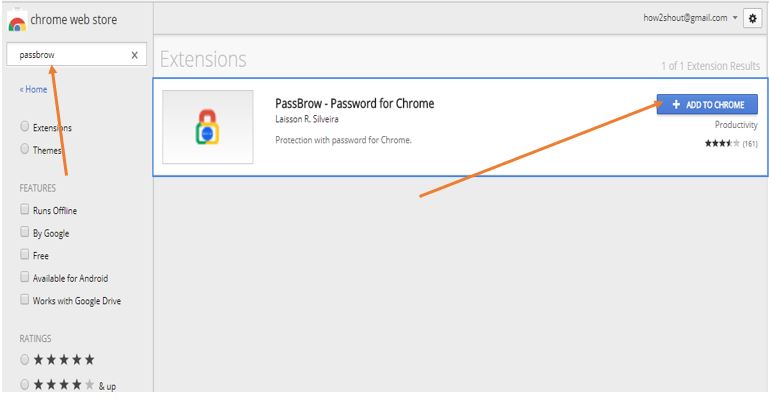
Step 3: After installing/adding the chrome extension, a new window will open where the Passbrow will ask to allow it for incognito mode.
Click on the OK button.
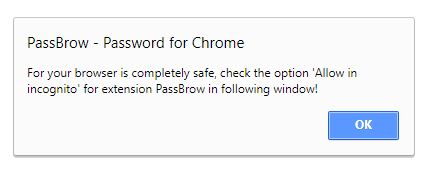
After that, it will bring you to the extension page and from there just check the box given in the front of Allow in Incognito.
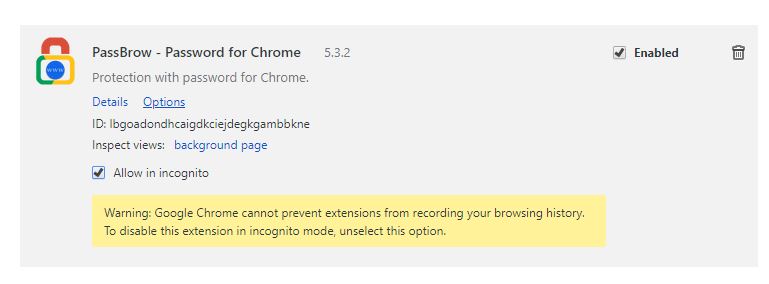
Step 4: Right-click on the Passbrow icon given on the top right side of the chrome and click on the option.

Step 5: Enter your personal information in case if you forget the password it will use to recover it. After that set a password for your Google Chrome browser to lock it.
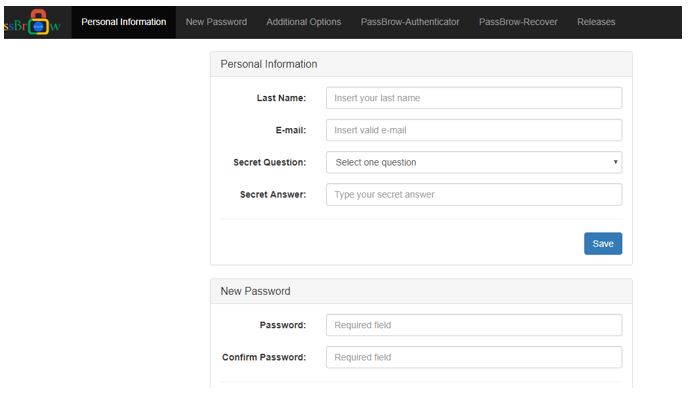
Other Additional options
The extension will automatically lock the Google Chrome if it is in an ideal state. But if you want to lock it at some given time you can use this option shown in the screenshot.
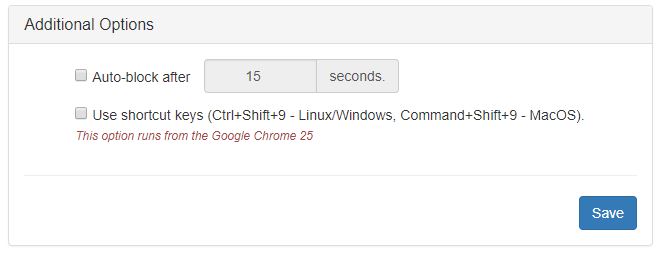
PassBrow Authenticator
You can enhance the security of the Chrome browser by using the Passbrow Authenticator app. This app will generate a code that you need to put in your Google Chrome browser to access it.
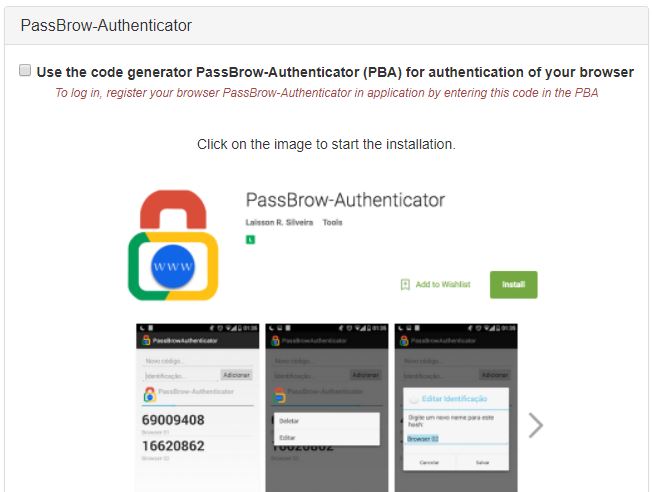
PassBrow Recovery
To solve the problem of forgetting and difficulty to reset it; the Passbrow lets you create an information file that allows you to recover your password in case you forget it. Hit on create information files and download as per your operating system.
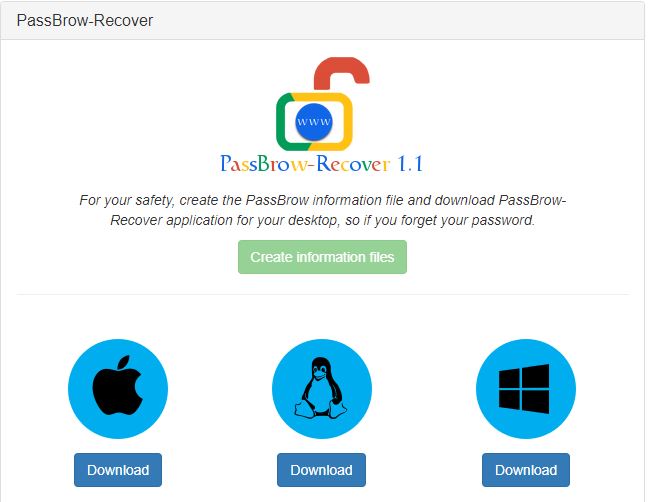
Final step
After setting a password and other things, again click on the Passbrow icon given at the top right side of the chrome and click on Lock option. Now the Google chrome ask for password on startup, every time.
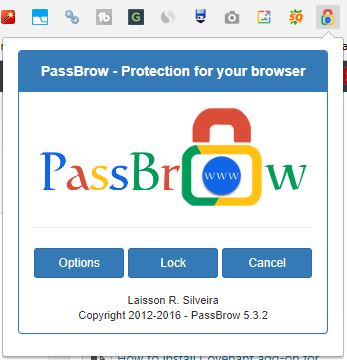
How to use the extension- Set Password for your browser

Now let’s see how to install and use the second Chrome extension to lock it. This extension is very simple and just do one thing for which it meant i.e Lock the chrome with a password on each startup.
Simple startup password chrome Extension
- Open the Chrome extensions page to add new one or simply use this Link.
- Once the extension page opens, click on the Add to Chrome button.
- A pop-up will appear to confirm the installation, click on Add extension.
- After installing, it will ask to create a password.
- Assign the extension a password and press OK.
- Go to Extension page allow it to run in incognito mode as you done for the Passbrow above.
- After that, you chrome is password protected and now every time it starts will ask you for the password.
That’s it…
ALSO SEE:
- How to set a Master Password for Mozilla Firefox Quantum browser to Protect
- Best way to save Google WebP Images as JPG or PNG in Google Chrome
- Google View Image button: Get it back in search results
Related Posts
How to Reopen Closed Windows or Tabs in Firefox
How to Use the Split screen Feature in Edge Browser
Google to display only interest-based ads using a privacy sandbox
Bottom-Placed Address Bar: Chrome’s New Option for iOS Users
Google Chrome’s Web Browser Gets Several Security Enhancements
Top 8 Chrome Extensions to Enhance Your Browsing Experience