To run some commands or make some changes at the system services or file level, we have to start a command prompt as an administrator. And here we will show you how to do that with different methods.
Start Windows 10 command prompt (cmd) as administrator
#Ist method:
- Go to Windows 10 Search box.
- Type CMD and a result will appear.
- From the left side sub-options select “Run as Administrator“.
- A prompt will appear to confirm the process with the “Yes” button. Click that.
- Now, you have access to the console with Admin rights to change system files and services.
#2nd method for Windows 10, 8 & 7
- Press Win key + R buttons on Keyboard together
- Type “cmd“
- Now press & hold Ctrl + Shift and hit the Enter key.
- A pop-up will click on the Yes button to start Windows 10 command process with the admin rights
#3rd- Windows 7, 8 & 10
- Right-click on the Windows Strat button available at the bottom left.
- A pop-up menu will open
- Select Command Prompt (Adin) option
- If you confirm the subsequent security query, the command prompt will be started as administrator.
Other Quick Tutorials-
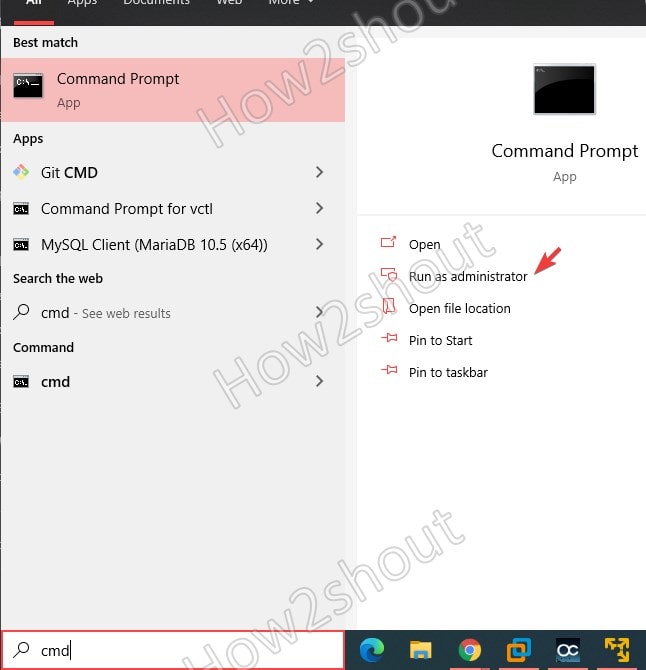
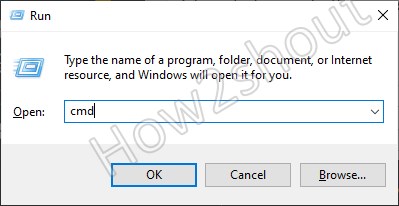
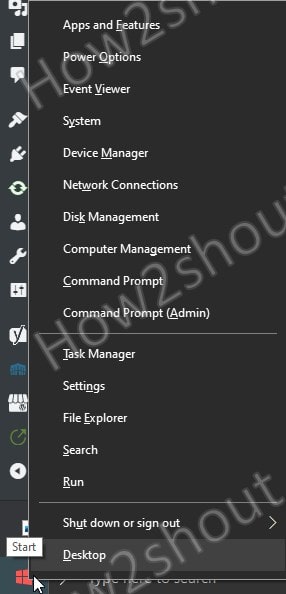
Related Posts
What is ipconfig on Windows CMD used for?
How to find the IP address in CMD using hostname?
How to use WMIC Command to Uninstall software in Windows 11 or 10
4 Ways to find which process is using TCP or UDP port on Windows 10 or 11
How to create multiple folders in Windows command prompt?
Start command prompt as administrator in Windows 10/8/7