It is pretty easy nowadays to digitise documents or photos and vice versa. Digitising a document might make the work a lot simpler to deal with it digitally, but some tasks still might not be a dime a dozen. If you have a scanned document and want to edit the same for some further activities, there are only two options available in your hand. You can either write the document from scratch or use OCR to extract the available text from the document. The second one is more suitable, as the first one involves a lot of extra work, which doesn’t make any sense doing if you already have the main document.
When there are multiple websites available nowadays to extract text from images or documents or to perform OCR, we all can simply use a Google’s free product to perform OCR on documents and photos to carry on some further work. There are also some free and paid online or offline programs that can accomplish OCR tasks, but it isn’t that convenient every time. With the help of the Google’s free Google Keep notes, you can perform OCR easily and conveniently, and that too in the flick of an eye, most websites and programs are unable to offer at all.
How to use Google OCR in Google’s Keepnote to extract text from images.
Step 1: Once you are done downloading and installing Google Keep, sign in with your Google account.
Step 2: Now upload your scanned document in image format to Keep Notes either from your smartphone or PC.
Step 3: On a smartphone, you can simply put it into Google Keep notes by sharing it and then choosing ‘Keep notes’. On your PC browser, you can simply drag and drop the scanned document in image format into Keep notes.
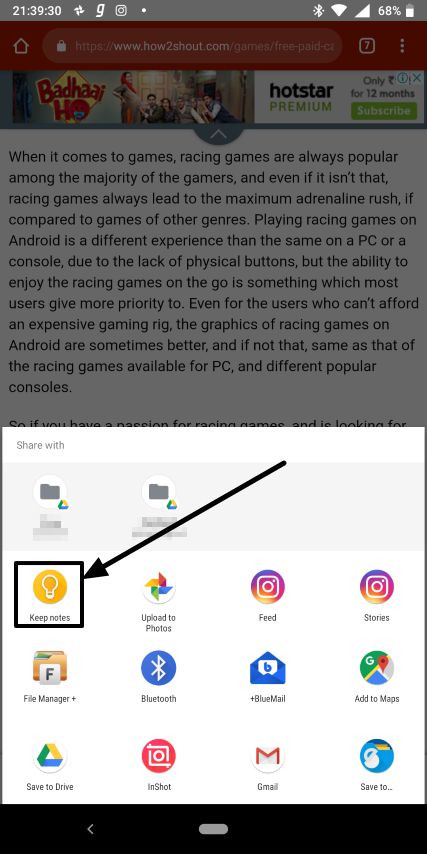
Step 4: Now log on to Google Keep notes from your PC browser and find out the note added by you.
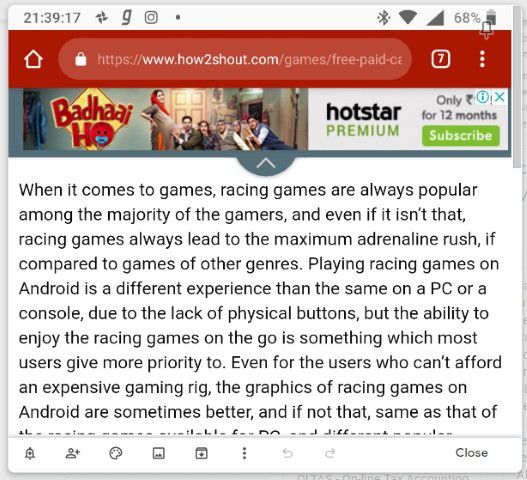
Step 5: Open the note, click on the triple dot menu, and finally click on ‘Grab image text’.
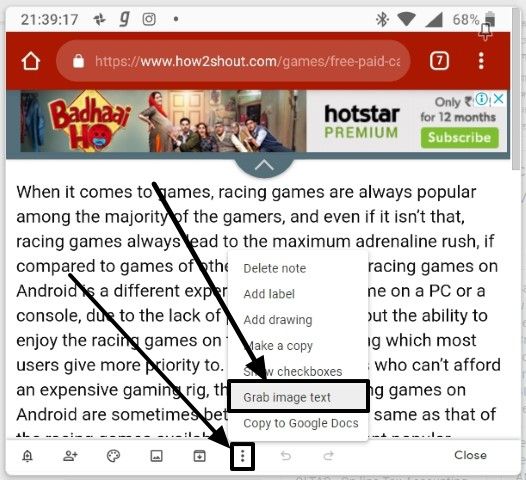
Step 6: This will hardly take a while and the corresponding text for the image or document will be available with the same note. You can cut, copy or edit the text that should be available just below the image.
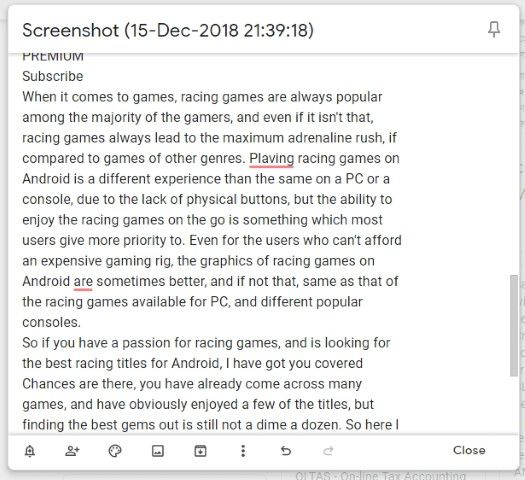
Step 7: The grabbed text might contain some additional texts, which might appear from the advertisements or other elements in the picture or document. Moreover, the contents of the tables will be converted to plain text, which you should also pay attention to.
Once the text is grabbed, possibilities are unlimited, and you can format them in your own way, which shouldn’t be a big deal for you.
Google Keep notes offer the fastest OCR or text-grabbing, which should work seamlessly for you. All the online OCR services, which are offered for free, come with some limitations, and if not that, it will come with ads, which might be disturbing if you are in a hurry.
Once the text is grabbed, copy it to Microsoft Word, Excel, in your presentation or anywhere else as per your requirement, and it is done.
This feature is exclusive to the website, and chances are there, the same will be available on the mobile app as well, to grab text seamlessly while on the go. Well, nobody knows, when the feature will be available in the app, but the only thing we can do is to hope the feature come soon.
Another thing you should keep in mind is that Google Keep notes only allow uploading or adding image or picture files. It means, if you have scanned a document to PDF or other formats, you can’t avail the feature as you will not be able to add any document format like PDF, Docx, etc. to Google Keep notes.
Hope the information was helpful for you. Do you have any questions in your mind? Feel free to comment your views down below.
Other Resources to read:
- How to activate the floating mode on Google Keyboard or Gboard for seamless typing
- Change Terminal Color in Ubuntu Linux: Background and Text
- How to enable dark mode and configure download of articles on Google News
- How to take long scrolling screenshots on Android in the simplest way
- Make chrome a default browser in Android
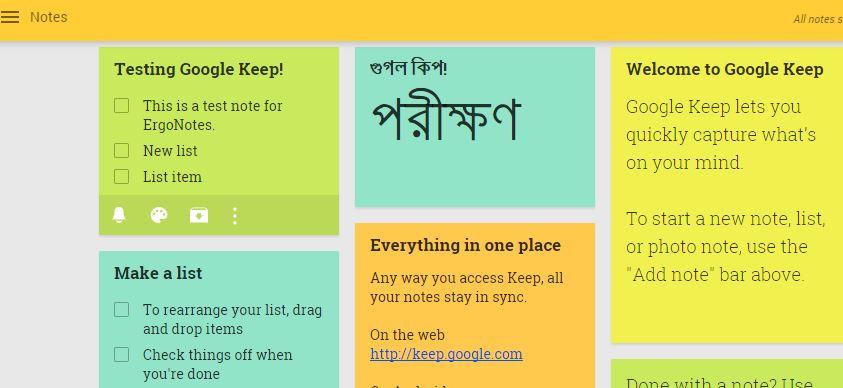
Related Posts
How to create QR codes on Google Sheets for URLs or any other text elements
How to set Gemini by Google as the default Android assistant
Google’s new AI Content Moderation Policy for Play Store Apps
Google Meet now offers Full HD streaming for group video meetings
Googlе and Applе Facе Finеs of Ovеr $50.5 Million for App Storе Violations
Google’s new update allows Android users to delete up to 50 emails at once in Gmail with the “Select All” option