There isn’t any doubt, the Internet Explorer on Windows is hardly used by the Netizens nowadays. The reasons are quite see-through. Internet Explorer is unable to keep its pace with the modern browsers like Google Chrome, Mozilla Firefox, etc. Microsoft Edge, the younger brother of Internet Explorer has gained immense popularity, and numerous not so powerful users use Edge for their everyday surfing needs. Microsoft Edge offers a cool set of features, which can come in handy while browsing different websites.
But the only thing, I and most other people hate about Microsoft Edge is that the default search engine is Bing. Bing being Microsoft’s own service, pushing the Microsoft Edge users to use Bing is quite obvious. But, we feel like home, when we can get the things we search for, on Google. We can obviously carry out our searches on Google, by visiting google.com, but it is more comfy to write the thing we need, on the address bar, and let Google do the rest. Now that being said, you must be looking out for ways to set the default search engine on Microsoft Edge to Google. You are at the right place. I will be discussing that in this article; this will also allow you to open the Microsoft edge new tab in Google page.
Change your Search engine from Bing to Google on Microsoft Edge
Note: I will recommend you to visit Google or www.google.com at least once before you attempt this tutorial. If you want to set a different search engine, make sure you visit the search engine once, from Microsoft Edge.
- Open Microsoft Edge, and click on the triple dot menu, to open ‘Settings’.
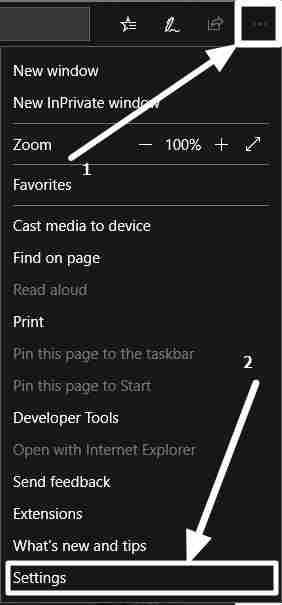
- Scroll down a little to find the option saying ‘View advanced settings’ Click on that.

- Scroll down again on the new page, and you will find ‘Change search engine’. Click on that.
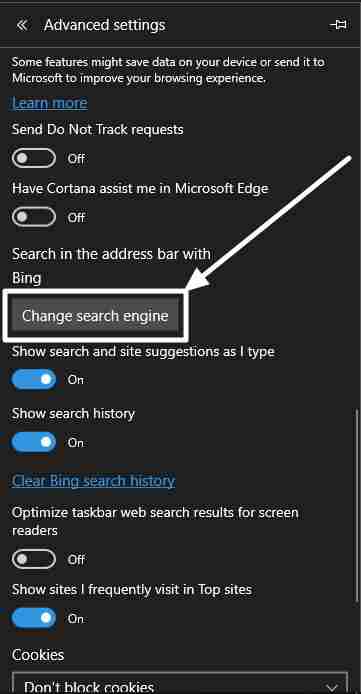
- Now choose the search engine you want to set. I know you are going to choose ‘Google Search’. After choosing that, click on the ‘Set as default’ button. If you can’t find any other search engine apart from Bing, read the note at the beginning of the tutorial.

- You are ready. Now you have set Google search engine the default in Microsoft Edge. The simple thing like changing the default search engine is kind of hidden, in the Settings menu. I think it is a deliberate attempt by Microsoft users so that the novice users stick to Bing, as long as they use Microsoft Edge. Though changing the default search engine on Microsoft age wasn’t a piece of cake, but I am sure, it is now.
You can even keep Duckcuckgo or any other search engine as the default one on Microsoft Edge. The steps are pretty similar. Still, have issues? Let me know about it in the comment section down below.
Now that being said, you must be looking out for ways to set the default search engine on Microsoft Edge, to Google. You are at the right place. I will be discussing that in this article; this will also allow you to open the Microsoft edge new tab in Google page.
You might also like:
- 6 Best Open source WordPress Alternatives CMS For Website and Blogging
- Top web search engines to choose from, and the highlights of each of them
- 6 Top & Best Open source Search Engine Software for Enterprises
- How to use the inbuilt password manager in Google Chrome?
- How to use the Google chrome malware removal scanner tool
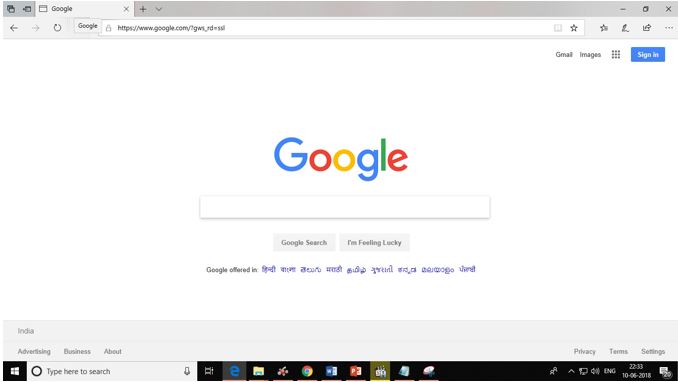

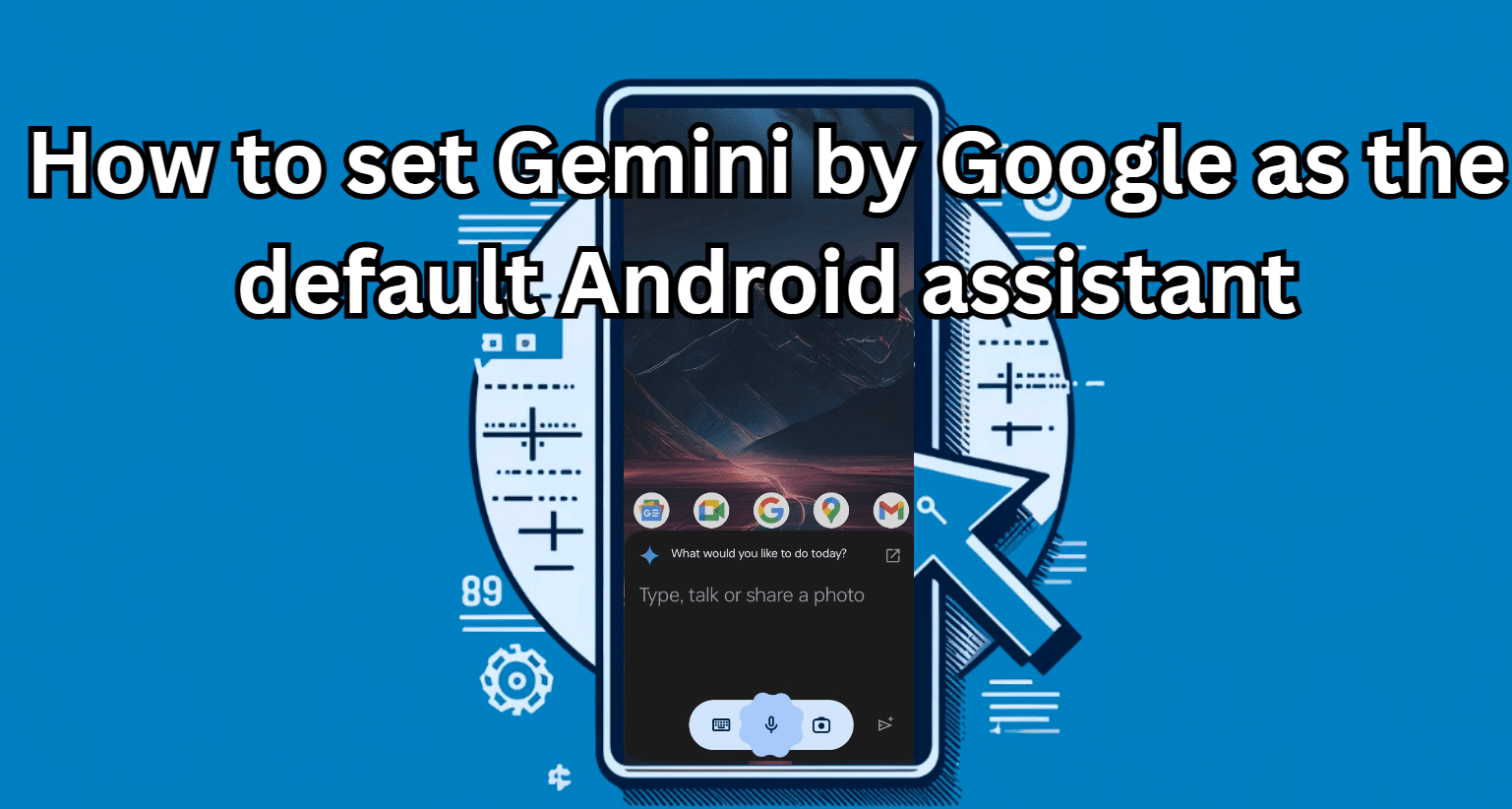




Think there must be an effort in edge, no matter how many times I reset the search engine to google.co.uk as the default, edge always goes back to Bing
Dear Brian, that is not supposed to happen. Are you using the latest Windows 10 with all the updates? There might be some bugs with certain older Microsoft Edge builds, or some 3rd party programs might be causing the issue.
in my version it doesn’t even come up with the option to change the search engine. I bought my new Microsoft laptop today and there is not option under the advanced settings to change the search engine.
Hello Anika, This might be because of some Windows 10 updates that causing this problem. However, even the Microsoft official website shows the same method which we had mentioned in the article: Here is the link to that https://support.microsoft.com/en-in/help/4028574/microsoft-edge-change-the-default-search-engine
Either use the Google Chrome or wait for further Windows 10 updates.