MIUI comes with a cool set of features. No, I am not a big fan of MIUI, but I am always an appreciator of the things that deserve it. Among the cool set of features, which MIUI offer, one of them is the ability to take scrolling screenshots. Yes, it is really something to appreciate and is not available in most other custom user interfaces.
Scrolling screenshots are long screenshots, which can capture a long set of texts and save the same to a picture file. It can be used to take a screenshot of a complete article, long chats and many more. Not everybody is aware of taking scrolling screenshots in Xiaomi phones. So I will discuss it here.
The feature can be availed in other user interfaces with different third-party apps, but they are no way close to perfection. The latest version of the MIUI 8, 9 and so on all supports the long screenshot feature. So, MIUI really deserves a thumbs up for it. So let’s find out how to get started with this feature.
How to take long scrolling screenshots on MIUI
- Open any page on your favorite browser or an app, and tap on the ‘Screenshot’ by pulling down the notification dashboard. You can even press the ‘Power + Volume down’ to take a screenshot.

- Now tap on the thumbnail of the screenshot, which appears on the top right portion of the screen.

- You will see the complete screenshot preview after that. Just tap on the ‘Scroll’ button to start taking the screenshot.
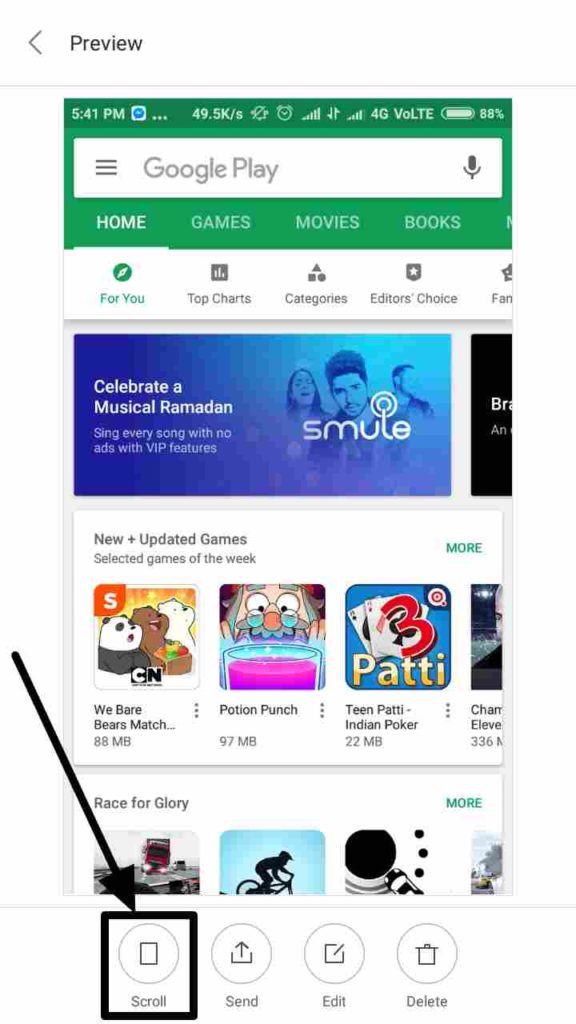
- Now the page will automatically scroll down, and your screenshot will also be made at the same time.

- If the page is very long, and do not need to complete screen, you can tap on ‘Done’ when you are ready, or let the process be completely finished for you.

- Once the process is finished, you can get the option to send, edit, delete or do other activities with the screenshot you have taken.

Now the long screenshot is ready to be shared wherever you want. This feature can really come in handy. But, you cannot take scrolling screenshots on all types of websites or applications. If there are numerous advertisements and widgets on the page, taking a scrolling screenshot might fail.
There isn’t any doubt this feature work every time, but when it does, it works like a charm. Hope the small tutorial was helpful for you. Facing troubles with scrolling screenshots on mobile? Let me know about it in the comment section down below.
You might like to see:
- 10 Free and Best Scroll to Top Button WordPress Plugins
- The best screenshot tool to use on Windows and Mac. Take screenshots like a pro
- Tutorial on how to change Android Default Browser Settings
- How to activate Take a Break feature on YouTube app
- Activate Gmail offline Mode on PC to read and give replies to emails offline
- How to activate Take a Break feature on YouTube app

Related Posts
How to put screenshots in Android phone frame with the Screenshot Framer app
Take a screenshot without pressing a single button on your iPhone: Here is how
How to take screenshots on iPhones with Touch ID and Face ID
7 Best Budget Friendly Android Smartphone for high-end gaming
How to install Flameshot on Ubuntu 20.04 LTS
How to capture different types of screenshots on Ubuntu Linux