So, many people those are new or already using the Google Chrome browser are intermittently getting one question in the mind is “How do I clear my cache in Chrome browser“. The reason for getting this question is the Cache that store by the browser to speed up the website loading time; sometimes also responsible for the annoying behavior of the browser. For example, you want to log in a website account but it starts giving you the 404 error or showing the same content on websites, despite being updated. Deleting the cache on the Google Chrome is quite easy; even you can also clear the browsing search history, cached images, cookies and other site data at the same time from the same place.
Here in this tutorial article, we will let you know how to delete the cache, browsing history and cookies from the Google Chrome browser on Windows Desktop, Android/iPhone, and Mac.
- Open the Google Chrome browser.
- On the right top side of the Chrome, you will find the three dots, click on that.
- Google Chrome menu will open, click on the More tools option.
- Under the More tools, you will find an option called “Clear browsing data“.
- Note: You can also get the Clear browsing data option by pressing the keyboard shortcut Ctrl+Shift+Del.
- When you click the Clear browsing data option a pop-up will appear with multiple options such as browsing history, Cookies and other sites data; cached and images files.
- First, select the Time Range from the drop down and a select period from when you want to delete the Chrome browser cache.
- After the above step check the things you want to clear. For example, if you want to clear only the cache of the Chrome then only select that and uncheck rest of the options.
- And finally, click on the Clear Data button.
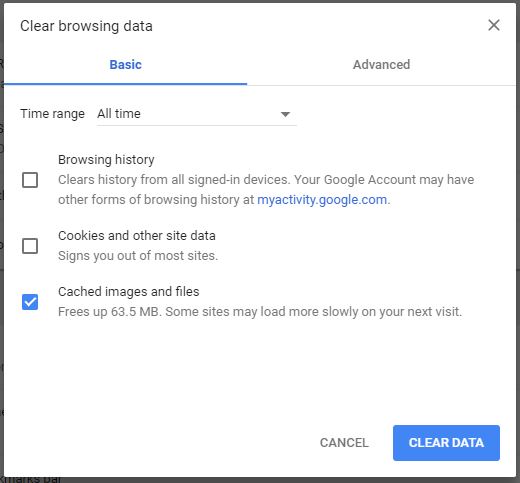
How to clear Chrome browser cache in Android or iPhone
- First, of all open the Chrome browser on your smartphone, the process is given below is same for Android, iPhone, Windows mobile or any other smartphone.
- After opening the Google Chrome browser, tap on the three vertical dots given on the right top side near to search bar.
- A menu will pop-up.
- Tap on Settings option.
- Under the Settings, select the Privacy option.
- Scroll down and tap on the Clear browsing Data option.
- Now from the Time range drop down box; select the Time range from where you want to clear the cache on your Android or iPhone/iPad chrome browser.
- After that like the desktop, you will see multiple options such as:
- Browsing history: Clear history from all Google account signed devices.
- Cookies and site data: Signs you out of the most sites. You won’t be signed out of your Google Account
- Cached images and files: Free up 312 MB. Some sites may load more slowly on your next visit.
- Select the Cache box if you want to clear that.
- And finally, tap on the Clear data.
Screenshots:
Step 1: Tap settings

Step 2: Privacy
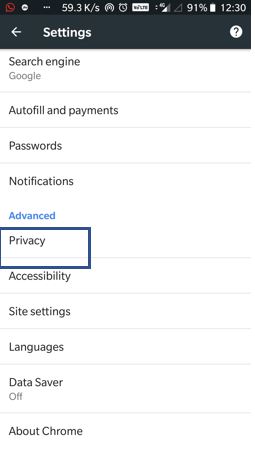
Step 3: Clear browsing data
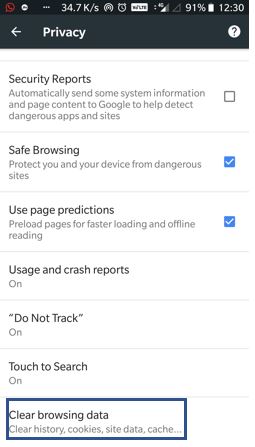
Step 4: Select the Time range and then check the Cache box and finally tap the Clear data option.
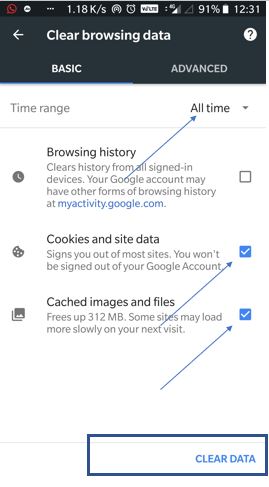
Where is the Chrome cache saved on Desktop and how to view the saved cache files?
Before the Chrome 66 update, there was an option or you can say the Chrome command chrome://cache/ to view the cache files directly in the browser. But because of some bug, it was removed. However, this command still works in the old Chrome 65 or before that versions. The steps given below are work for all Windows 7, Windows 8, and Windows 10 systems.
Where is the Chrome cache saved?
- Open the My Computer or This PC (In Windows 10 & 8).
- Double click on the C: Drive and open it.
- Now, you will see a Users folder, open that.
- Click on the users’ account folder with which you are using the Windows. Like in my case it is RAJ which is also my Windows user account name.
- After the above step, you need to enable the show hidden folder option which by default disabled. Click on the View option given in the menu of your Windows Explorer.
- Click on the Options-> Change folder and search options.
- From the folder options click on the View Tab.
- Under the Hidden files and folders option, select the Show hidden files, folder and drives.
- Now you will see the App Data folder on the screen.
- Click that to open and the open the Local folder.
- Find the Google folder and open it.
- Now open the Chrome\User Data\Default\Cache folder. The complete path to access the Chrome Cache files on Windows OS is C:\Users\XYZ\AppData\Local\Google\Chrome\User Data\Default\Cache
- Finally, you will see all the Google Chrome saved Cache files.
Screenshots:
Step 1: Open the C: drive.
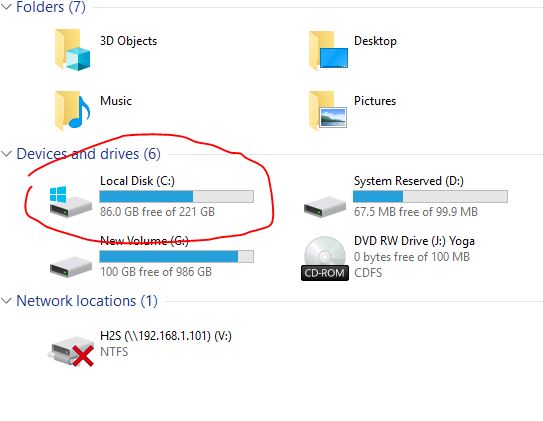
Step 2: Select the Users folder
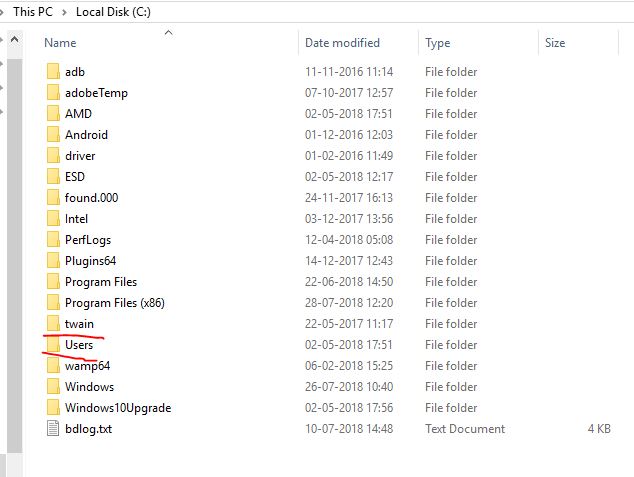
Step 3: Select your Windows account folder.

Step 4: Go to Explorer menu select the view tab and options.
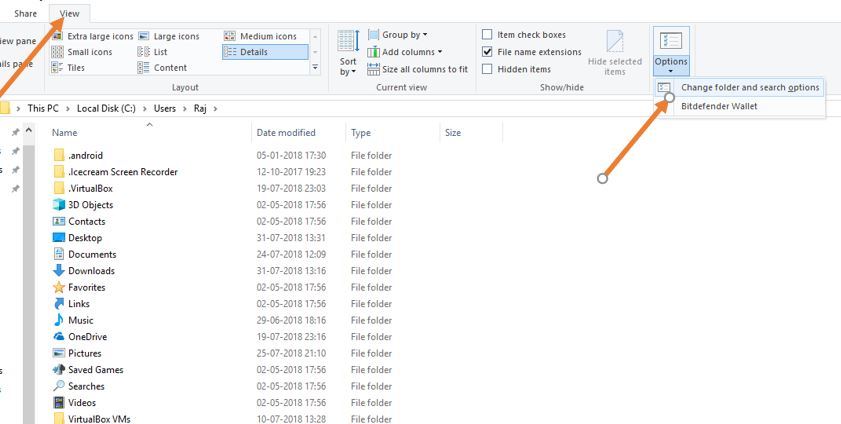
Step 4: Now open the hidden AppData folder.
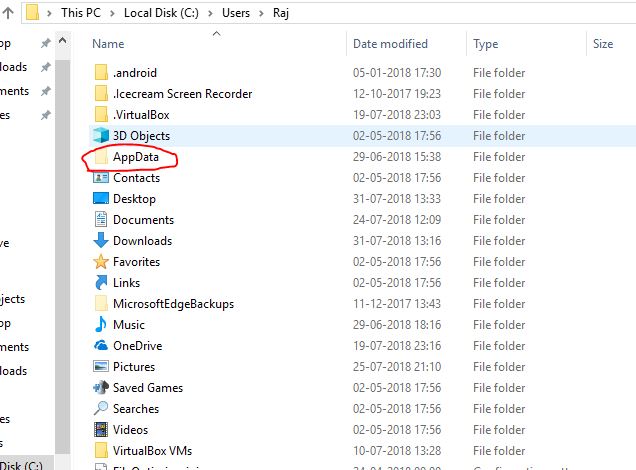
Step 5: Open the Local folder

Step 6: Access the Chrome folder

Step 6: Get into the Google folder and follow this path: \Chrome\User Data\Default\Cache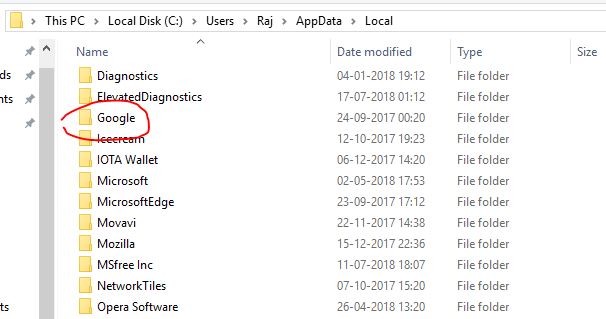
However, the saved Google Chrome Cache files can’t be read or use. But with help of a small free utility, you can do that. Follow the below steps to view the saved chrome cache files.
- Download ChromeCacheView v1.77 – Cache viewer for Google Chrome Web browser using this link.
- A zipped folder will download. Extract that.
- Now run the ChromeCacheView.exe file as administrator.
- A window will open with a complete list of Chrome cached files.
- To view any cached file select that and click on the browser icon given on the menu of the ChromeCacheView.
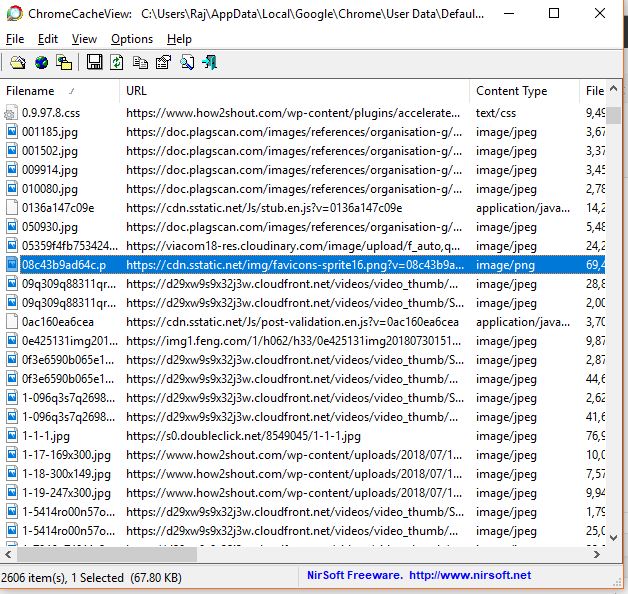
You might also like to know about:
- How to reset Chrome browser Settings in Android Phones
- How to delete Cache and search history in Mozilla Firefox
- How to change Google Chrome Autofill settings on Windows and Android
- How to use the inbuilt password manager in Google Chrome?
- How to enable/turn on block ads in Android Chrome Browserc
- How to solve Bitdefenderchrome problem
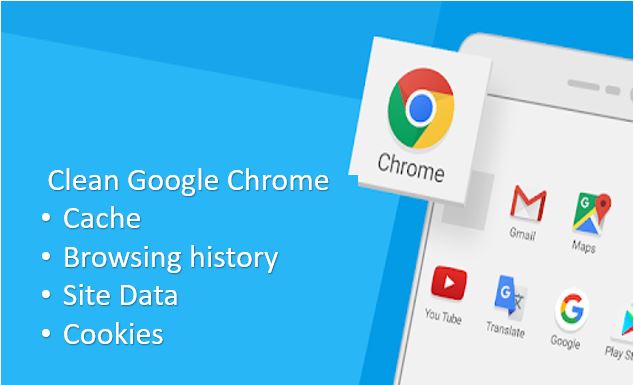
Related Posts
Google to display only interest-based ads using a privacy sandbox
Bottom-Placed Address Bar: Chrome’s New Option for iOS Users
Google Chrome’s Web Browser Gets Several Security Enhancements
10 Best ChatGPT Chrome Extensions to add an AI in Browser
How to enable zooming on web pages that don’t allow on Google Chrome and Mozilla Firefox for smartphone
4 Ways to Open Multiple URLs in Chrome browser