VLC Media Player is one of the best media players, which most users still use. Even I am a big fan of VLC Media Player for its lightweight nature, easy and clutter-free user interface, support for subtitles, and many more. In one word, VLC Media Player offers all the functionalities, which you will need for enjoying a seamless session of watching videos, or for listening to some of your favorite tracks. And everything is for free. Though there are a number of other media players today, which promise additional features, I still stick to VLC Media Player because it is open source, and the size is very small.
In spite of the very small package, VLC Media Player offers a plethora of additional functionalities, which make it better than other popular audio and video players. One of them is the provision to convert audio and video files. Yes, it is possible. The process is a little complicated, but better than searching for different free video and audio conversion tools and ditch them after some time for not getting the desired outcome. Though if you are a hardcore video or audio editor, you can always choose a different tool for conversion, but the one, which is offered by VLC Media Player will surely suit your everyday requirements as a normal user.
So without further ado, let’s get started with the tutorial.
How to use a VLC converter to convert media files to MPEG-TS, WebM, Ogg/Ogm, Mp4, MOV, WAV, FLV, MKV, RAW, AVI, ASF, WMV (Windows Media Video), FLAC and Mp3
VLC Media player converter
Step 1: Open VLC Media Player, and obviously, that is the first step.
Step 3: Then click on ‘Convert / Save’.
Else you can simply use the keyboard shortcut ‘Ctrl+R’.
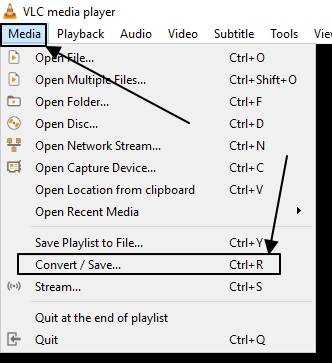
Step 4: In the window that appears, click on ‘Add’ to add files.
You can add multiple audio and video files at once from your hard drive or any other local media. After you are done adding all the necessary files, click on the ‘Convert / Save’ button.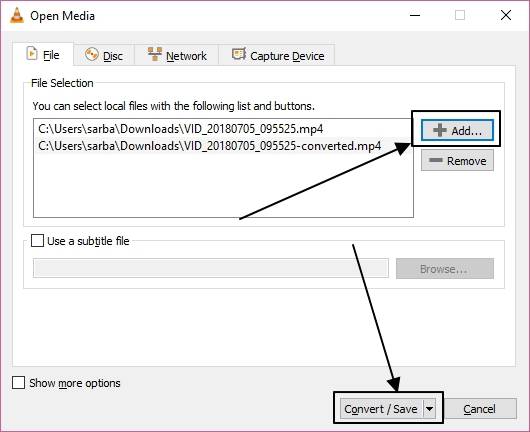
Step 5: Set VLC convert files destination
Now, you will have to configure the other necessary settings. If you have selected a single file, you will have to choose the output destination and the filename by clicking on ‘Browse’. In the case of multiple files, the converted files will be available to you in the same folder as the input source.
You will also have to choose the output format. There are multiple output formats to choose from, and you can select the most appropriate one by clicking on the drop-down menu corresponding to ‘Profile’.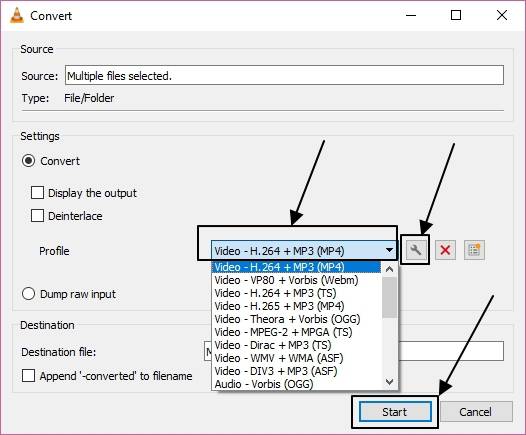
Step 6: VLC Profile Edition
You can even customize the conversion settings by clicking on the small gear icon, which comes with the name ‘Edit selected profile’. Like we are selecting MP4 to convert our video.
In the window that appears, you can change the output video and audio codec, the format, subtitle file, and many other things.
After you are done editing everything, click on ‘Save’. To know more about which audio format to choose, for your video, or for your audio file, you can read this article.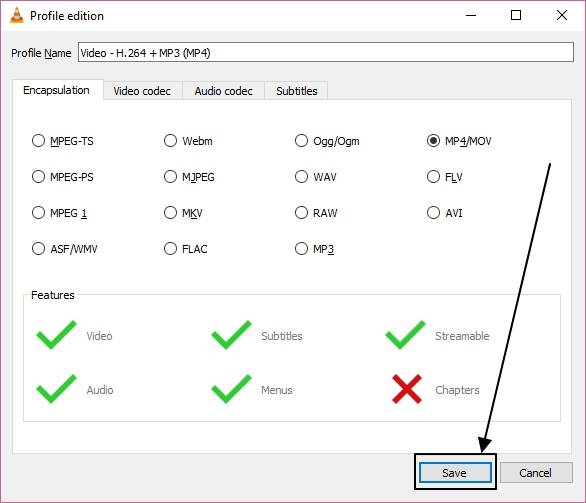
Now click on the ‘Start’ button to start the process of conversion.
Your conversion progress will be shown to you the same way, as a video or audio progress bar is shown in form of a slider. You just can’t drag it in this case.
Now you should be able to find the output files in the chosen output directory.
VLC Media Player will surely fulfil your everyday requirements for audio and video conversion. It also comes extra options for video and audio conversion, which include, changing the bitrate and channel settings of the audio, changing video resolution, quality and frame rate of video files and many other things.
In simple words, you will be able to find almost all the options for audio and video conversion in VLC Media Player. Being open-source, and for the presence of the numerous features, it might be a little complicated to find all the options at a single go.
Hope the information was helpful for you. Have questions on media file conversion using VLC Media Player? Surely, let me know about it in the comment section down below.
You might be interested in:
- How do you make a GIF on WhatsApp within the app
- 14 Best Open source and free Music Server Software
- Download Instagram live videos and stories, without notifying the user or owner
- How to remove Background noise using Audacity in Audio

Related Posts
How to install Winget package manager in Windows 2022 Server
How to View Listening Ports Using Netstat
How to Install Pygame Zero on Windows 11
Single Command to install Android studio on Windows 11 or 10
How to Install DoXygen in Windows 11 or 10
Google Rolls Out Android 14 Beta 4.1 to Fix Bugs for the Pixel Fold and Tablet