We all change our smartphones every now and then, but people in our lives hardly change. We all might install and uninstall a number of apps on our smartphones, and don’t regret doing the same later. But sometimes, we might be so excited about our new smartphone, that we discard the old one, forgetting to back the contacts up, and eventually regret not doing that, later after we fail to contact some of our friends, colleagues, or family members, because we lost their numbers! I know how frustrating it is! In the early days, it was pretty difficult to back contacts up, as the process used to vary across platforms and devices. But thanks to Google, as backing up, exporting and importing contacts today is just a piece of the pie.
Now you can even add the contacts directly to Google so that you can get hands on your contacts each time you sign in to your Android device with your Google credentials. The provision is available on most Contacts app by different manufacturers of today, apart from Google Contacts. So you will no longer have to go through the hassles of backing up and restoring your contacts, each time you switch your phone. But if you have forgotten doing the same, the tutorial here is for you.
The steps to follow
Step 1: Open the Google Contacts on your old and existing Android phone, and tap on the hamburger menu to tap on ‘Settings’.
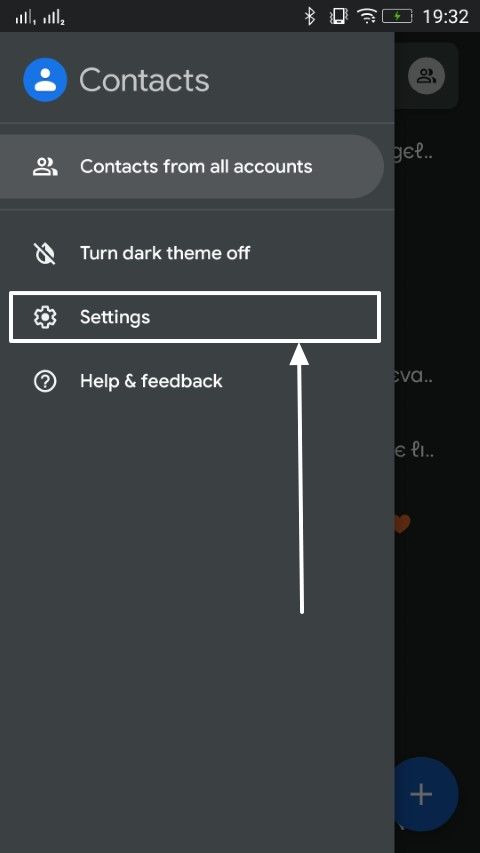
Step 2: Now in the ‘Settings’ menu, tap on ‘Export’.

Step 3: Here choose the Google account, where you want to keep the backup. Alternatively, you can choose your device to keep the backup file, as well. Once you are done, tap on the ‘Export to .vcf file’.
*I will recommend you to use your Google account to store the backup file, as it will be more comfortable for you to restore the backup without a lot of troubles.
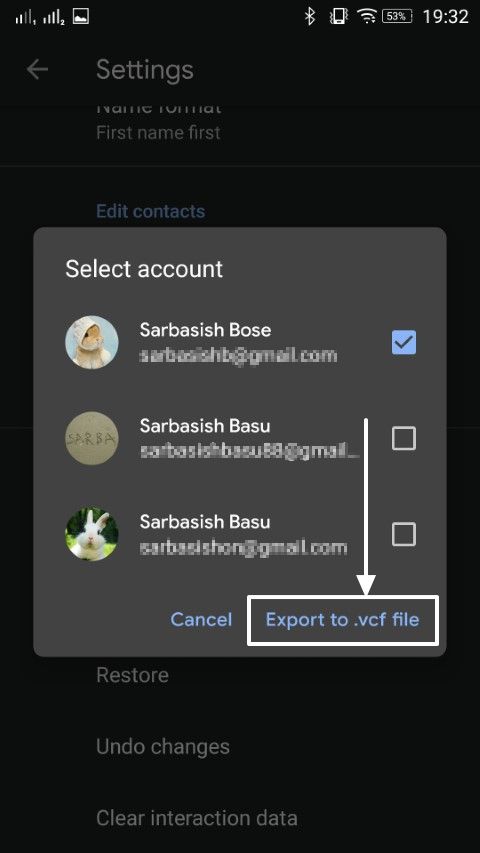
Step 4: Now choose the folder, where you want to keep the backup file, either on your Google Drive or your device’s local storage, and tap on ‘Save’. The default filename will be ‘contacts.vcf’, but you can change it if you want to.
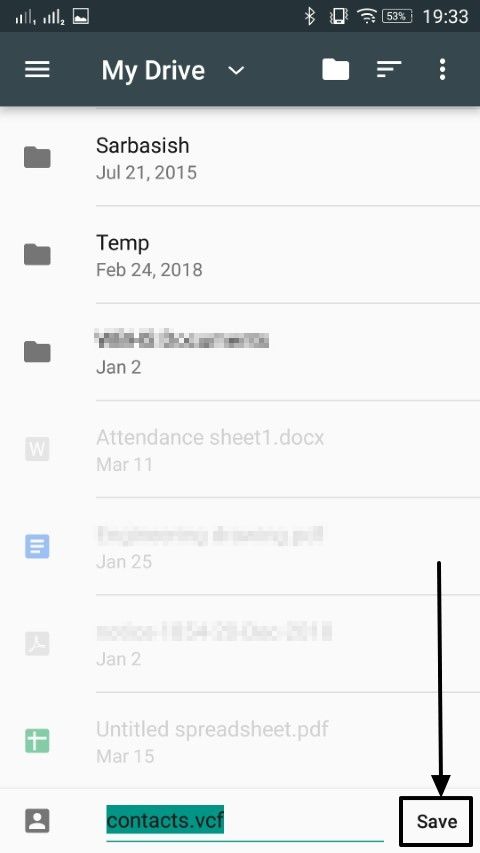
Step 5: In the chosen folder, the backup will exist as a single vcf file, which will contain the complete contact list. If it is on Google Drive, you are ready to go, else you can copy the backup file to your computer, or send the same straight to your new handset to restore it.
The contacts are now backed up. Get hands on your new smartphone, and download the Google Contacts app on it. You can even use a separate contacts app, and that should support importing contacts from a vcf file, but I will recommend you to go with the Google Contacts app as it is a lot easier to deal with.
Step 6: Once Google Contacts is ready, open it, and go to the ‘Settings’ section in the same way as you did earlier.
Step 7: Now tap on ‘Import’ in the ‘Settings’ menu, and then choose ‘.vcf file’ among the two options that appear.

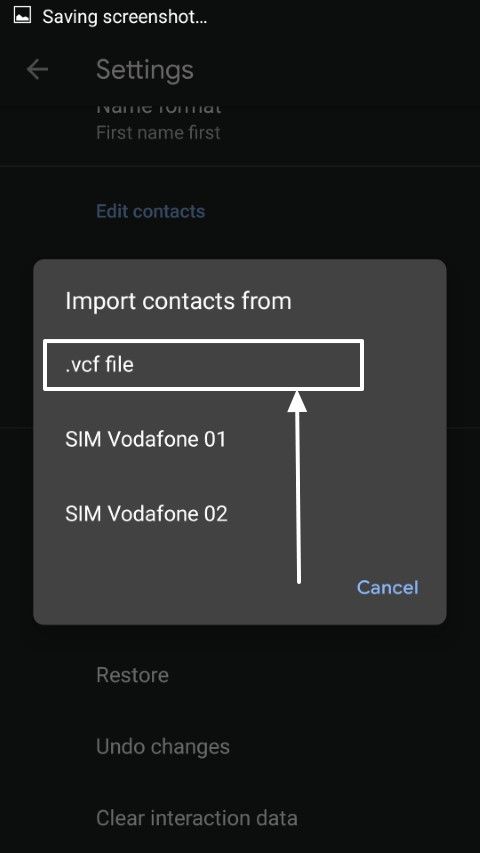
Step 8: Now choose your Google account or local storage, where the vcf file is present.
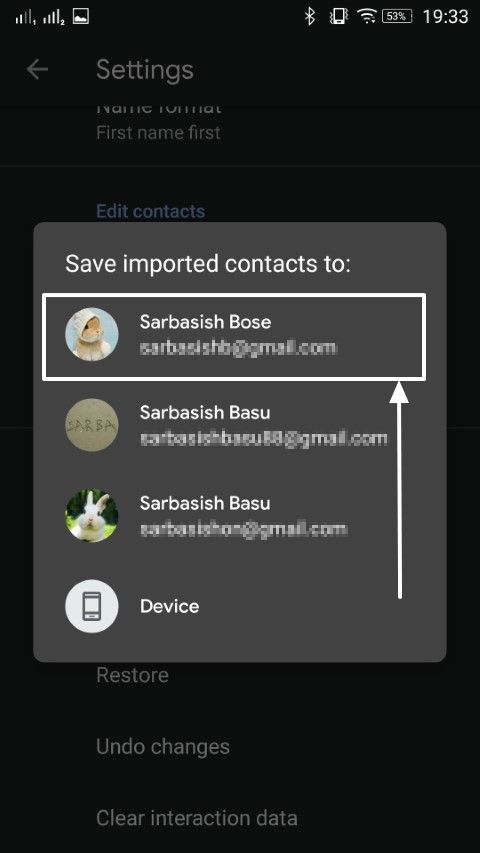
Step 9: Navigate to the folder and tap on the vcf file to start the process of importing the contacts.
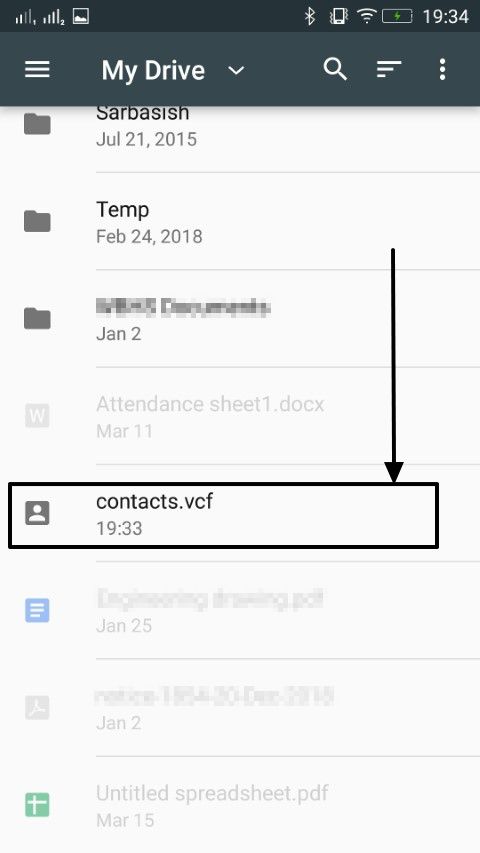
The importing process will carry on in the background, so you don’t need to worry about it. Once it is complete, you can see the complete contact list in the Google Contacts app.
It is one of the most hassle-free ways of transferring contacts from one Android handset to the other. Just in case, you do not have a smartphone with stock Android, and thus, the Google Contacts app isn’t there, you are free to download the stock Google Contacts app. It is easy to use, and far better than other contact apps I have used to date. The best part it that, each time you add a contact, it will be added to your Google account by default, and you can manage your contacts on your PC as well, by visiting the Google contacts website. So you will not have to worry about losing your contacts next time you switch your phone.
So that was it. Hope the information was helpful for you. Do you still have some troubles? Feel free to comment the same down below.
Other Useful Resources:
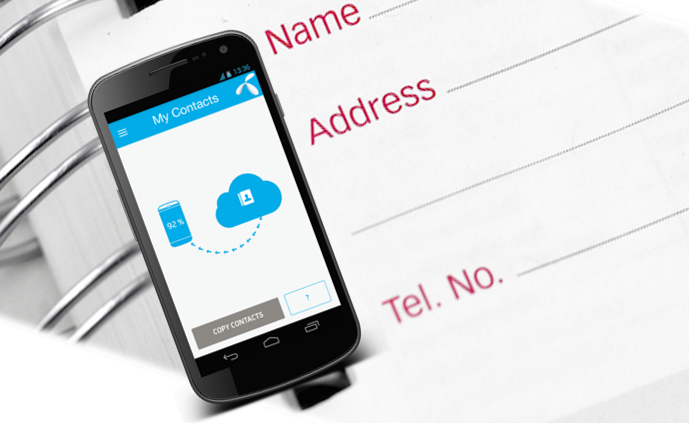
Related Posts
How to create QR codes on Google Sheets for URLs or any other text elements
How to Download Firefox for Android Without Google Play
How to set Gemini by Google as the default Android assistant
What is stopping smartphone gaming from becoming the next big thing? The problems, and the possible solutions
How to turn off call recording announcements on Android Google Dialer
How to put screenshots in Android phone frame with the Screenshot Framer app