PDF files are quite common these days and it is compatible with almost all types of devices in today’s world of technology. That said, most documents are distributed in the form of PDF files, these days. But, depending upon the specific requirements, for example, if you get an official intimation in PDF format and you need to share that with your colleagues or coworkers, you might need to delete a few pages from the PDF file before you can eventually share it. The same also applies, if there is something private in a few pages, or there is some specific requirement. When it comes to editing a PDF file, and obviously deleting a page from it is one of them; it is not as straightforward as opening a file in Microsoft Word and deleting the unnecessary pages straight away.
The best thing that you can do in order to delete pages from a PDF file is, you can open it in a specific application, which can help you to edit PDF files. But most PDF editors these days are paid and if you do not need to edit PDF files almost every single day, add text to it or do some other modifications, it is never sensible to go for a paid PDF editor. So, today I will talk about two different free methods, with the help of which, you can delete pages from a PDF file. Obviously, you can go online, and you can find various utilities these days that can help you delete pages from a PDF file, but that is not the free method that I will discuss here.
So, without any further delay, let’s get started with the first method of deleting pages from a PDF file which you can go for.
Delete PDF pages using a Microsoft to PDF printer
If you are using Windows 10, you already have the Microsoft PDF printer installed on your system. That is also the case for Ubuntu, and most other operating systems, as each of the platforms, has an in-built PDF printer. Furthermore, If you are using any third-party PDF reader like Foxit Reader, Adobe Reader, or others, each of them nowadays come with a PDF printer. You can also get CutePDF Writer, however, I don’t think you will ever need it if you are using one of the modern PDF readers or Windows 10.
Let me consider, for example, you want to delete the pages having the numbers 2 to 4, 9 to 12, and 17 to 19 from a PDF file having 20 pages.
Just open the following PDF file on one of your favourite PDF readers, or you can also use Google Chrome for the same. Now, click on the print option or simply use the ‘Ctrl + P’ shortcut key to open the ‘Print’ dialogue.
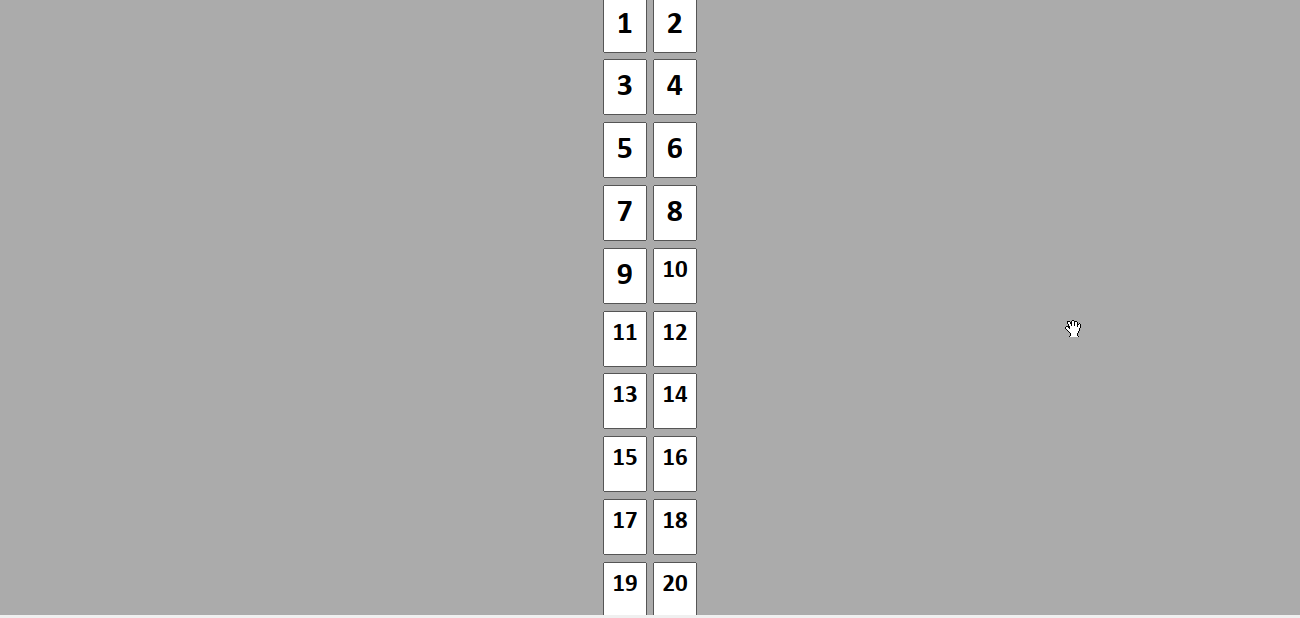
After the ‘Print’ dialogue appears, click on the option, where you can choose the pages for printing. It is likely to vary depending upon the PDF reader that you are using. You will have to choose the name of the printer, that is capable of printing to PDF. For me, it is the ‘Microsoft Print to PDF’, however, you can also choose, ‘Save as PDF’ on Chrome, or any other PDF printer that you have installed on your computer. In that area, where you can enter the pages for printing, type in the pages that you want to print. As I am going to delete all the pages from 2 to 4, 9 to 12, and 17 to 19, I will have to specify the pages that I want to print. So, my input will go as ‘1,5-8,13-16,20‘,. Then, click on ‘Print’. I have displayed the screenshot to help you find out the option to print out optional pages on Foxit PDF Reader and Google Chrome.
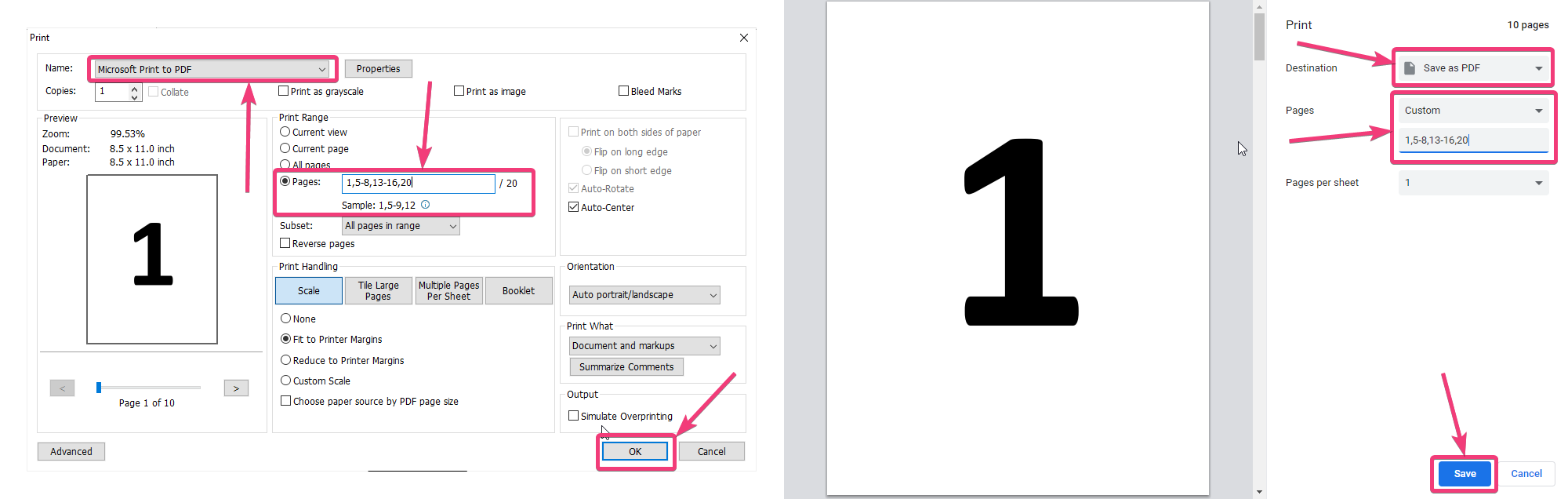
Now, the process will take some time, depending upon the number of pages that you are going to print and the performance of your system. After the process is complete, you will have to specify the location where you want to save the file. You can find the PDF file with the deleted pages in the final PDF file that has been created by you. I have created a custom PDF file with just one digit that shows the page number to help you understand the thing better.
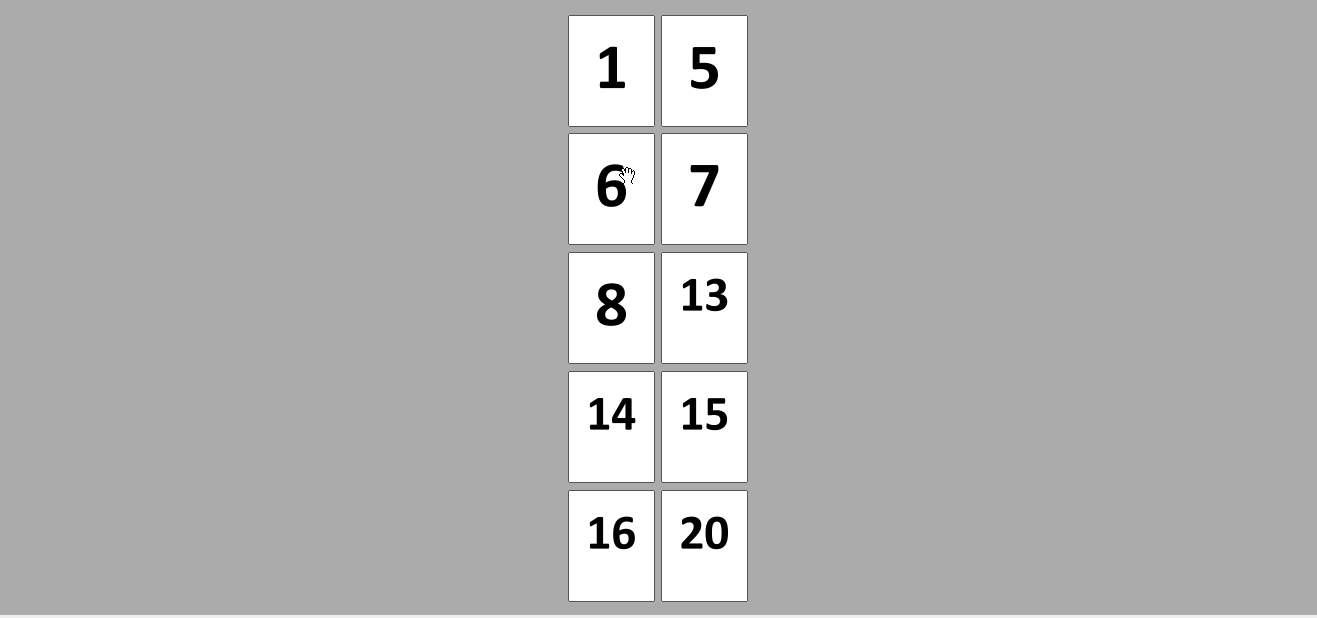
Even though this process basically doesn’t require any additional programs, if you have Windows 10 or Google Chrome installed, you can easily get confused between which pages to delete and which not to. If you have a number of pages to delete, you will have to first note them down on a piece of paper or somewhere else before you can choose the pages that you want to keep at the time of creating the PDF file, or else you might end up deleting the pages that you actually need.
So, to remove the confusion I will talk about another way you can delete pages from a PDF file. If you want
Using PDF Reader by Xodo
Step 1: You can download PDF Reader by Xodo on your Windows 10 computer, using the following link.

Step 2: Now open the PDF document on PDF Reader by Xodo, either from Windows Explorer or from within the PDF reader.
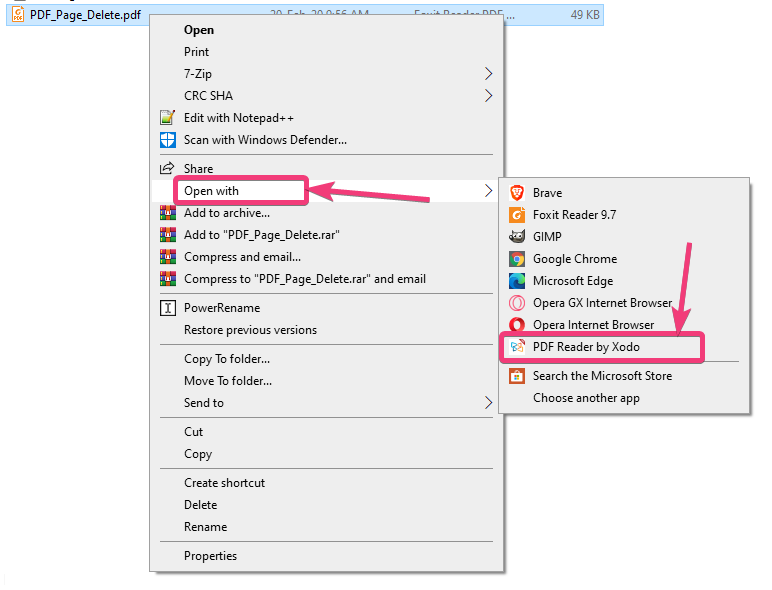
Step 3: After the PDF file loads, which should take some time, click on the triple-dot icon on the top right corner of the PDF reader and click on the ‘Edit Pages …’ option.
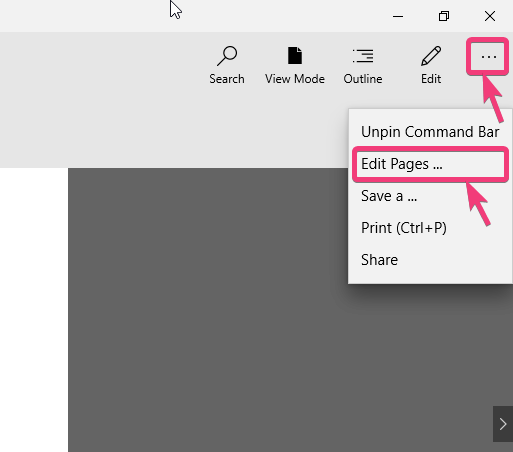
Step 4: Now, you can find the thumbnails of all the pages that are present within the PDF file. If you want to delete a single page or multiple pages one by one, just right-click on the page that you want to delete and click on ‘Delete’ to delete the page instantly. You will have to confirm the process by clicking on ‘Ok’.
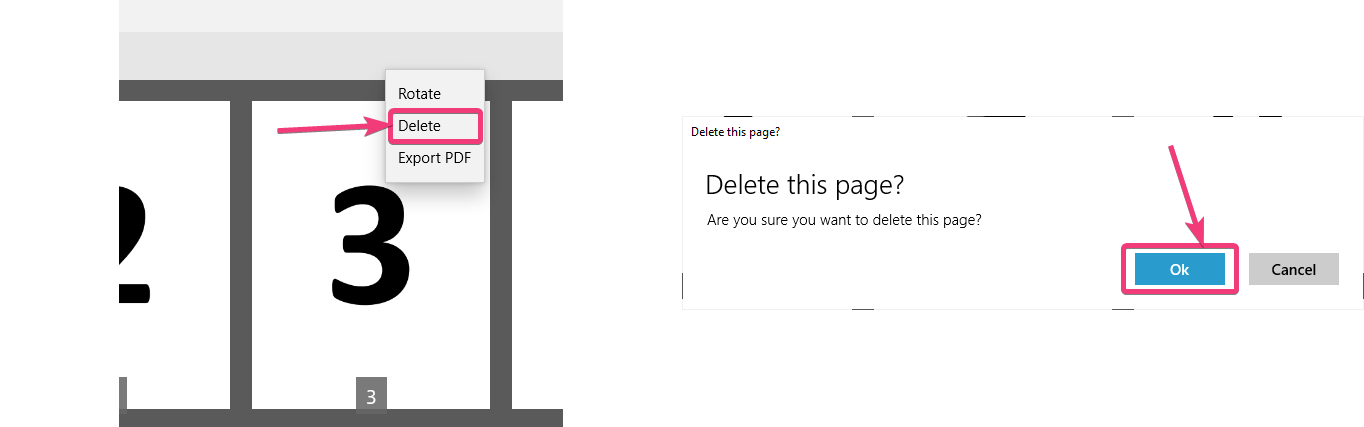
Step 5: If you want to delete multiple pages, you can select all the pages individually by clicking on the small tick mark corresponding to every single page thumbnails, and click on the ‘Delete’ button in the toolbar on the right.
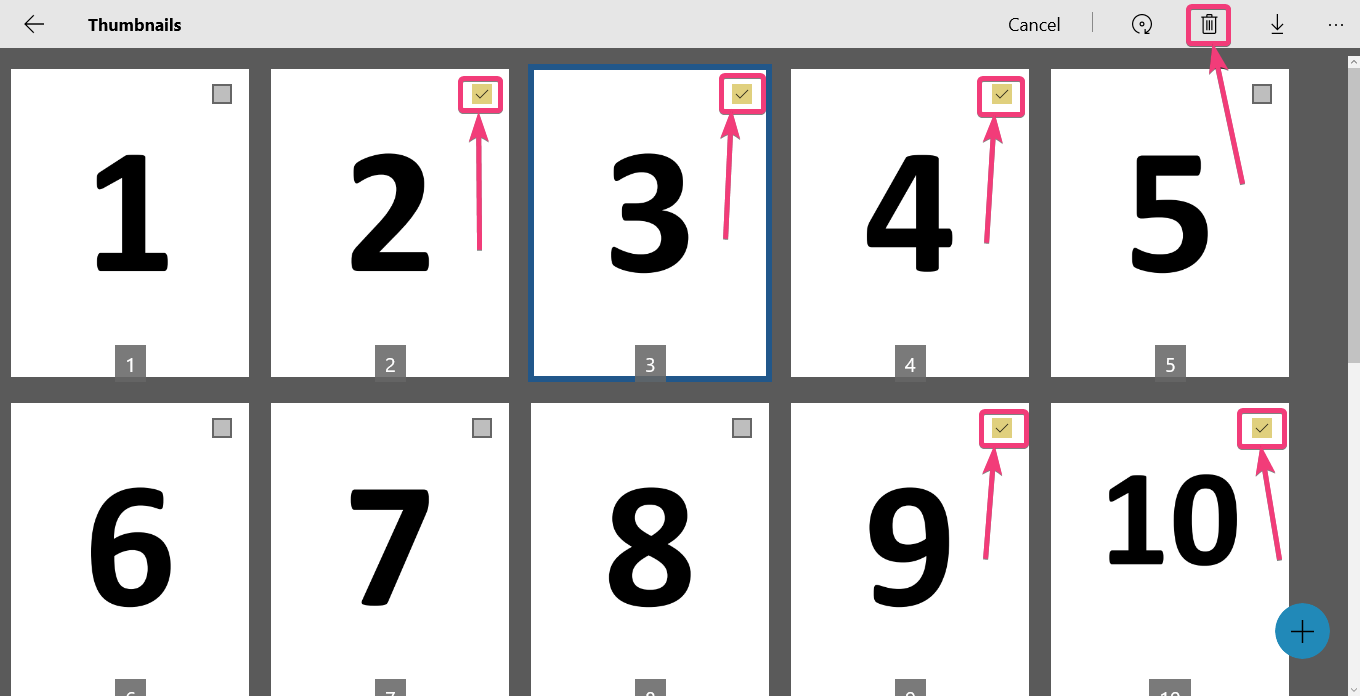
That will also delete the selected pages, and you are now ready with the final PDF file without the pages that you don’t want.
Step 6: Now, click on the ‘Export PDF’ button, choose a location, where you want to save the PDF file and assign a name to the final PDF file, and click on ‘Save’.
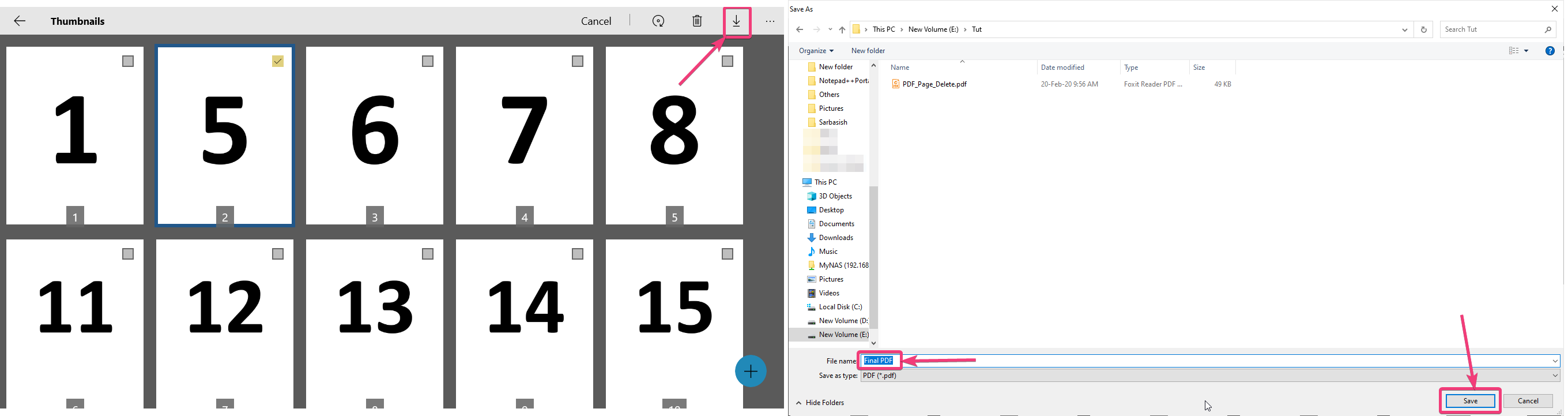
Step 7: You can alternatively click on the ‘Save’ or ‘Save as’ button respectively to overwrite the source PDF or save the new PDF file with the deleted pages in a specified location.
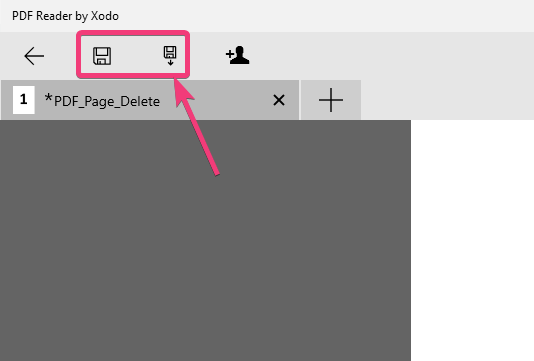
Now, the final PDF file will be available to you without the pages that you don’t want within the file. In both cases, the source file is not modified, which means you can always keep working with the source file, just in case you need the original PDF file at some point in time.
PDF Reader by Xodo is available only for Windows 10 and thus, this tutorial is limited only to Windows 10 computers. However, the first way to delete pages from a PDF file is applicable for almost all platforms including Linux, as long as you have a PDF printer installed on your computer.
So, that was all about how you can delete pages from a PDF file easily on your computer. Do you have any questions in mind? Feel free to comment on the same below.
Related Posts
How to delete pages from a PDF file without any online tool for free
Icecream PDF Editor review: The free and full-fledged PDF editor
Master PDF Editor review: Linux/ Windows/ MacOS
How to edit and annotate PDF files on Windows 10 offline for free
Able2Extract Professional Review. The simple yet powerful PDF suite for all
ABBYY FineReader 14 Review: Best OCR solution in the market