The traditional way of shutting down a Windows computer doesn’t take a lot of time and we all are quite habituated with the way of shutting down our Windows computers. But that doesn’t mean there aren’t other ways of shutting down a Windows computer or restarting it. If you are looking for other ways of shutting down a Windows Computer, one of them is to use the ‘Alt + F4’ shortcut key and you will get the shutdown menu, where you can choose what exactly you want to do with the computer. You can cycle between numerous options like shutdown, restart, sleep, and hibernate. But there is also another way of shutting down your Windows computer without opening the start menu at all.
If you are on the desktop, you can just double-click on an icon to shut down the computer, restart it, or carry out some other tasks with the Windows computer. Even though this cannot give you a big productivity boost, but this can at least be useful, if you can’t open the start menu for any reason, maybe because your computer is acting up or any future Windows update has a bug which is preventing you from opening the start menu at times. Trust me, I faced the exact same problem with my computer a few years back on Windows 10. However, it was resolved with the next Windows update. Speculations apart, I will talk about how you can shut down, restart, sleep or hibernate your computer right from the desktop in the easiest way.
So, without any further delay, let’s get started with how you can create a shortcut to shutdown restart, sleep or hibernate on your Windows 10 computer.
Creating the shortcut to shut down or other power options
Step 1: Right-click on the empty part of your desktop and under ‘New’ click on ‘Shortcut’.

Step 2: Now, a small window will open, where you will have to enter the location of the file, folder or any other item you want to create the shortcut of. As we are going to create a shortcut of the shutdown activity, just enter the following command in the textbox and click on ‘Next’.
Shutdown.exe /s /t 00
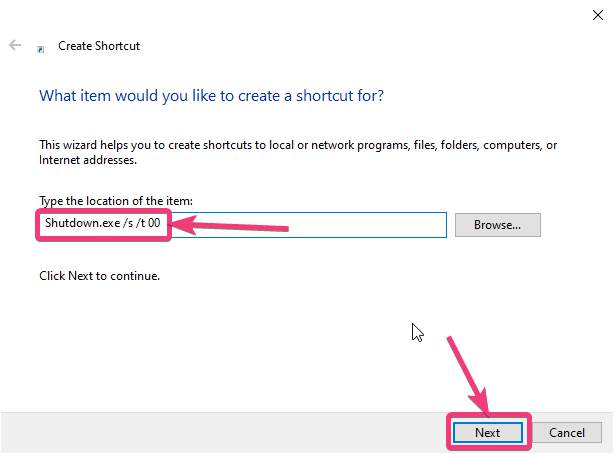
Step 3: In the next step, you have to enter the name of the shortcut. By default, Windows will automatically assign the name ‘shutdown.exe’ to the shortcut. It is optional to change the name to something as per your likeness, but it is not important. You can now click on the ‘Finish’ button.

Step 4: You can find a shortcut on the desktop with the name ‘shutdown’. Just double click on it, and your computer will start the process of shutting down.
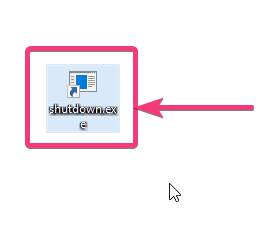
Optionally, you can also change the icon of the shortcut created by you, to a proper shutdown symbol, by right-clicking on the ‘shutdown.exe’ shortcut, and then by selecting ‘Properties’.
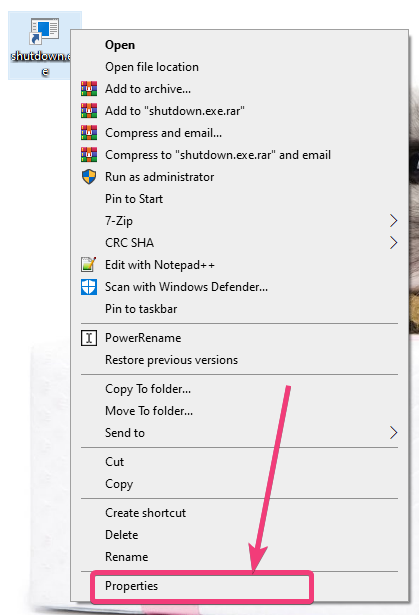
Step 5: Now, click on ‘Change Icon…’ in the shortcut tab, which should be selected by default.
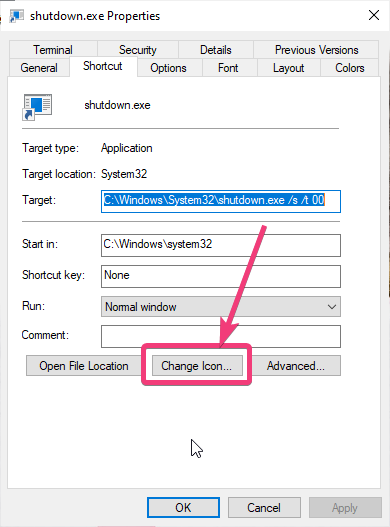
Step 6: Just choose the most appropriate shortcut from the list that appears, and click on ‘OK’.
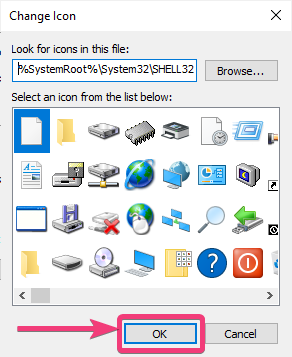
On the other hand, if you want to create a shortcut for restart, sleep, and hibernate, you can use the following commands when you are asked to enter the path of the item that you want to create the shortcut of. To be more precise, you have to enter the command in this step.

Here is the list of commands for every single power activity apart from the shutdown activity.
Restart: Shutdown.exe /r /t 00 Sleep: rundll32.exe powrprof.dll,SetSuspendState 0,1,0 Hibernate: rundll32.exe PowrProf.dll,SetSuspendState Lock the PC: Rundll32.exe User32.dll,LockWorkStation
That way, you can create a shortcut to shutdown, restart, sleep, hibernate, and lock as per your requirements. Furthermore, if you do not want to go to the desktop to shut down your computer or do the other relevant tasks and don’t want to open the start menu, as well you can drag the shortcut created by you to the taskbar and you can just click on the taskbar entry once and your computer will start shutting down, restart, go to sleep or Hibernate as per your selection.
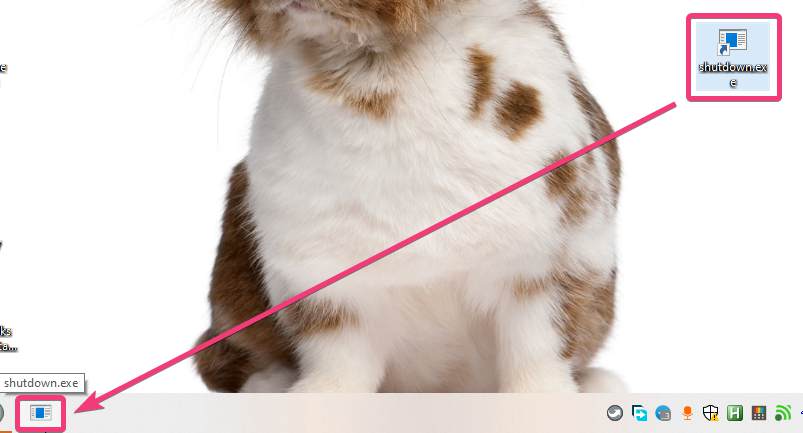
However, there is one thing that you should note about bringing the shortcut to the taskbar. If you accidentally click on it, your computer will shutdown or restart, which is something that will definitely don’t want. Accidentally clicking on the shutdown or restart shortcut on the taskbar is going to be more frustrating than accidentally clicking on the Internet Explorer icon in the taskbar which will ask you every single time, whether you want to select it as the default browser.
So, that was all about how you can create a shortcut to shutdown or other power options on your desktop or the taskbar, whichever is convenient for you. Do you have any questions? Feel free to comment on the same below.
Related Posts
How to Reopen Closed Windows or Tabs in Firefox
How to Install Django on Windows 11 or 10
How to set Gemini by Google as the default Android assistant
How to create data bars in Microsoft Excel for numeric values
How to open HEIC images on Windows for free
How to install Server Manager Windows 11 or 10