With every version of Android, Google brings something new and innovative. Though it is not today, Google announced the new features and innovations on Android P, the operating system is rolling out to a handful of smartphones out there. It came with a lot of innovative features like the Google’s Digital Wellbeing functionality and many others. One of the newest things, which the users can get access to, on their new Android Pie devices, is the fresh and rejuvenated system navigation. Needless to say, it is really great, and most users will like the new way of system navigation if compared to the older versions, where system navigation was limited only to the Back, Home, and Recent Apps button.
Google has introduced this new way of system navigation, for a reason though. Most premium and mid-range smartphones are coming with, or we can expect more to come with minimum bezels, and a notch, which I don’t personally like a lot. In such conditions, the presence of the buttons below the screen will surely ruin the experience of handling such a big screen, and if not that, it is surely going to ruin the true glory of the smartphones that come with such big screens. But if you have recently upgraded to Android Pie or P, or has got your new baby with Android P last night, there are chances, the new system navigation is not activated by default on your smartphone.
So here I am to discuss, how to activate the new system Navigation features on your new Android. So let’s get started with the tutorial.
The steps to follow
Open ‘Settings’ and tap on ‘System’.
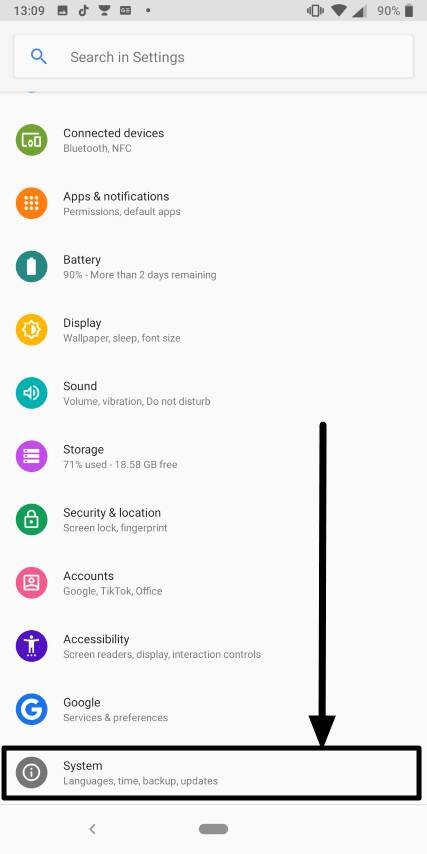

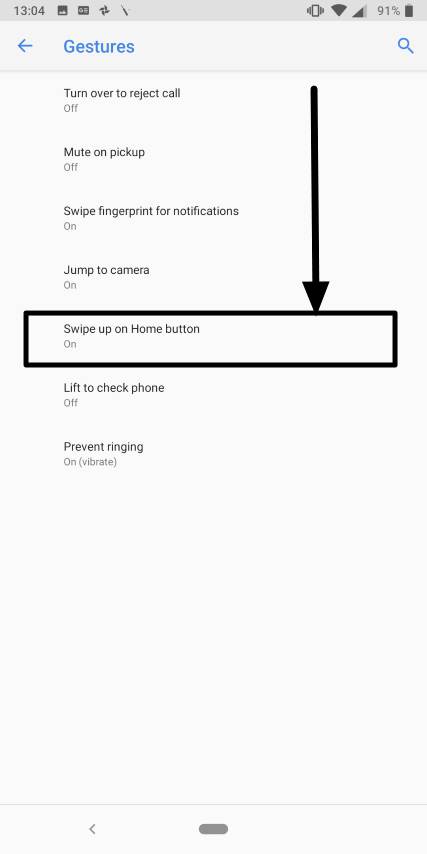
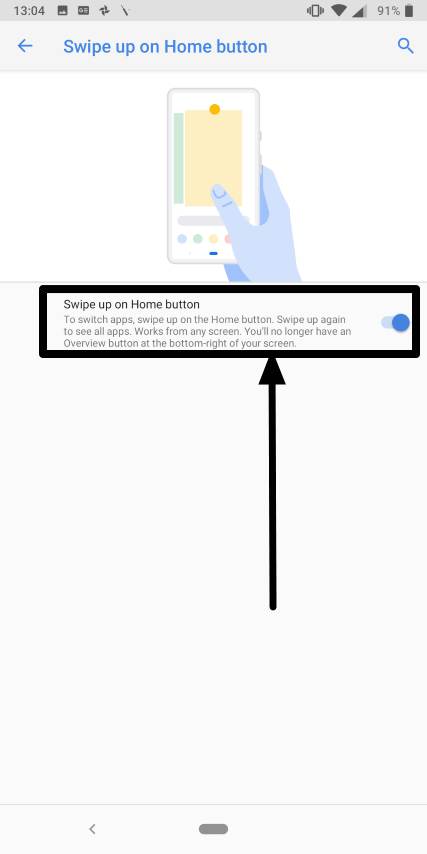
Voila! The new system navigation is now active on your fresh new Android P aka. Pie. I know it will be a little frustrating to get used to the new system navigation on Android Pie at first, but it will be smooth like a slice of pie after a few days. Well, I am also here to give you some basic navigation tips to make your life with Android Pie, a little easier.
Peeping at a few gestures
Swipe up from the home screen: Recent apps.

Swipe up from the home screen twice: Open apps drawer.

Scroll horizontally across the home button: Go through the recent apps.
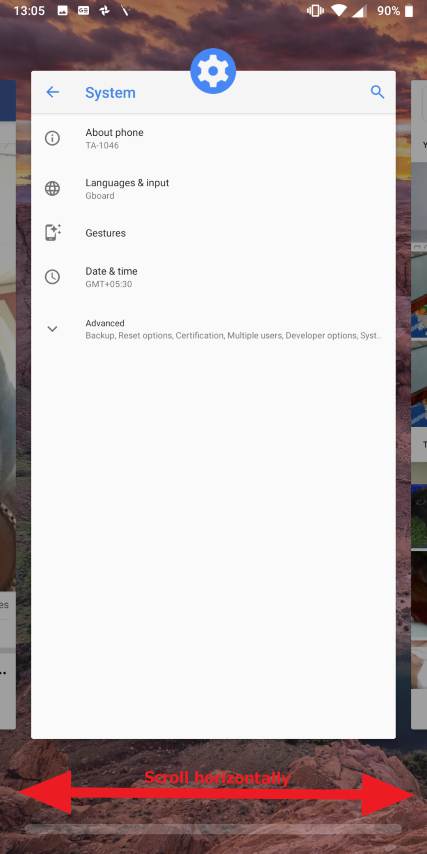
Long tap on the app icon after swiping up from the home screen: Split screen apps.
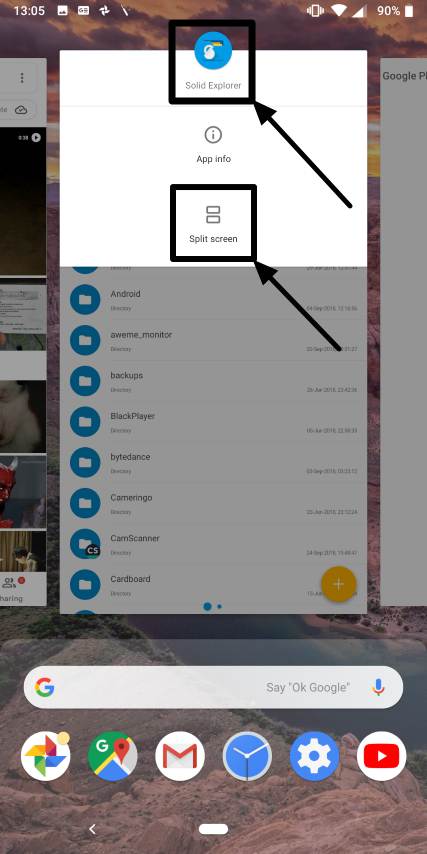
So that was the tutorial. The name of the options might be a little different, depending on the handset you are using. I have tried this tutorial on Nokia 7 Plus running the latest stable build of Android Pie. I am sure you will love the new way of system navigation on Android P. The ‘Back’ button is though there at its original place, and thus, you will hardly face any issues moving back. If you are facing hardships dealing with the new system navigation, you can always revert back to the old system navigation by turning off the ‘Swipe up on Home button’ option from the ‘Settings’ section. No strings attached that means.
Hope the tutorial on how to activate the new system navigation on Android Pie, was informative and helpful for you. Have any questions or suggestions about it? Feel free to comment it down below.
Other useful resources:
- How to run Windows 95 app on a Windows, Mac or Linux
- 10 Best Free file manager & File explorer apps for Android
- How to install and use WhatsApp Messenger on PC, with an Android emulator
- 10 Best free Music Players apps for Android phones to download & try
- 5 Best Yoga apps for beginners: Android and iPhone/iPad (iOS)
- How to install/play PUBG Mobile on PC (Free): Windows, Mac or Linux
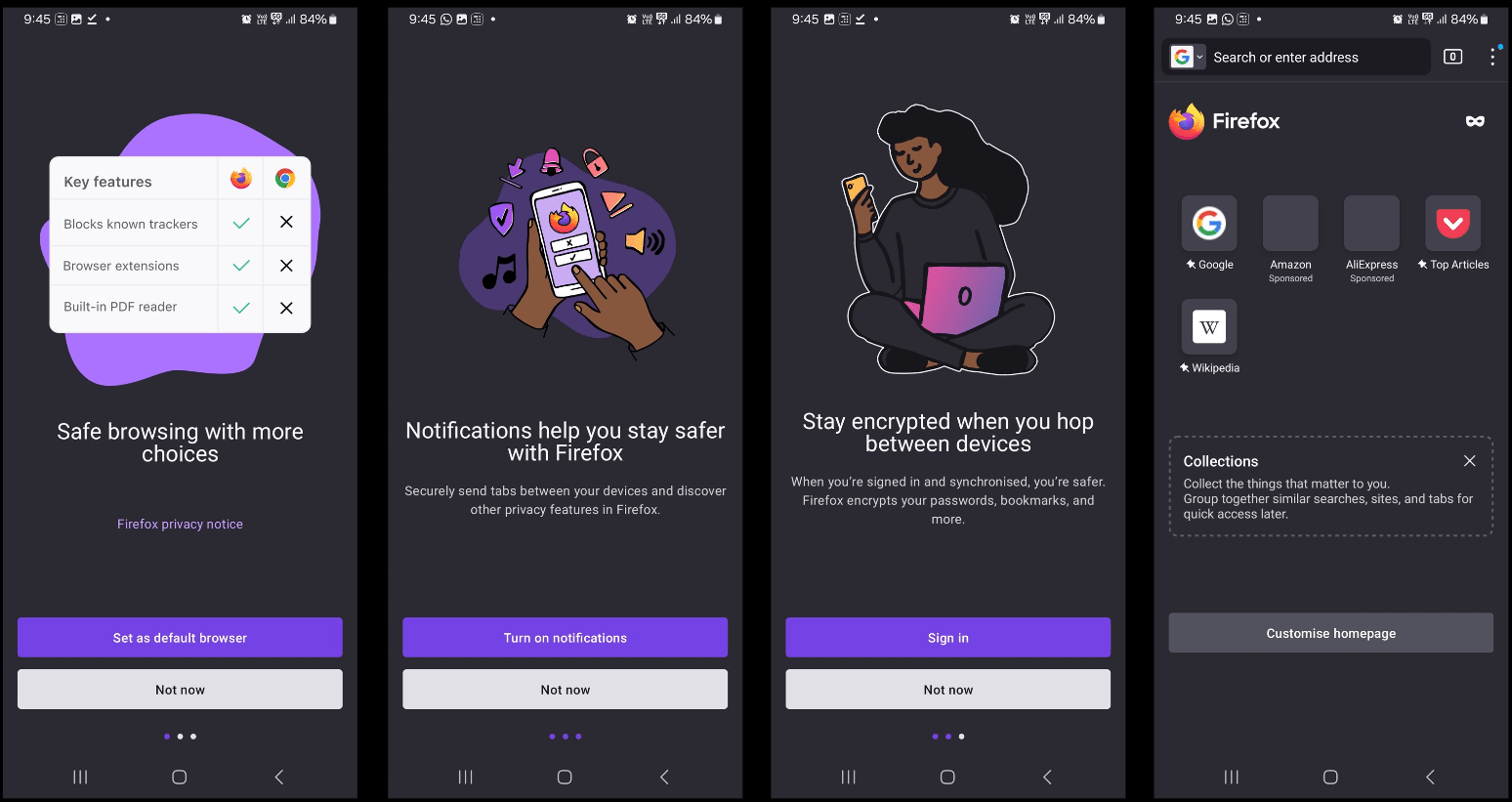
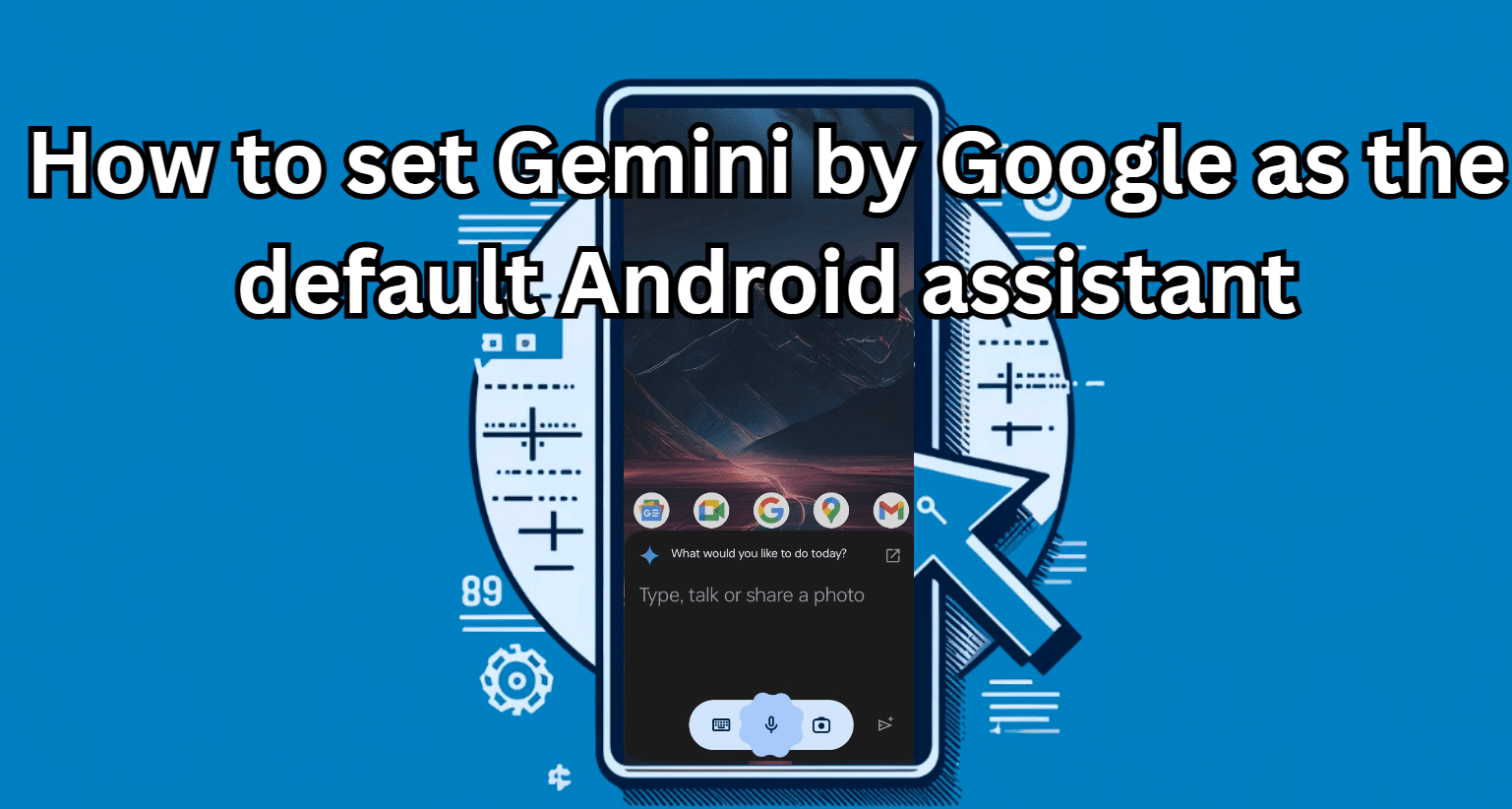




My Nokia 7 plus doesn’t have the swipe up from home option in the gestures menu. Help!