Taking screenshots of Google Chrome on Windows 10/8/7 is really very easy, we can use small nifty screenshot tool called Snipping Tool. This Windows native tool allows snipping any particular area of the screen very easily. However, if you are on some other operating system such as Linux where this screenshot tool is not available, what will you do? Moreover, the Snipping tool doesn’t allow to capture the full webpage screenshot on Chrome. The Print Screen button combining with ALT key (Alt+prt sc) can capture screenshot but of the whole desktop screen not particularly of the Google Chrome.
So, here we are with a solution to take a screen capture of Google Chrome whole Web page appearing on your screen with the help Google Chrome screenshot extension. For Windows, MacOS, Linux and other operating systems running Desktop Google chrome browser version.
How to take screenshots on Google Chrome Windows 10/8/7
- Open your Google Chrome browser
- Go to Google Chrome Web Store, here is the link.
- In the right side chrome store search box type Screen Capture and press enter to search.
- On the left of Chrome-apps-page, all the available screenshot capturing apps will be shown.
- Select the “Easy Screen Capture – save & send screenshots“.
- Click on the Add to Chrome button given on the top right side.
- A pop-up will appear asking to install the screen capture chrome extension. Click on the “Add extension” button.
- Now from the right side on the search bar of the Google Chome, a Screenshot icon will appear.
- Click the icon and select one out of different options available: Whole page screenshot, Capture visible zone, capture area, Edit content and Show history.
- If you want to capture the Whole page screenshot of the website page visible on your screen, select the first option of this screen capture extension. It also lets you edit the screenshot after capturing plus options to save it as PNG and PDF.
Screenshots on Google Chrome tutorial in detail:
Open the Google Chrome store and search for Screen-capture tool.
As a result of different screen capturing tools appeared select the Easy Screen capture and click on the Add to Chrome button.
The Google Chrome will ask for your permission to install the Extension. Click on “Add extension“.
After installing the extension click on the Screenshoter capture icon appeared on the right top side of the Chrome search bar.
To capture full page screenshot on Chrome select the “Whole Page screenshot” option.
Once you captured the screenshot of the full page, the extension will open an editing tab where we can edit our captured page of Chrome.
It offers Arrows, Marker, different colours, Text, Shapes, Spray, cropping tool and more. If we want to take out some particular area from the captured screenshot, we can use the crop tool. To save it Save as PDF and Save as PNG option are there.
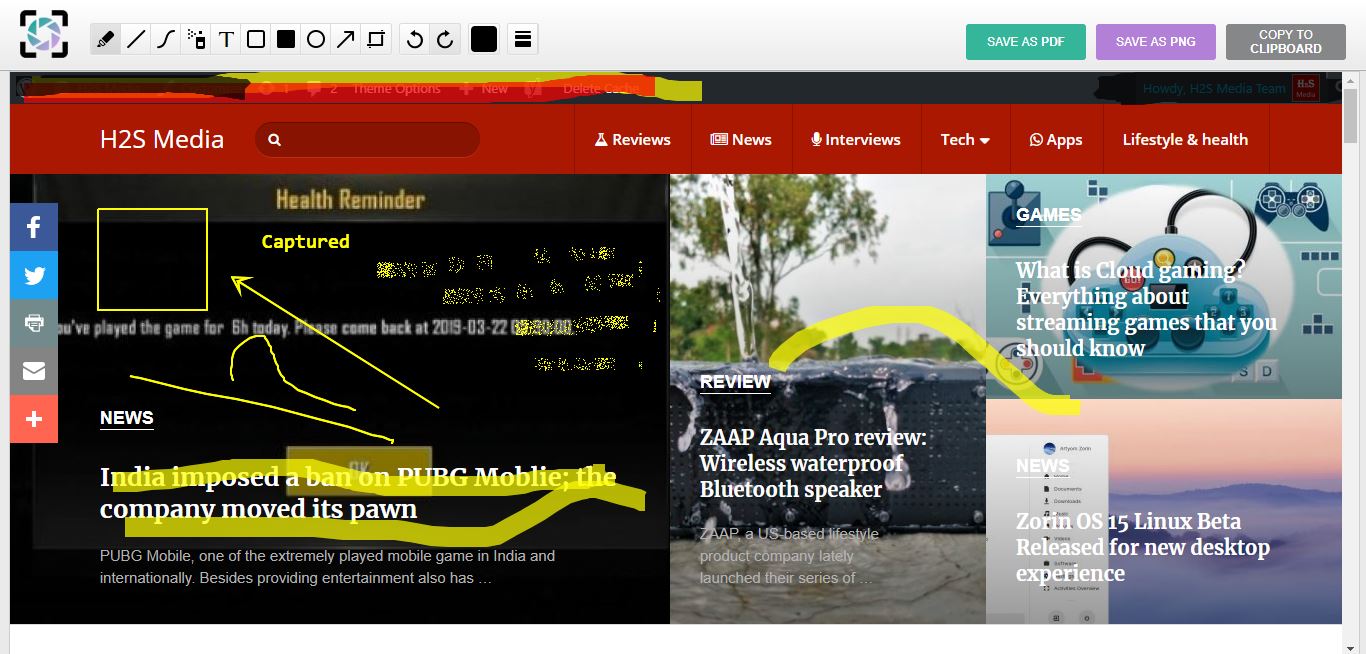
The second option: Capture Visible Zone.
This option will not capture the whole page of the website appearing on Chrome instead of that only the area which can currently be seen on Chrome.
The third option for screenshots on Google Chrome is: Capture Area
If we want to capture some particular area on Chrome browser just like Windows Snipping this option will prove handy. It allows us to captures any particular area as you can see in the following screenshot.
Edit Content
Second last option of this Chrome screen capture extension is really useful. It makes us edit any content on the Webpage live. Means open any webpage, select this Edit content option from this extension and start editing any text available on your screen’s web page. You can see the below screenshot, where we have edited the live result of our website in Google search.
In this way, we can capture full page screen on Google Chrome in MacOS, Windows and Linux.
Other Tutorials links to ponder upon:

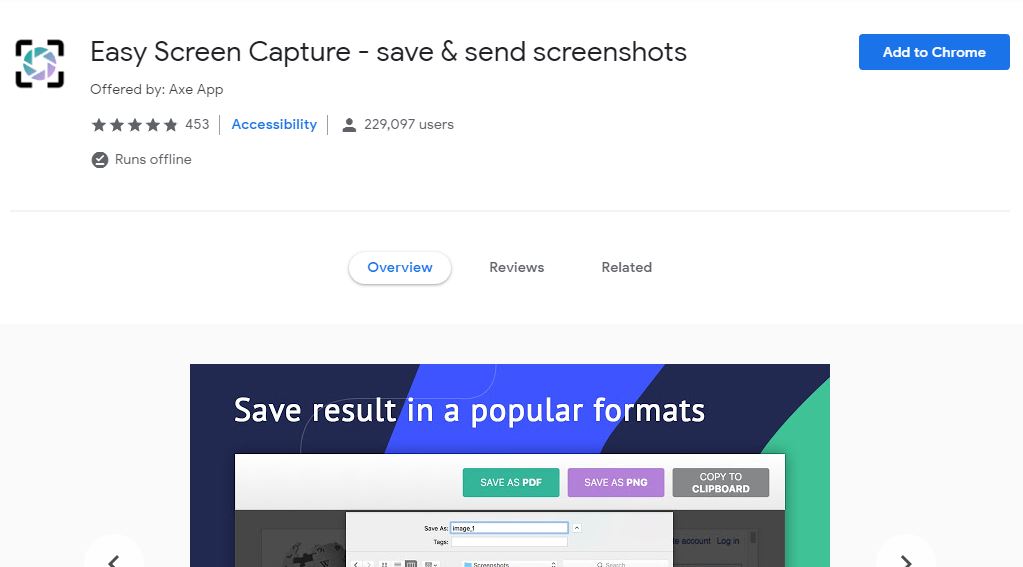


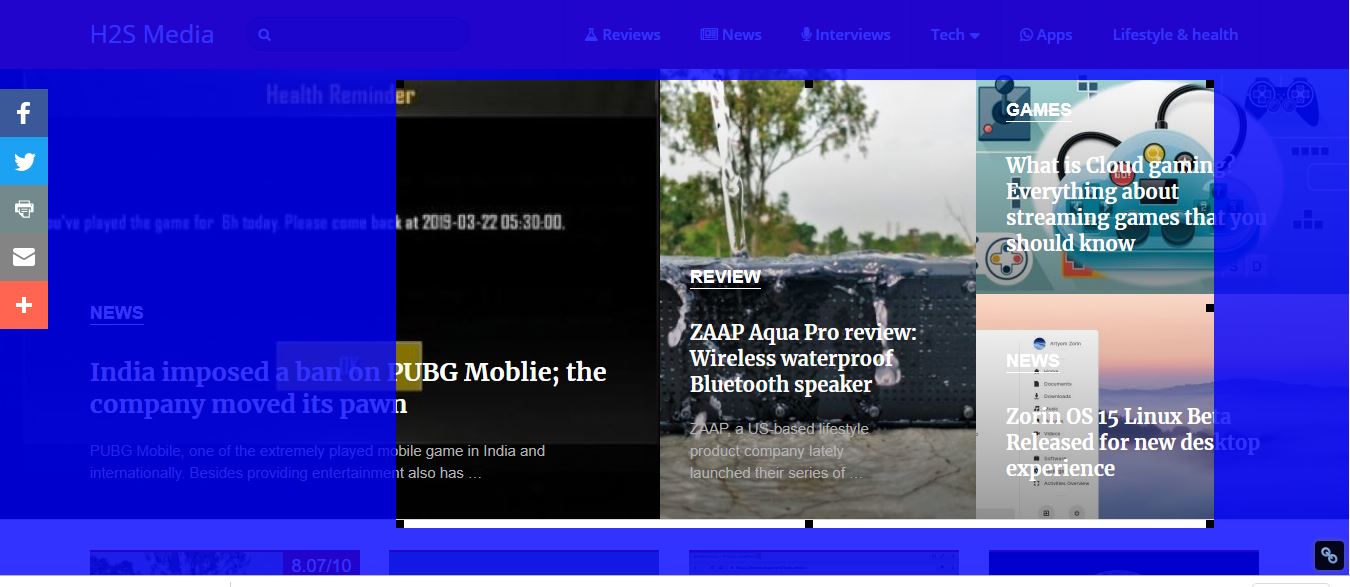
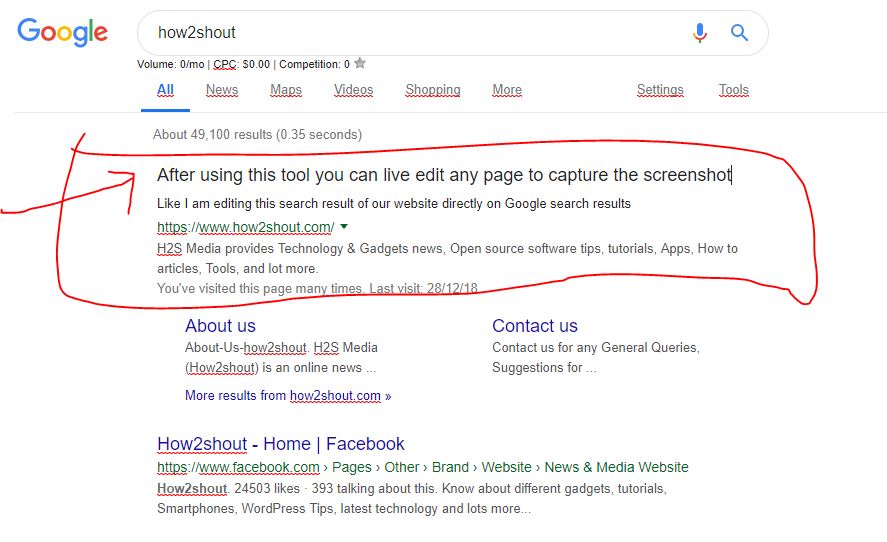
Related Posts
How to put screenshots in Android phone frame with the Screenshot Framer app
How to open the Chrome Web Store in browser?
Take a screenshot without pressing a single button on your iPhone: Here is how
How to take screenshots on iPhones with Touch ID and Face ID
How to record screen on Chromebook with audio free of cost?
How to install Flameshot on Ubuntu 20.04 LTS