QTTabBar is the best way, according to me, to get tabs on your default Windows Explorer file manager, completely for free. It is a little tricky to set QTTabBar up, but I am here with the complete process.
Can you remember the time, when browsers didn’t have tabs? Well, it is around a decade now, that the browsers come with tabs, and it really helps the users to open multiple websites or web pages at the same time. Internet Explorer 7 was the first browser by Microsoft that had tabs. Browser tabs are so common these days, that we take it for granted. But what about file manager with tabs! Most Windows users basically rely on the Windows Explorer that comes pre-installed with all Windows editions. Switching to a new File Manager on Windows is not as easy as switching to a new file manager on Linux.
However, Windows Explorer or the default file manager on all editions of Windows do not have tabs natively. Well, most people do not bother, but if you deal with offline files a lot, Windows Explorer with tabs can really make your life easier and increase your productivity while working with offline files. You can see this article to find a number of ways to get tabbed file explorer on Windows, but not all of them are good enough. I tried using Clover, but it is full of bugs, and don’t know when the developers will fix them.
You might want to know about 10 Best tabbed Windows explorer apps.
So without any further delay, let’s get started with the tutorial.
Step 1: Download QTTabBar on Windows 10/7
The first step is to download the QTTabBar application (link for that) on your Windows computer. Download the QTTabBar version 1038 and QTTabBar version 1040.
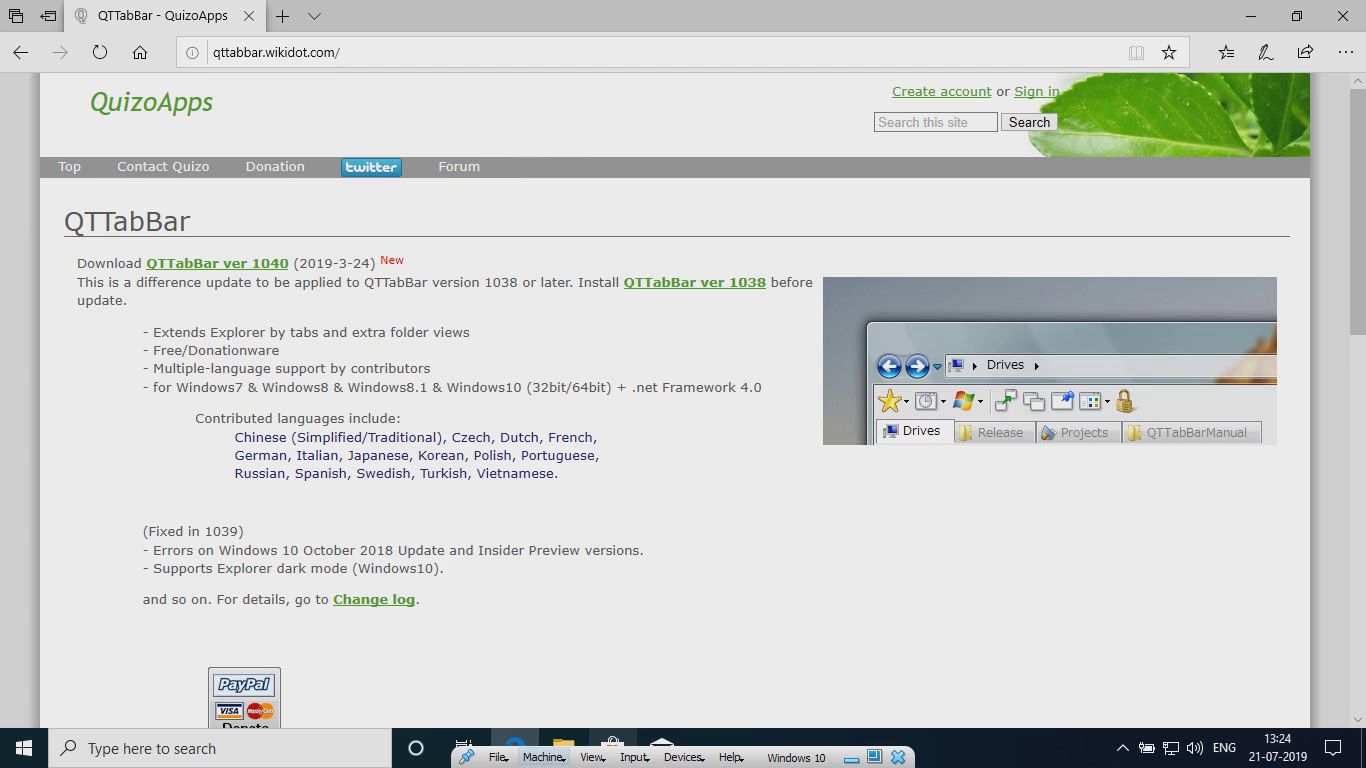
Step 2: Extract QTTabBar Zip folder
After the download is complete, extract the contents of the two files downloaded individually.
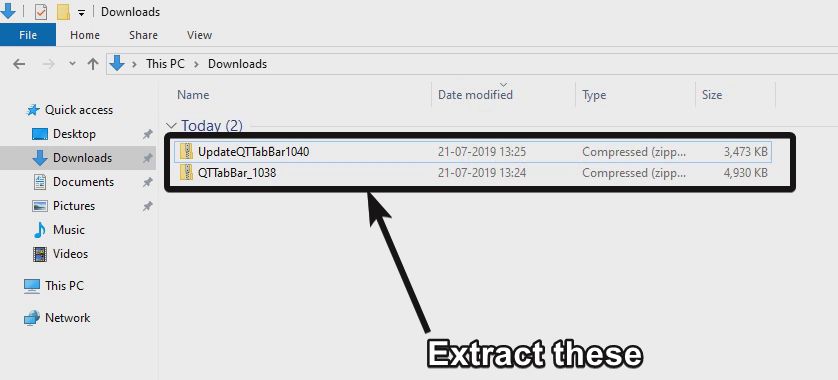
Step 3: Install QTTabBar.exe file
Next, install QTTabBar version 1038 first by opening QTTabBar_1038 folder, and then by installing it using the QTTabBar.exe file.

The installation process is the same as the installation of other Windows programs. Just click on ‘Next’ multiple times, and it is ready.
Install the update QTTabBar update
Now install the update, i.e. the QTTabBar version 1040 update using the UpdateQTTabBar1040.exe in the respective folder.

Just click on the ‘Install’ button to start the installation. It will hardly take a second for the installation to be complete.
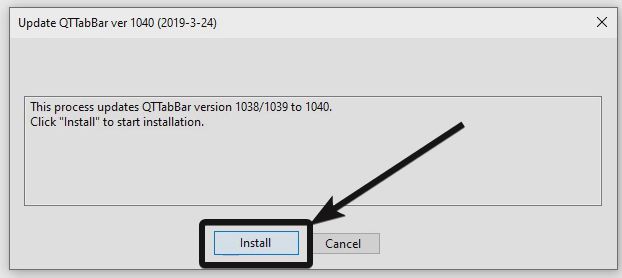
Step 4: Restart Windows Explorer
Next, restart Windows Explorer from the Task Manager. If that seems to be a difficult task for you, just log relogin, or simply restart your Windows computer.
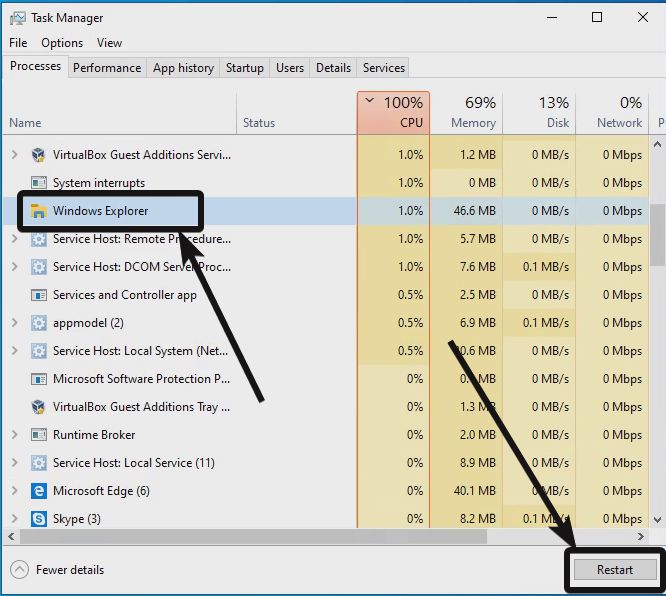
Now, open Windows Explorer, and click on the drop-down menu, corresponding to ‘Options’ under the ‘View’ tab. Finally, click on ‘QTTabBar’.
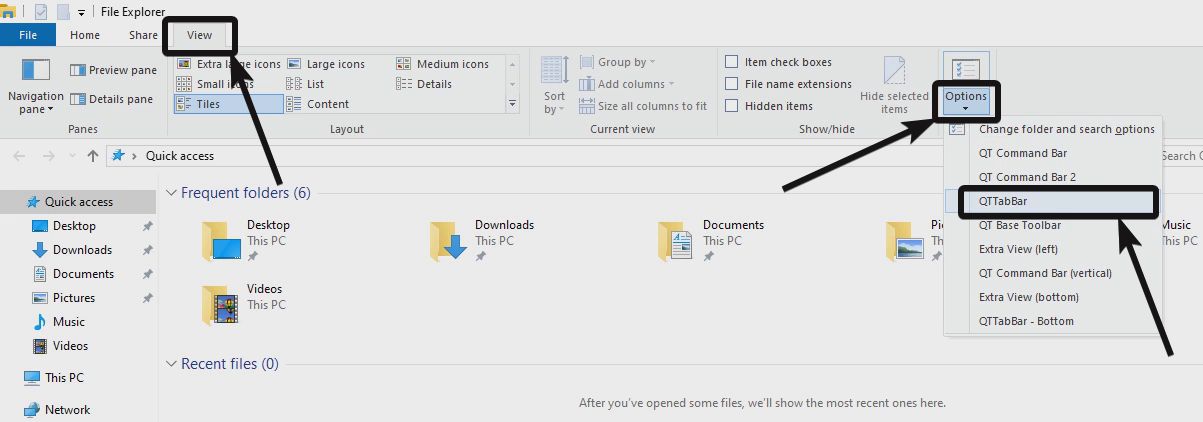
Now you are ready to open Windows Explorer folder in tabs.
Open a folder in a new tab in Windows explorer
Just double-clicking on a folder will open it in the same tab. To open a folder in a new tab, right-click on the item, and click on the option that says ‘Open in New Tab’.
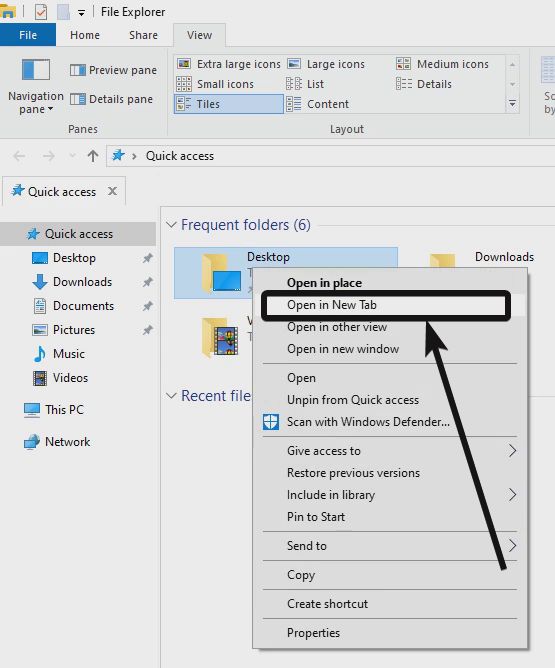
Alternatively, you can open a folder in a new tab by pressing down the ‘Ctrl’ key, and then by double-clicking on the folder or link that you want to open.
You can cycle through the tabs, either by clicking on each of the tabs or by using the ‘Ctrl+Tab’ key combination.
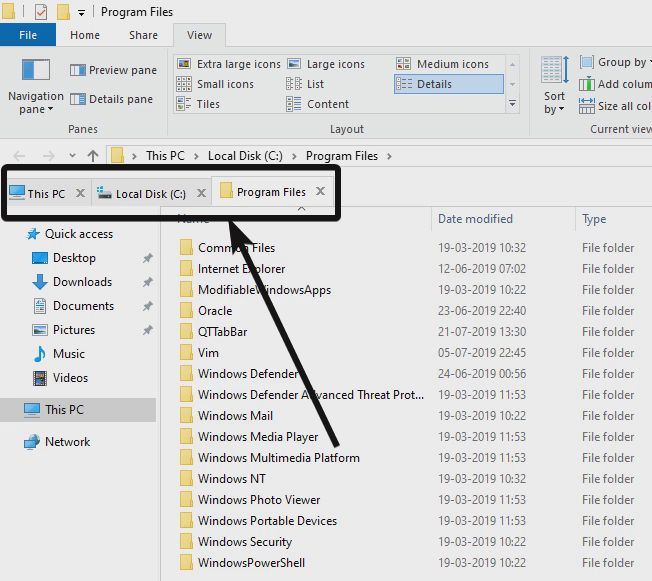
Besides getting the tabbed experience of using Windows Explorer, QTTabBar can even help you to enhance the features of Windows Explorer by adding some useful toolbars or move the tab to the left, right, or bottom of Windows Explorer. The additional toolbars can be useful for some users, but it will reduce the workspace for Windows Explorer, which is something, most users can’t afford.
QTTabBar is undoubtedly the best solution to add a tab feature to Windows Explorer completely for free. Unlike most other free ways to get tabs in Windows Explorer, QTTabBar is bug-free and is customizable at the same time.
So that was all about how you can install and use QTTabBar on Windows computers. Do you have any questions in mind? Feel free to comment the same down below.


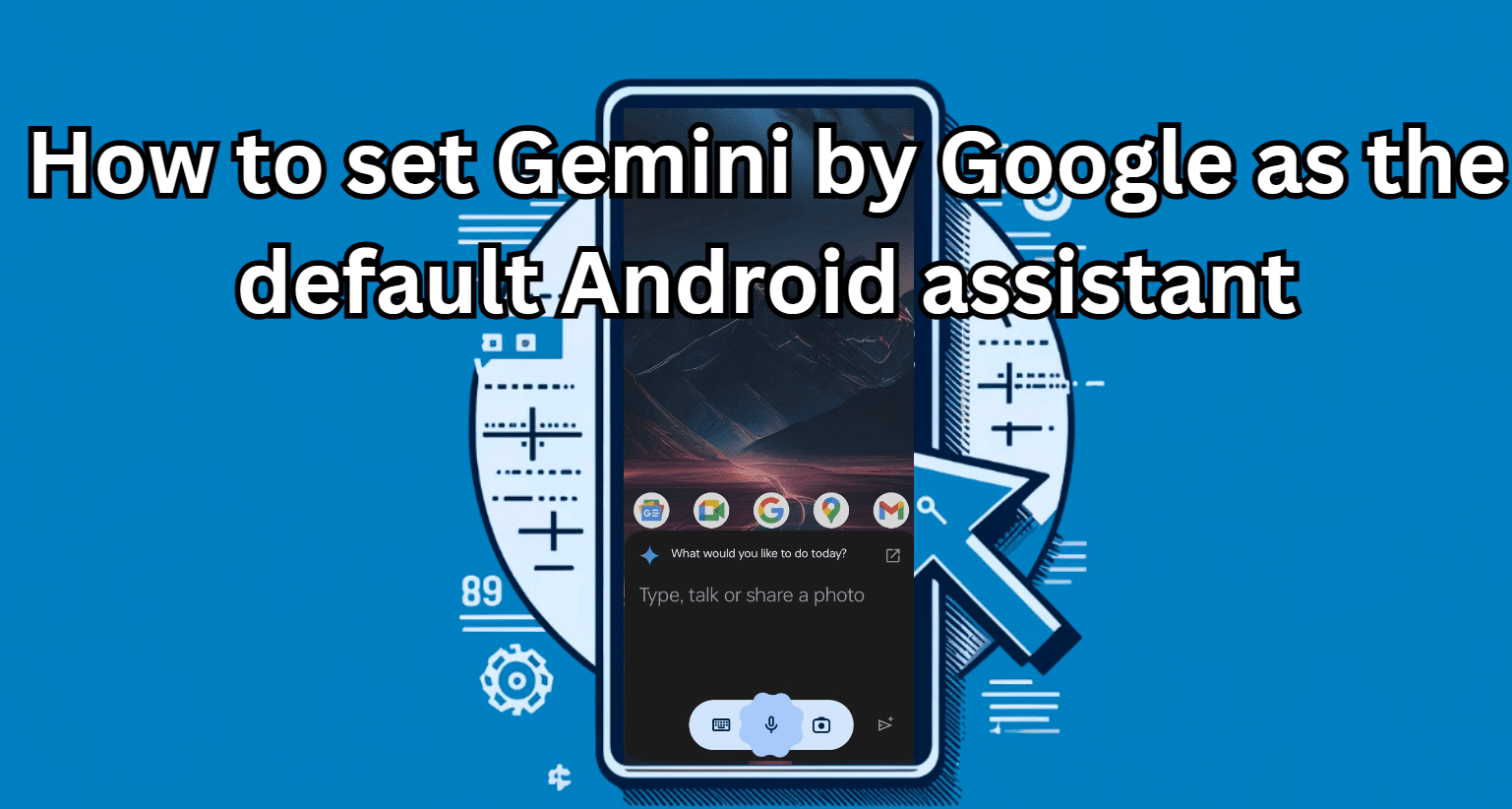



Hello, I have been using QTTab for a while now and really love it. Do you know how to access God Mode with it, or how I could find it? Is there a workaround for QTTab? It used to work on Windows Explorer/File Explorer before I installed QTTab. Not a big deal but it would be nice. Thank you!
Create a “new folder” anywhere (Desktop or inside another directory), name this new folder as “GodMode.{ED7BA470-8E54-465E-825C-99712043E01C}” (omit the 2 pair of double quotation marks). The new folder icon will not be the traditional yellow folder icon but a rectangular light blue icon and WILL NOT have a name! Do not rename it, leave it alone. Right click on this new icon and then on “Pin to Quick access”. Now you will have a link to GodMode from within Windows Explorer.
Is Qttabbar free for commercial use?
Yes, it is