Chrome OS doesn’t need an introduction to those already have information about the Linux operating systems. However, don’t get confused with the Google Chrome OS and Cr OS Linux they both are independent of each other. Although Google Chrome OS is officially only available for Chromebook, it is based on an opensource project called Chromium OS. So, if one would like to taste the official Google Chrome look, feel and features then try the CloudReady OS. ( You can see our article: how to install CloudReady OS on VMware player to try Google Chrome OS).
Coming to this article, where we are going to talk about another Linux based OS known as Cr OS Linux; built around the revolutionary Chromium browser.
The developers of Cr OS Linux also called it Chrome plated OS. It is an open source operating system and lightweight too. The developers claimed that Cr OS Linux distribution is similar to Google Chrome OS and one can install it on any x86 PC, old or new, netbook or notebook to get the best web browsing experience. This OS is based on OpenSuse.
Minimum System requirements of Cr OS Linux:
- CPU: Intel Pentium, Atom, Xeon or newer; AMD Duron, Athlon, Sempron, Opteron or newer
- RAM: 512 MB
- Hard disk: 3 GB
- Graphics card: any graphics cards with 3D hardware acceleration
Here we are using the VirtualBox on Windows 10 machine to install and use the Cr OS Linux Virtual Machine. However, the step will be same for Mac, Ubuntu or any other Linux operating system with VirtualBox.
Step 1: Download Cr OS Linux
The operating system is free to use and download. It available as an ISO image and USB Disk image, both. To install on VirtualBox, first, download the Cr OS Linux ISO image. Here is the website link.
Step 2: Setup VirtualBox for Cr OS Linux VirtualMachine
Open the VirtualBox, Click on the New button and enter the different pieces of information.
- Name: Some name to your Cr OS Linux virtual machine
- Machine folder: Leave it default, if you don’t want to change the location of VirtualMachine files.
- Type: Select Other.
- Version: Other/Unkown (64-bit)
Set the RAM, although this operating system’s minimum requirement is 512 MB, we have given 2GB for better performance. If you don’t have that much make it less.
Click on the Create button and move to the next step.
Step 3: Create a Virtual Hard Disk for Cr OS Linux
2GB of Hard disk is enough for the OS to test, nevertheless, if you are planning to install some software or for long-term usage with lots of files then it recommended to add more space. Like we have given 10GB.
Step 4: Add Download Cr OS Linux ISO file to VirtualBox.
After creating the virtual machine, its time to assign the downloaded ISO image of CR OS Linux to Virtualbox. For that select the created Virtual machine and select the Settings option from the Menu Vbox.
Under the settings, go to Storage option and click on the Empty CD icon. Then on the right side again click on another CD icon as shown in the below image. A pop-up options menu will open, select Choose Virtual Optical Disk File option and select the downloaded Cr OS Linux ISO image.
Once you have selected the ISO file, it will appear in the Storage Devices section. Press the OK button and move to the next step.
Step 5: Start the Cr OS Linux VirtualMachine.
Select the newly created virtual machine and click on the Start button.
Step 6: Cr OS Linux boot screen
As the Virtual machine boots up you will see the first boot screen of this Linux OS. Select the first boot option to run the Live session of the OS.
Step 7: Install the Cr OS Linux on VirtualBox
Just like most of the Linux operating system show the installation option on the Live screen from where one can install it on the Hard disk permanently; the Cr Os Linux offers the same thing.
Click on the Live Installer icon.
It will ask for a password to trigger the installation process. The default password is root. Type it and press continues button.
Select the Time zone which you want to set for the OS and select the Next button.
The Cr OS Linux will automatically create the Swap, root and home volume in the hard disk. In case, the user wants to a custom partition, he can use the Create partition setup option. However, if you not familiar with the Linux partition system then leave it, as it is and click on the Next button.
Assign a user to the OS. Enter the Full name, Username, Password and press the Next button.
Finally, the install button will appear with all your settings made above. Click on the Install button. In few minutes, the installation will be done.
Once the setup and installation completed, first remove the Cr OS Linux ISO image from virtual disk. To perform this right click on the CD icon given at right bottom side of the Virtualbox and select the remove disk from virtual disk option. A pop-up will appear, choose the ForceMount option.
Step 8: Reboot the Virtual Machine
Once the ISO image ejected, click on the Machine and select the Reset option to reboot the machine. And this time the Cr OS Linux will boot from the VirtualBox hard disk.
Other tutorials to read:
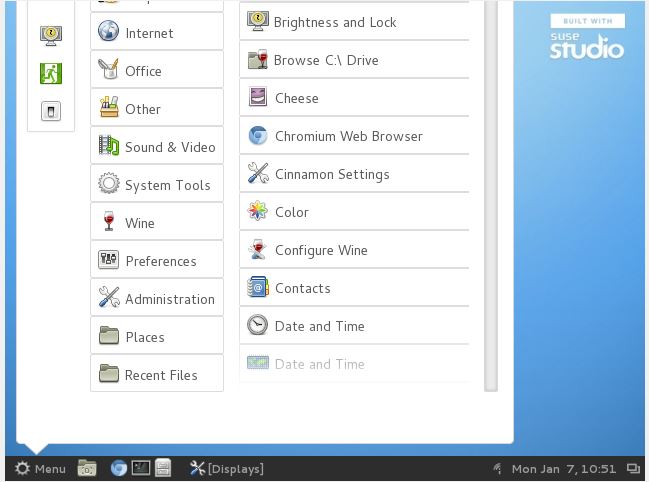
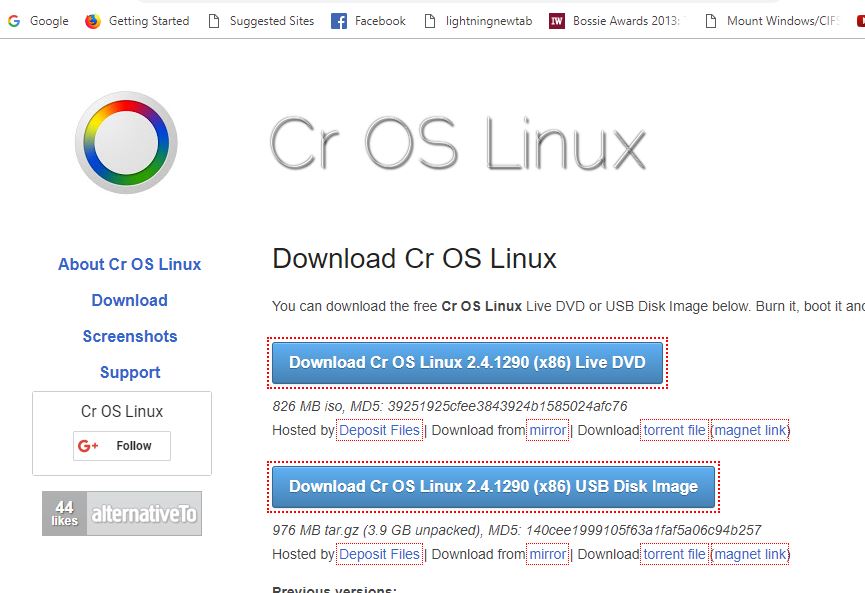
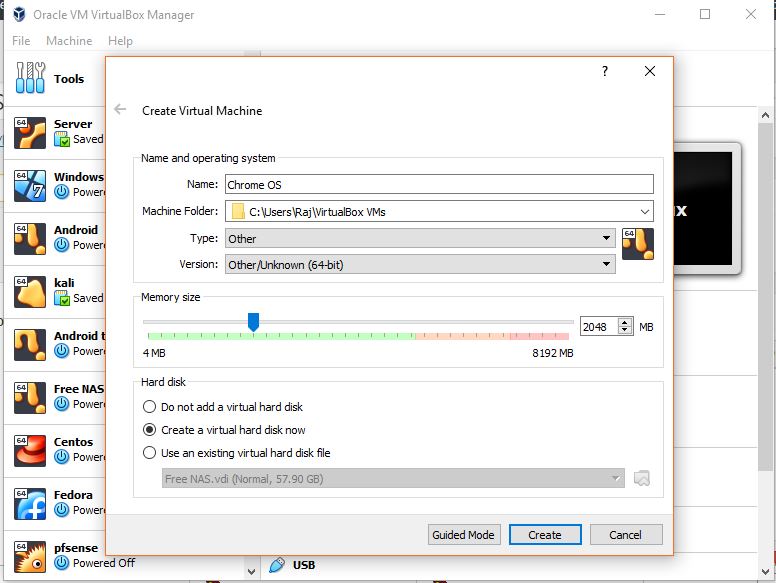

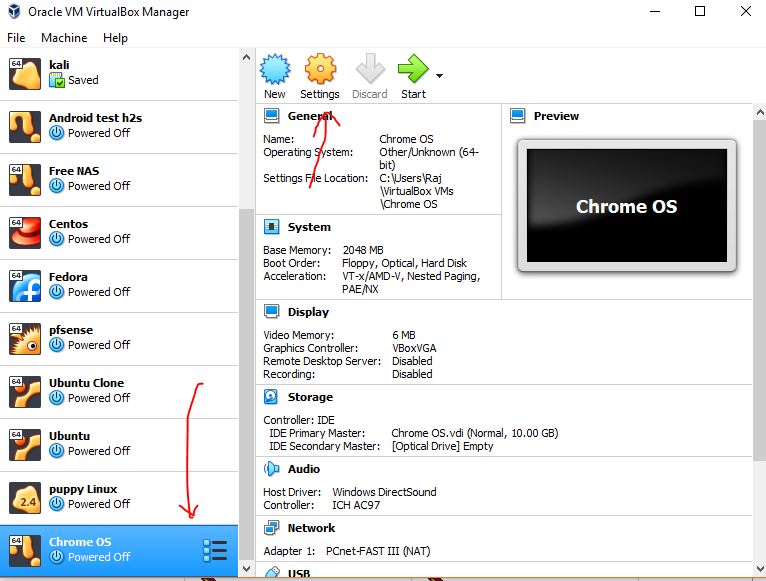
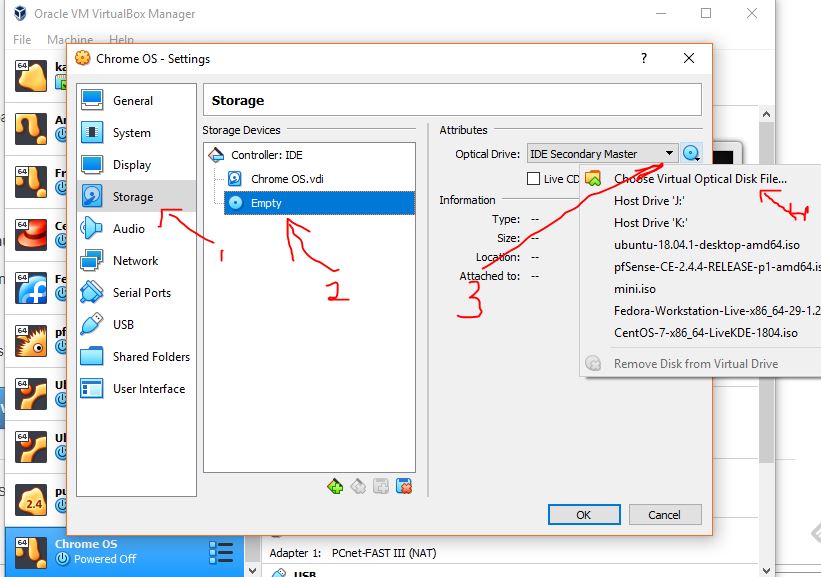
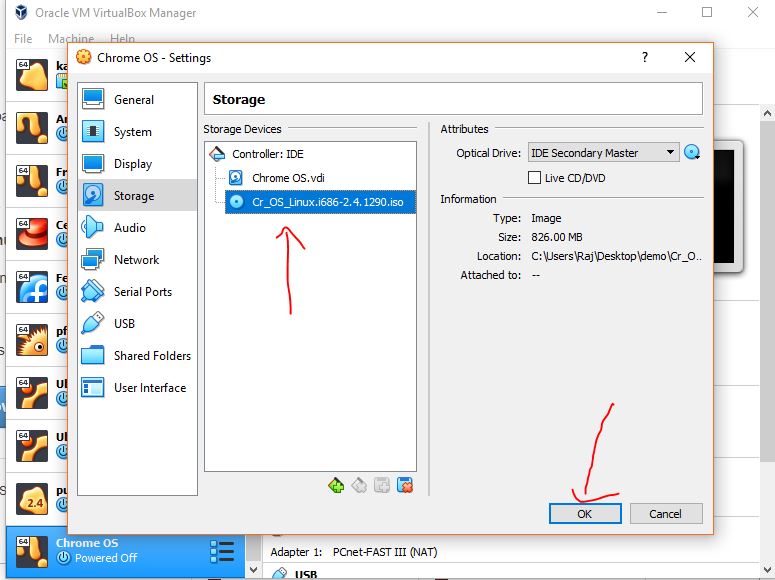

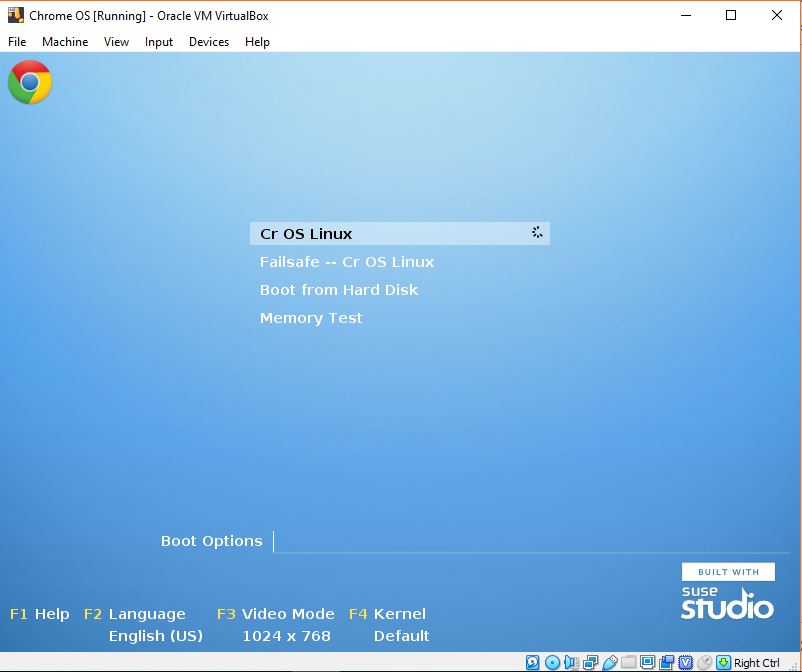









Related Posts
How to install Winget package manager in Windows 2022 Server
How to View Listening Ports Using Netstat
How to Install Pygame Zero on Windows 11
Single Command to install Android studio on Windows 11 or 10
How to Install DoXygen in Windows 11 or 10
Google Rolls Out Android 14 Beta 4.1 to Fix Bugs for the Pixel Fold and Tablet