Managing files is one of the most basic tasks we all carry out on our computers. Whatever may be the type of work we do on our computer, however less work we do offline, we still need to use the file manager at the end of the day to carry out the ultimates of your assignments. If you are on Linux, which is an open-source operating system, you might already have your favourite file manager, and if you aren’t aware of the huge catalogue of file managers available for Linux, I have got you covered here. The Pantheon Files for Linux is one of the easiest file managers available for Linux, which you can also find on the list.
Pantheon Files is the default file manager on the Elementary OS, which is one of the greatest and easy distribution of Linux for all class of users. That being said, Pantheon Files being a part of the Elementary OS, is quite easy to use, and it hardly misses on any feature you will need on a file manager. Elementary OS, even after it’s easy to use nature, isn’t as popular as Ubuntu, which is recognized for its large user base across the world, and the fact that users can get quick assistance just in case anything goes wrong. So I am here with a small guide to unite Pantheon Files with Ubuntu, to help you taste the best of both worlds.
Don’t worry if you are on a different distribution, as well. I have tried and installed this on Ubuntu 18.04 LTS, but the recipe isn’t going to vary on other distributions, as well, even after offering the same deliciousness in all of them. So, you use the same given steps to install the Pantheon File manager on Ubuntu 17.04/16.04/15.04/14.04.. plus LinuxMint and Debian distros…
So let’s get started with the tutorial.
Install pantheon file manager on Ubuntu 18.04
Step 1: Add Elementary Repo
Open the Terminal windows and type in the following command to add a new PPA, which is the basic step to install Pantheon files.
sudo add-apt-repository ppa:elementary-os/daily

Once the operation starts, press the ‘Enter’ key after some time when you are asked to do so.
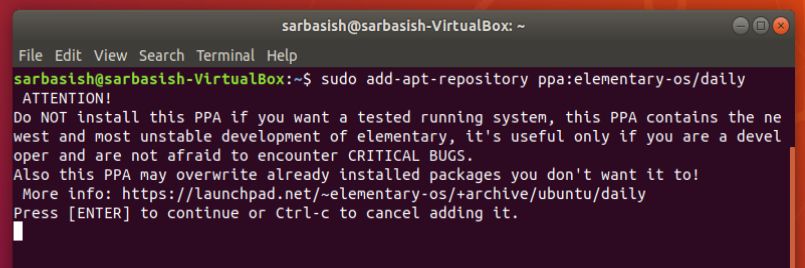
Step 2: Update the Ubuntu System
Once the operation is complete, and you get back the prompt, type in the following command to update all your existing packages.
sudo apt-get update

This might take several minutes, depending upon the number of packages already installed on your system.
Step 3: Prepare the system to install Pantheon files
Now type in the following command, which is the penultimate step to install Pantheon files.
sudo apt-get dist-upgrade

You will have to permit execution of this operation by typing ‘Y’ followed by hitting the enter key after some time of its start.

Step 4: Run Pantheon file manager installation command
Now finally, type in the following command to start installing Pantheon Files on your Ubuntu or other Linux distribution.
sudo apt-get install pantheon-files

For this operation, as well, you will have to permit execution of the command by typing ‘Y’, and by hitting the enter key.

Once the installation is complete, the prompt will again be available to you. Now you can use Pantheon Files, as well as the default file manager on your Ubuntu, or other any other distribution of Linux you are currently using.
But, opening Pantheon Files is a little complicated. Just a little complication. It isn’t at all a deal breaker.
Step 5: Open Pantheon File Manager
Open ‘Apps’ or other places, where you can search for the installed apps, and type in ‘files’. Don’t search for Pantheon Files, as it will not show you any relevant results. On searching for files, you might see two file managers, one of which should be the Pantheon Files manager. Just open the first one, and if it leads to the default file manager, try opening the second one. It should definitely be Pantheon Files if everything went fine.
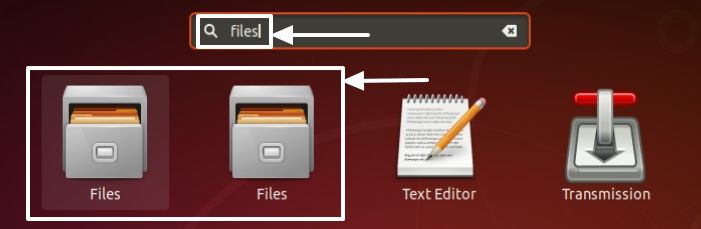
Pantheon Files should surely make file management a lot easier on your Linux based system. As all the commands are executed with the superuser privileges or ‘sudo’, you might have to enter the password for your user account whenever asked. I am sure, you will enjoy managing files with Pantheon Files, by ditching your default file manager.
Hope the information was helpful for you. Do you have any questions in your mind? Feel free to comment the same down below.
Other Useful Resources:
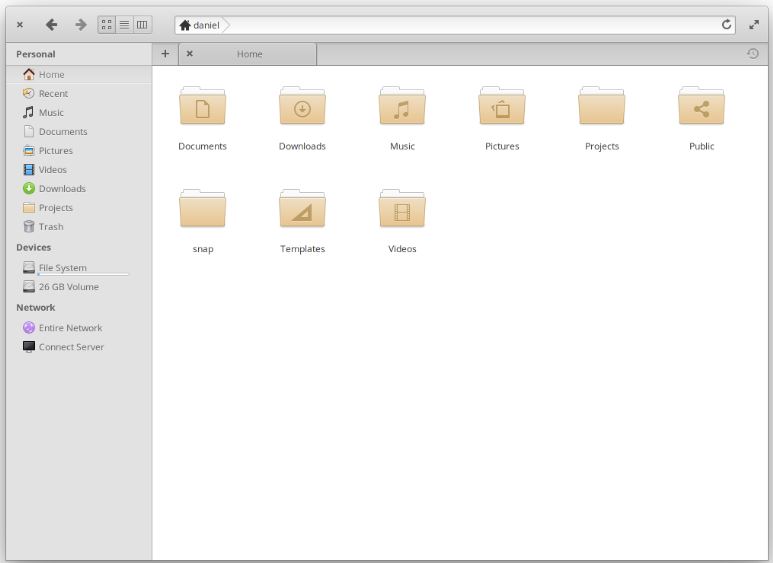






—As all the commands are executed with the superuser privileges or ‘sudo’—
Not a good security practice. Also not good for newbies, who might not realize they are deleting or changing system files. At least with most default file managers, such as Nautilus or Thunar, you really have to try hard to sudo, or you have to use command line. Sudo for all operations in a file manager? It’s not the usual practice.
Installs well on Linux Mint.. but without the icon for column view that was my only reason to install in in the first place 🙁 Why should it be so hard to get column view on Linux?? Totally superior way to browse yout file tree..
I also installed on Linux Mint (19). The icon is missing, but I can still get to icon view where the icon is supposed to be (on the “missing” icon).
It worked. Thanks. 🙂
How to make it my default file manager?