Ubuntu Keyboard Shortcuts proves very handy if you are Linux-based Ubuntu user. We all know about the Windows shortcut keys because large numbers of people use it, but what about the Ubuntu users, especially for beginners. The shortcut is the word which everybody likes to hear because it means where ever this word is going to use that thing will execute much faster.
Keyboard shortcuts also prove very helpful when your mouse is not working or you want to execute the desktop applications in a fast and more efficient manner. Ubuntu has developed and ranked itself as the most well known Linux distro and a unique desktop environment, Unity. In the Ubuntu’s 18.04 version the Ubuntu is going to make the GNOME its default desktop. So, we have also listed Ubuntu keyboard shortcuts for GNOME desktop interface. The keyboard shortcuts of Ubuntu we have listed below, most of them work with the Ubuntu previous version as well. So, we have compiled long 100 Ubuntu keyboard shortcuts for Ubuntu shortcut key lovers. Please have a look. Link to official Ubuntu Shortcut document.
Ubuntu Useful keyboard shortcuts
- Ctrl + A = This command will do Select all function.
- Ctrl + C = This command will copy the highlighted content to clipboard
Ctrl + V = Paste the clipboard content - Ctrl + N = New (Create a new document, not in terminal)
- Ctrl + O = Open a document
- Ctrl + S = Save the current document
- Ctrl + P = Print the current document
- Ctrl + W = Close the close document
- Ctrl + Q = Quit the current application
Also See: Shortcut keys for WordPress
Ubuntu Keyboard Shortcuts for GNOME desktop
- Ctrl + Alt + F1 = Switch to the first virtual terminal.
- Ctrl + Alt + F2(F3)(F4)(F5)(F6) = Select the different virtual terminals.
- Ctrl + Alt + F7 = Restore back to the current terminal session with X.
- Ctrl + Alt + Backspace = Restart GNOME
- Alt + Tab = Switch between open programs.
- Ctrl + Alt + L = Lock the screen.
- Alt + F1 = opens the Applications menu.
- Alt + F2 = opens the Run Application dialog box.
- Alt + F3 = opens the Deskbar Applet
- Alt + F4 = closes the current window.
- Alt + F5 = unmaximizes the current window.
- Alt + F7 = move the current window
- Alt + F8 = resizes the current window.
- Alt + F9 = minimizes the current window.
- Alt + F10 = maximizes the current window.
- Alt + Space = opens the window menu.
- Ctrl + Alt + + = Switch to next X resolution.
- Ctrl + Alt + – = Switch to previous X resolution.
- Ctrl + Alt + Left/Right = move to the next/previous workspace.
Ubuntu Keyboard shortcuts for Terminal
- Ctrl + A = Move cursor to the beginning of the line.
- Ctrl + E = Move cursor to end of line.
- Ctrl + C = kills the current process.
- Ctrl + Z = sends the current process to the background.
- Ctrl + D = logs you out.
- Ctrl + R = This keyboard shortcut will find the last command matching the entered letters.
- Enter a letter, followed by Tab + Tab = lists the available commands beginning with those letters.
- Ctrl + U = deletes the current line.
- Ctrl + K = deletes the command from the cursor right.
- Ctrl + W = This keyboard shortcut will delete the word before the cursor.
- Ctrl + L = clears the terminal output.
- Shift + Ctrl + C = copy the highlighted command to the clipboard.
- Shift + Ctrl + V (or Shift + Insert) = pastes the contents of the clipboard.
- Alt + F = moves forward one word.
- Alt + B = moves backward one word.
- Arrow Up/Down = browse command history.
- Shift + PageUp / PageDown = Scroll terminal output.
Ubuntu Keyboard shortcuts for Compiz
- Alt + Tab = Switch between open windows.
- Win + Tab = Switch between open windows with Shift Switcher or Ring Switcher effect.
- Win + E = Expo, show all workspace.
- Ctrl + Alt + Down = Film Effect.
- Ctrl + Alt + Left mouse button = Rotate Desktop Cube.
- Alt + Shift + Up = Scale Windows.
- Ctrl + Alt + D = Show Desktop.
- Win + Left mouse button = take a screenshot of selected area.
- Win + Mousewheel = Zoom In/Out.
- Alt + Mousewheel = Transparent Window.
- Alt + F8 = Resize Window.
- Alt + F7 = Move Window
- Win + P = Add Helper.
- F9 = show widget layer.
- Shift + F9 = show water effects.
- Win + Shift + Left mouse button = Fire Effects.
- Win + Shift + C = Clear Fire Effects.
- Win + Left mouse button = Annotate: Draw
- Win + 1 = Start annotation.
- Win + 3 = End annotation
- Win + S = selects windows for grouping.
- Win + T = Group Windows together.
- Win + U = Ungroup Windows.
- Win + Left/Right = Flip Windows.
Ubuntu Keyboard shortcut for Nautilus
- Shift + Ctrl + N = This will create New Folder.
- Ctrl + T = This shortcut will delete selected file(s) to trash.
- Alt + ENTER = Show File/Folder Properties.
- Ctrl + 1 = Toggle View As Icons.
- Ctrl + 2 = Toggle View As List
- Shift + Right = This shortcut will open Directory (Only in List View)
- Shift + Left = Close Directory (Only in List View)
- Ctrl + S = Select Pattern
- F2 = Rename File
- Ctrl + A = This keyboard shortcut will select all files and folders
- Ctrl + W = Close Window
- Ctrl + Shift + W = This keyboard shortcut will close All Nautilus Windows
- Ctrl + R = Reload Nautilus Window
- Alt + Up = This keyboard shortcut will open parent directory
- Alt + Left = Back
- Alt + Right = Forward
- Alt + Home = go to Home folder
- Ctrl + L = go to location bar
- F9 = This keyboard shortcut will show sidepane
- Ctrl + H = Show Hidden Files
- Ctrl + + = Zoom In
- Ctrl + – = Zoom Out
- Ctrl + 0 = Normal Size
If you want your own Ubuntu custom keyboard shortcuts, you can configure it by using the option called Keyboard shortcuts in Ubuntu. To access this option go to System->Preferences->Keyboard Shortcuts. If you know any other keyboard shortcut please let us know in the comment section and we will add it.
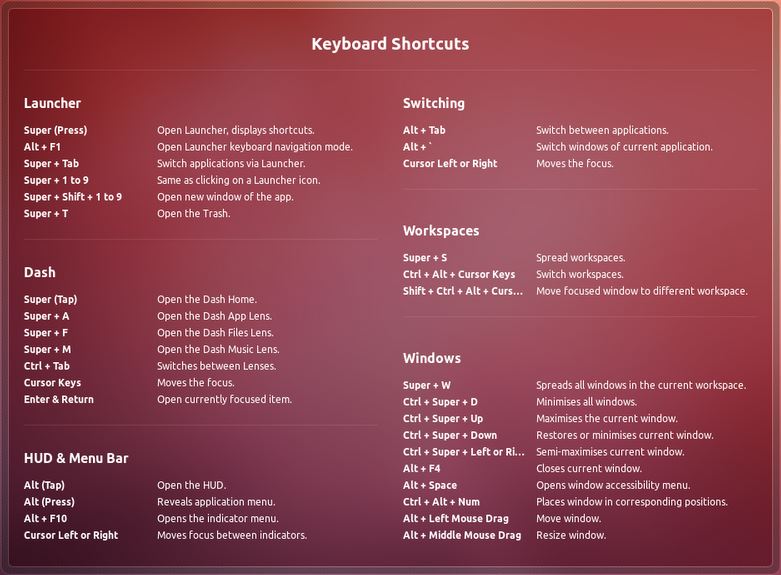
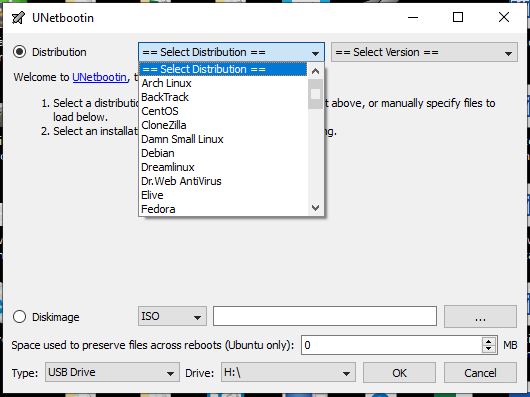
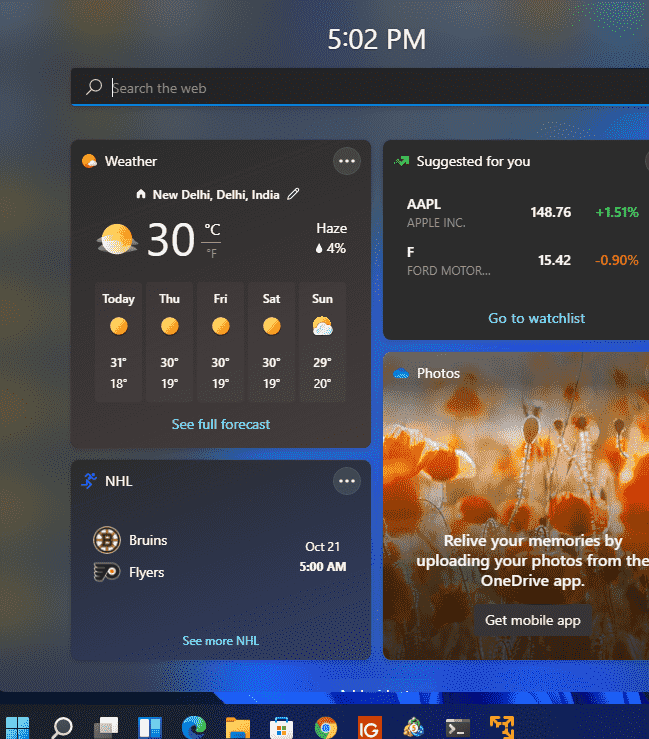
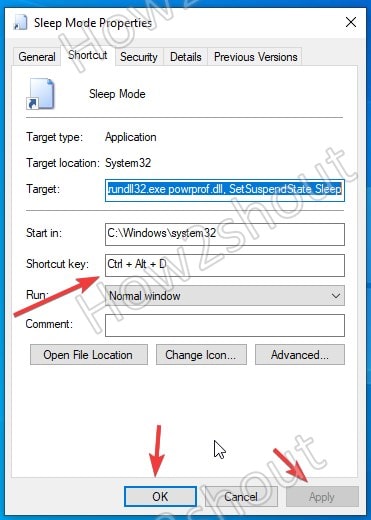
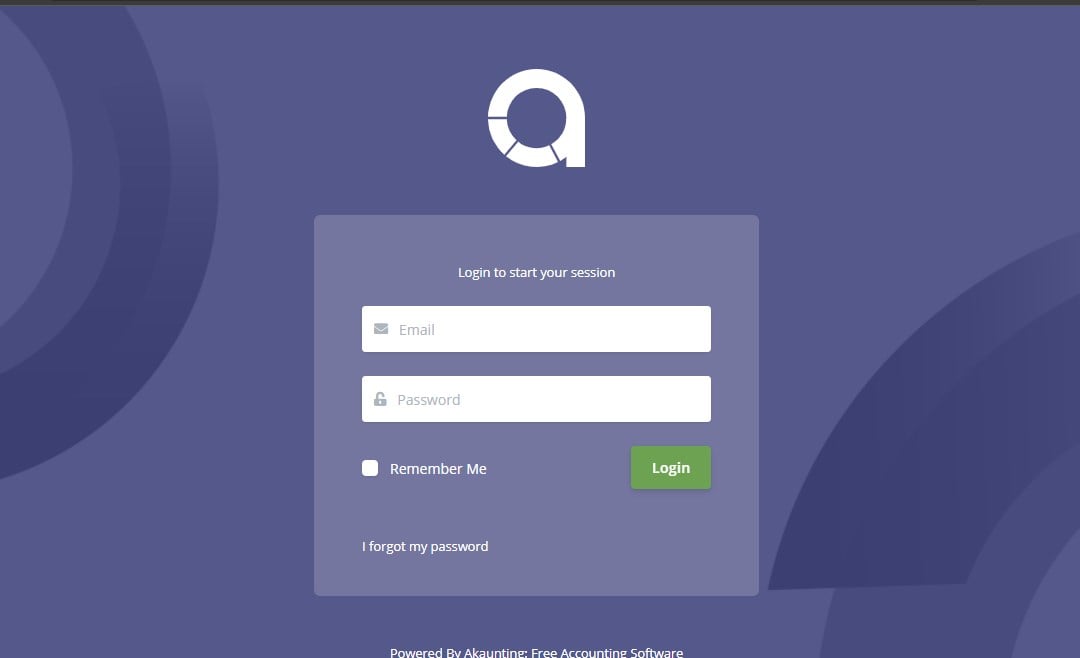
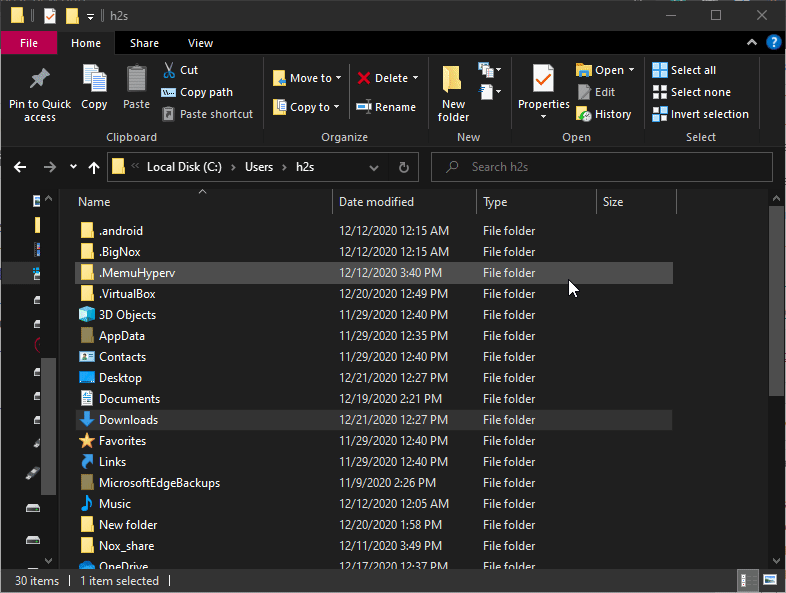
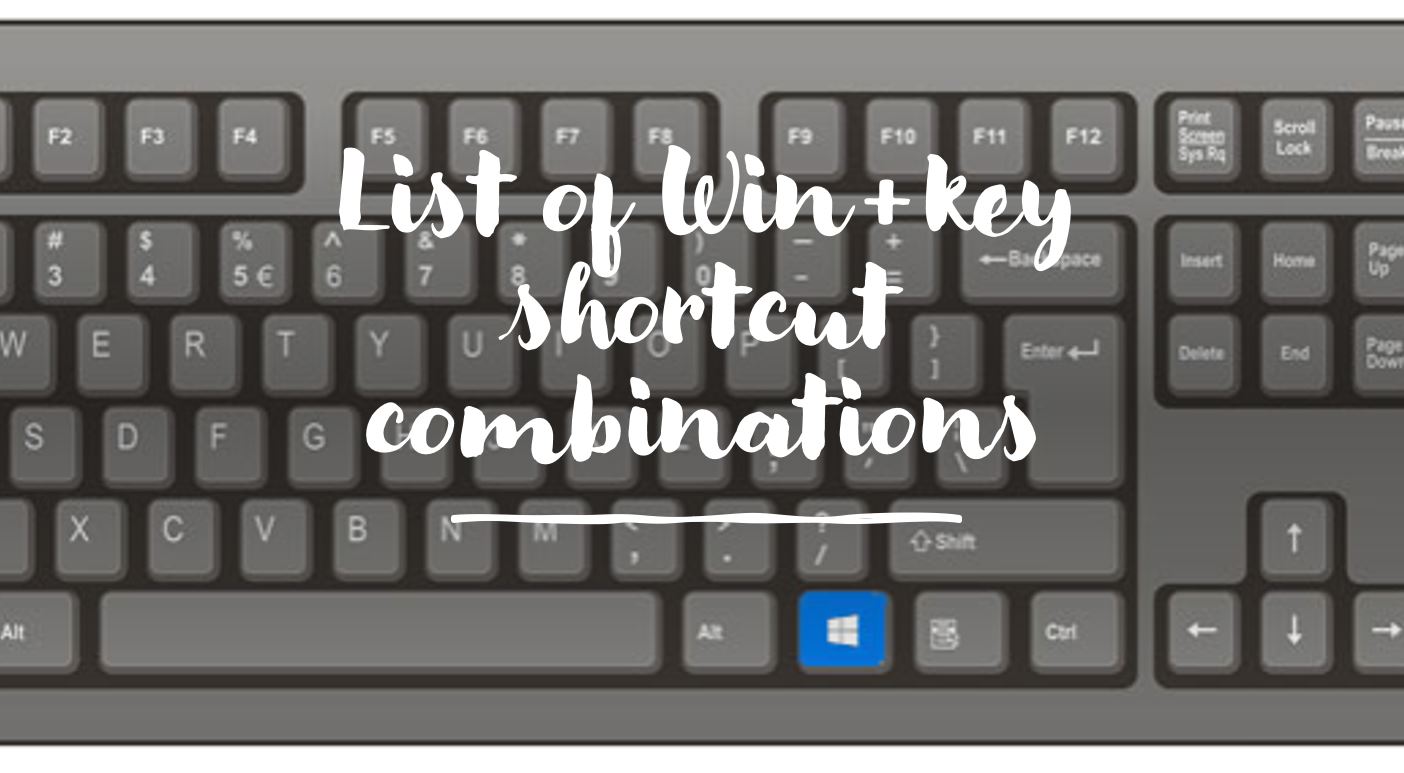
Ctrl + Alt + L = Lock the screen.
Thanks so much! The screen was locked with no indication of how to get back in. I found this page and found that Ctrl + Alt + L also unlocks the screen (asks for password). Problem solved!
You might have missed one: Alt + F6 = switch between multiple instances of focused application 🙂