If you spend a lot of time using a computer to fulfill all your requirements, you might already know about the most common hotkeys aka. shortcut keys to make your everyday tasks a lot easier. There are several universal hotkeys that work, no matter which platform you are on, and the application that you might be using. If Windows is your weapon, there are several shortcut keys that are available only for the platform, and you can use them to ramp up your productivity while working at home or office. It is not possible and it is not important to know all the shortcut keys for Windows, but you should at least know the few that are important, apart from the most usual ones.
The Windows key on a regular keyboard is not just a single button to open the start menu from anywhere, and from within a program running in full-screen mode. You can use the Windows key along with a number of keys on the keyboard to carry out a number of important tasks, and you should know them all, as almost all the hotkeys that are a combination of Windows key and any other key on the keyboard is useful for all types of users. Apart from the hotkeys in combination with the Windows key, there are several other shortcuts that I will be discussing here in this story. Keep this cheat sheet bookmarked, or you can even print it out, and stick it on the board if you forget them often.
So, without any further delay, let’s get started with the shortcut keys for Windows that you should never miss.
List of Windows key Shortcut combinations
Let’s get started with the Windows aka. Win key combinations for Windows 10 at first. I will keep the shortcuts in order to follow the sequence of the QWERTY keyboard.
- Win + Q/S: Both open up the search option in the Start menu to search across apps, documents, photos, videos, files, settings, emails, and more.
- Win + W: Open the pop-up to launch ‘Whiteboard’ or ‘Fullscreen snip’ on the below-right corner of the screen. You can switch between the two options with the ‘Tab’ key, and hit the return key to launch one.
- Win + E: Opens Windows Explorer to ‘Quick access’. Here you can get access to the ‘Frequent folders’ and ‘Recent files’. You can later navigate to the folder that you are looking for.
- Win + R: Opens ‘Run’. Here you can open programs, like Calculator, MS Word, MSConfig, etc., webpages, or execute several commands. Most users already know about the ‘Run’ program.
- Win + T: Selects the taskbar on Windows to cycle between open programs, and also open programs in the taskbar. In the case of grouped entries, you can switch to the single elements in a group with the ‘up’ navigation key, then cycle between them with the left and right navigation keys, and return key to open the selected item.
- Win + U: Opens up ‘Ease of Access’ on Windows 10, and you will be landed on the display settings associated with the ‘Ease of Access’ settings.
- Win + I: Opens up ‘System Settings’ on Windows 10.
- Win + P: Opens up the ‘Project’ menu on the right side of the current display. You can switch between ‘PC screen only’, ‘Duplicate’ to see the same output on the second monitor, Extend’ to use the second monitor for and additional display, the ‘Second screen only’ to only use the second screen, with the up and down navigation keys. This is useful if you want to present something, enjoy a movie with your family by connecting a projector.
- Win + A: Opens up the notification panel on the right side of the current display. You can also access the ‘Action Center’ tiles to enable, disable, and configure several system settings.
- Win + D: Shows and hides the desktop. It hides all the open programs, widgets, and everything else to just show you the desktop. However, certain elements like Rainmeter widgets will still be there.
- Win + F: Opens up the ‘Feedback Hub’ to send feedback to Microsoft. You can send error reports, suggest a feature in the Feedback Hub.
- Win + G: Quickly opens the ‘Game bar’. You can quickly capture screenshots, record your gaming sessions, and do everything related to that from within the Game bar.
- Win + H: Opens up the ‘Dictation Bar’. Here, you can use voice commands to carry out certain activities, and also dictate to write documents, and carry out similar other voice-related tasks.
- Win + K: Open up the ‘Connect’ panel on the right side of the display to connect wireless display and audio devices with just a single click.
- Win + L: Locks the current user account, and you will have to use the PIN, password, or any other login method to log in again.
- Win + X: Opens up the ‘Quick Link’ menu, or the context menu corresponding to the Start menu. You can launch the Windows PowerShell, Device Manager, and other useful system utilities from here.
- Win + V: Opens up the Clipboard to give you an option to paste elements copied earlier. But, you will have to enable the clipboard history feature before you can paste elements copied before the last element.
- Win + B: Selects the system tray. You can use the left and right navigation keys to switch between the icons in the system tray, and hit the enter key to open the app or menu corresponding to the selected item.
- Win + M: Minimize all the open windows, and show you the desktop. This is not a hotkey to toggle minimizing and restoring the windows. You can only minimize the windows with this hotkey.
- Win +, (Comma): Peek or have a look at the desktop temporarily. By releasing the hotkey, you will come back to where you were.
- Win +. (Period) / ; (Semi-colon): Both open up the Emoji bar to type in emojis within the current and selected textbox.
- Win + + (Plus) / – (Minus): Opens up the Magnifier, and you magnify and demagnify with the Plus and Minus buttons respectively.
- Win + 1,2,3,…9: Opens up the program in the taskbar corresponding to the number. For example, Win + 1 opens the first program on the taskbar, and Win + 9 opens up the 9th program in the taskbar.
- Win + (Left/Right/Up/Down): Snap the current window to the left or right with Win + Left and Win + Right respectively. Win + Down restores or minimizes the current window if it is maximized and restored respectively. Win + Up restores the selected window if it is minimized, and maximizes it if it is in restored mode.
- Win + PrntSc: This will capture a screenshot, and it will be saved in the default ‘Pictures’ folder on your system.
- Win + Tab: You can see a preview of all the tasks that are currently running. You can also access the files that were recently opened, and you can switch between them with the navigation keys.
- Win + Ctrl + D: Adds a new virtual desktop.
- Win + Ctrl + Left/Right: Switch to the previous or the next virtual desktop with the left and right navigation keys respectively.
- Win + Ctrl + F4: Closes the current virtual desktop, and switch to the previous desktop.
- All the shortcut keys will work regardless of which program you are using, as long as the system is working properly.
- Other useful shortcut keys
- Alt + Tab: Switch between the open programs.
- Alt + P: Toggle the ‘Preview pane’ on or off within Windows Explorer.
- Alt + F4: Closes the current window. It also brings the ‘Shut down’ menu when there is no open program.
- Alt + Enter: Opens the ‘Properties’ window for the selected item.
- Alt + F8: Shows the password or pin in the Windows logon screen.
- Shift + F10: Opens the context menu corresponding to the selected item.
- Ctrl + N: Opens a new Windows Explorer window in the same location as the present one.
- Ctrl + W: Closes the current or selected window.
- Ctrl + Shift + N: Creates a new folder within the current directory on Windows Explorer.
Apart from all the shortcut keys that I have mentioned here, there are hundreds of other useful shortcut keys specific to certain programs and tools on Windows. There are several other shortcut keys that are useful for certain users, but I didn’t keep them on the list. I also kept away the most common shortcut keys that most users already know about.
So that was my list of top shortcut keys for Windows that you should start using today. Do you know any other great shortcut keys for Windows computers? Feel free to comment on the same below.
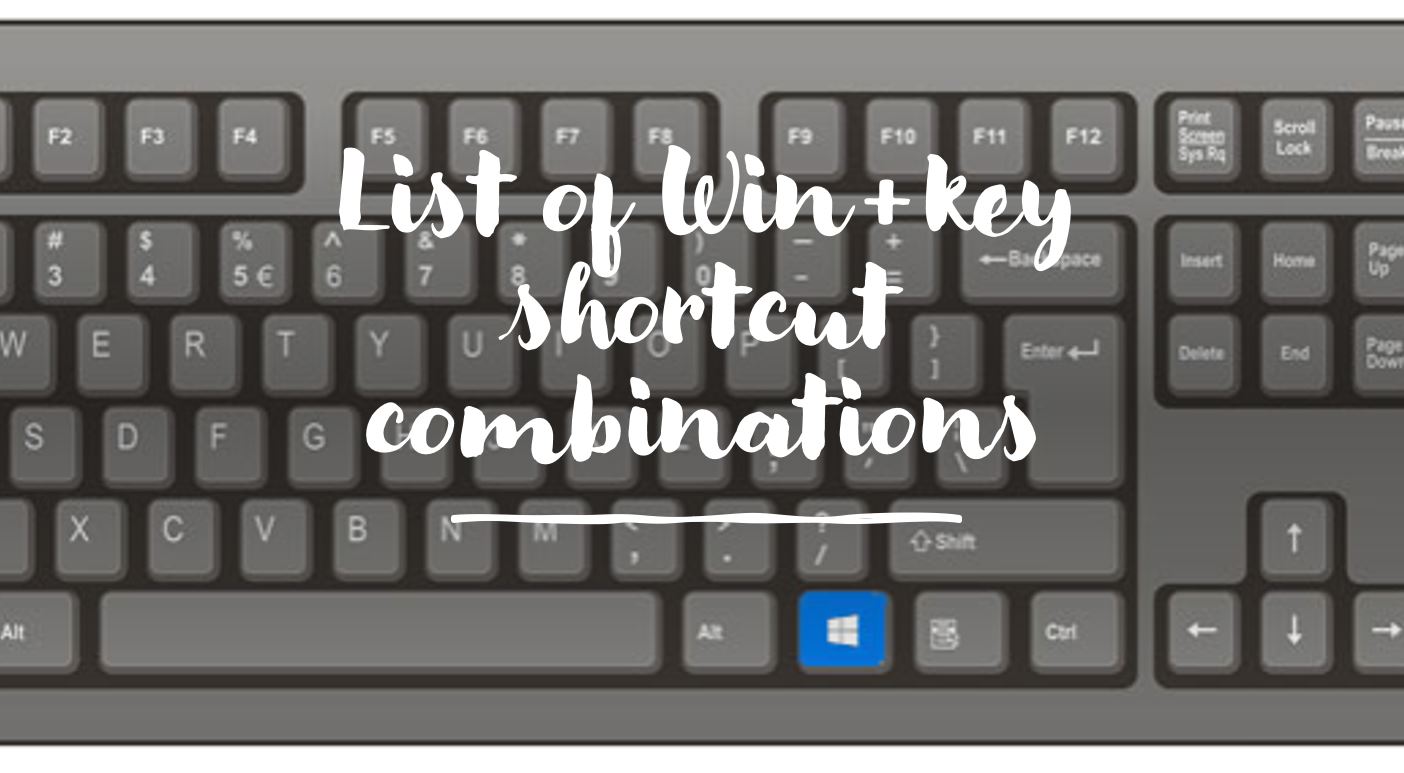
Related Posts
How to Reopen Closed Windows or Tabs in Firefox
How to Install Django on Windows 11 or 10
How to open HEIC images on Windows for free
How to install Server Manager Windows 11 or 10
Install Remote Server Administration (RSAT) Tools for Windows 11 or 10
Get Missing Hibernate Button Back on Windows 11 using CMD