We can mount NAS drives or netowrk folders on Windows 11 to treat them as local drives in just a few clicks. And here we learn how to do that.
Storage servers such as NAS boxes or accessing network shared folders are common nowadays even in homes. And if you regularly access folders in the network it is worth mounting them as drives on your Windows 11 or 10.
Once you do that, the network folder will appear as a local drive identified by its own drive letter just like hard drives or connected USB sticks. This has a number of advantages. For example, accessing files and programs stored over a network folder will be easy. Applications that cannot access network shares will also be able to save and open files from that. In short, the network folders integrated in this way appear in Windows Explorer so that you can more easily access the files in the network.
Here we will explain to you how to create a network drive in Windows 11.
Quick – Steps to Map Network Drive in Windows 11
- Open your Windows Explorer and click on the ” This PC ” option given on the left side panel.
- Go to the menu, click on the three dots to select the ” Map network drive ” option.
- Although, the drive will set automatically, in case you want some specific, click the Drop-down menu “Select drive ” a drive letter from.
- Next to ” Folder “, enter the network address that is to be used as the drive under Windows. And click ” OK “.
- If desired, check the options ” Reconnect at login ” or ” Connect using different credentials “. Finally, click on ” OK “. Sometimes it may be necessary to enter a password to complete the process.
In Detail- Map network drive under Windows 11
1st step: Open Windows 11 Explorer and switch to the ” This PC ” area via the navigation bar on the left-hand side.
2nd step: In the Explorer menu bar, click on ” three dots“. In the menu that appears, click the ” Map network drive ” button.
3rd step: A pop window will appear with certain settings to be done. Use the drop-down menu to select the drive letter under which the connected network drive should appear in Explorer. Of course, Windows only offers free letters here.
4th step: In the ” Folder ” field, enter the network address of the network share point or folder that you want to mount under Windows as a drive. If you don’t know the exact address then click Browse. In the menu that is now open, select the network share and accept it with ” Ok “.
5th step: Before mapping the network drive, we can define various options. If you check the box next to ” Reconnect at logon “, Windows 11 will try to restore the network folder on the next restart.
The option “ Connect with different credentials ” can be used in case different users with different access rights have been configured on the network drive.
6th step: Once you confirmed that all the settings are good to go; connect to the remote network drive folder by clicking the ” Finish” button. Windows 11 now connects the network share immediately and mounts it as a drive. If the share is password-protected, you will be asked for a password before mounting.
How to Disconnect from the network drive
After some time, if you don’t require the mounted network drive in your Windows Explorer to be connected then we can easily disconnect it. Simply right-click on the network drive and from the context menu click on ” Disconnect ” to remove the connectivity of the mounted network drive.
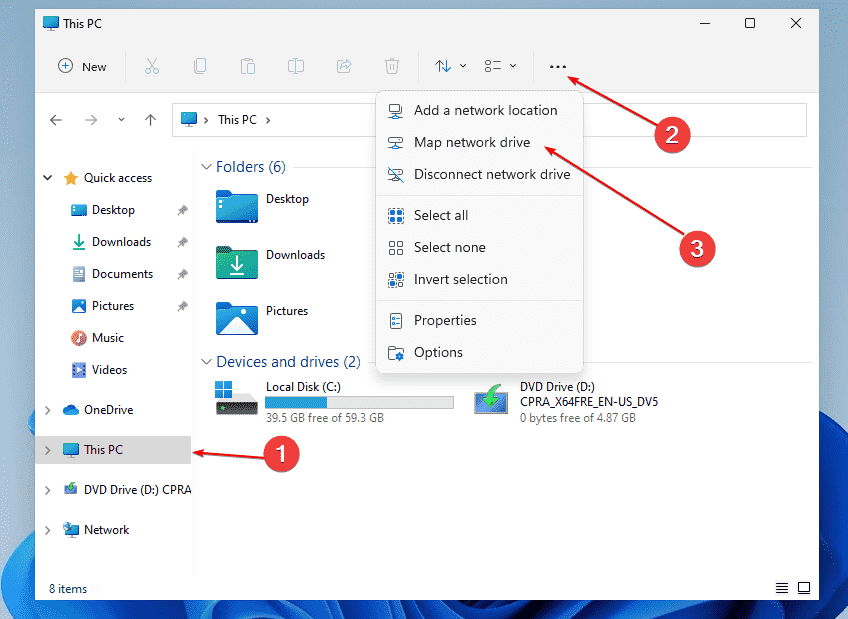

Related Posts
How to Install Django on Windows 11 or 10
How to open HEIC images on Windows for free
How to install Server Manager Windows 11 or 10
Install Remote Server Administration (RSAT) Tools for Windows 11 or 10
Get back the Missing Show Desktop icon in Windows 11
Get Missing Hibernate Button Back on Windows 11 using CMD