Being a netizen, you must have heard about TeamViewer. Yes, it is the best program of its class, which make it possible to control other computers remotely from another computer or smartphone. I know it is cool! But have you ever thought of how to access mobile with laptop or computer remotely? I am sure you thought of it but is unable to find the most appropriate solution. But you are in the right place now.
This article is all about that. You can always control PC from Android without internet. This tutorial is pretty similar to that, but the only thing is that both the remote smartphone and your computer should be connected to the internet. The two devices may or may not be on the same WiFi network though. If you are a young netizen and do not know how to use TeamViewer, this tutorial is still not going to be tough for you. This tutorial can also be used for mobile to mobile remote access. I will be discussing that, as well, in this tutorial. Moreover, if you want to control your phone without internet but locally then you can use the Airdroid.
So without further discussions, let’s get into the tutorial.
How to remotely access the Android phone from pc without rooting over Internet
The steps to follow
Step 1: If TeamViewer is not installed on your computer, you can download the PC version of the TeamViewer from this link. If you are already having TeamViewer installed on your system, just ignore this step.
Step 2: Download the app with the name ‘TeamViewer QuickSupport’ from the Google Play Store. You can even do the Quick Support TeamViewer download from this link.
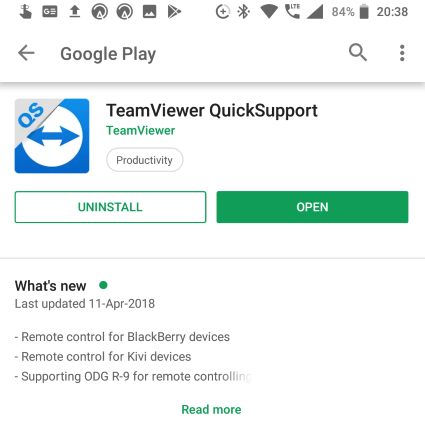
Step 3: After opening the TeamViewer QuickSupport app for the first time, you will find some basic tutorial. Just swipe right multiple times, unless you find the ‘Done’ button. Just tap on that.
Step 4: Now you will get the following screen where you can find your unique ID after a couple of seconds. You will get a 10 digit code just like the one, which is shown in the image below. You can send the ID via WhatsApp, Email, SMS, or can even save it somewhere, by tapping on the ‘SEND MY ID…’ button.
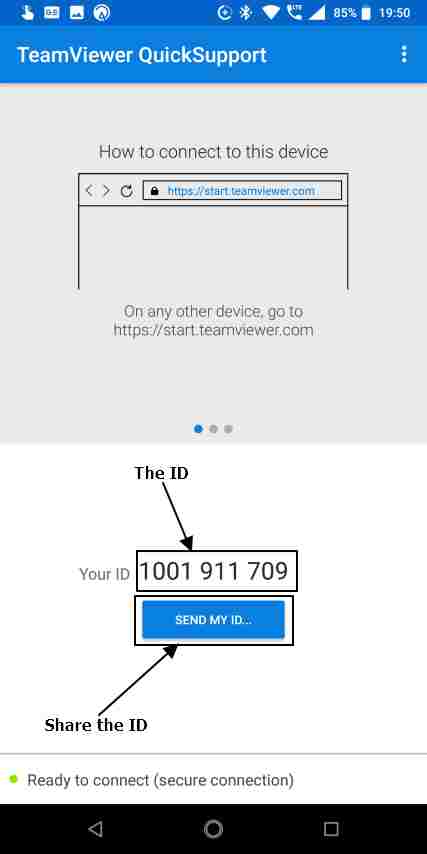
Step 5: Keep the app open, or you can go back to the home screen by tapping on the home button. But you should not exit the app.
Remote controlling with the TeamViewer Windows program
Step 6: Just open TeamViewer on your computer, or a different smartphone and enter the 10-digit code in the Partner ID text box. After that, tap on ‘Connect’.

Step 7: You will be asked to give a permission to allow the screen mirroring feature. Just tap on the ‘Allow’ button the message box that appears on the smartphone screen.

Step 8: You will be asked to give a permission to allow screen mirroring. Just tap on ‘Start Now’ to start the remote controlling and screen mirroring process. You can even tick on the ‘Don’t show again’ box if you want remote control your smartphone from the same computer numerous times.

Step 9: After the connection takes place successfully, your smartphone screen will be mirrored on your computer. Now you can see your phone on the PC.
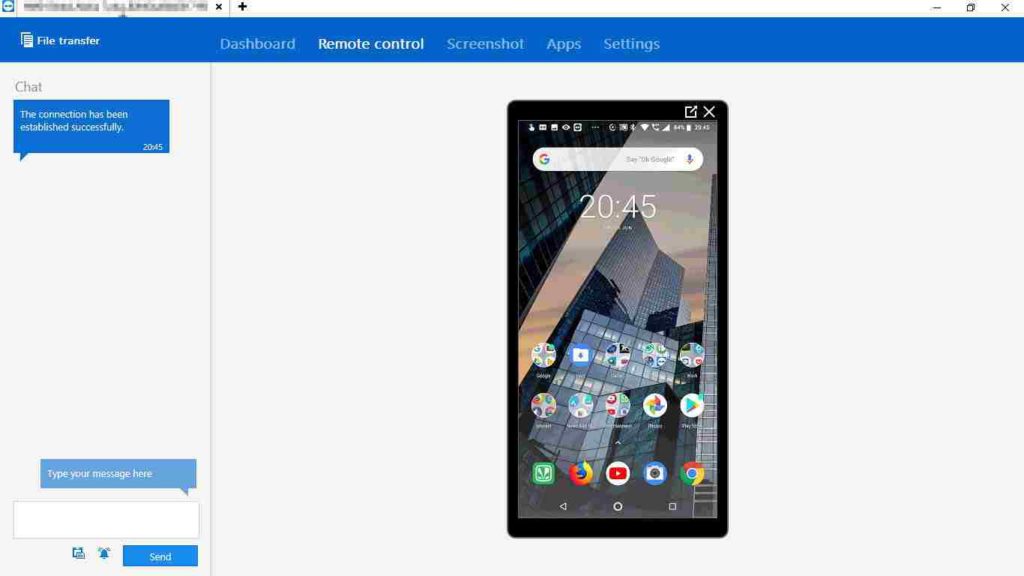
You can give inputs, and see the screen simultaneously with this trick. It is one of the best ways to remote control Android from PC over WiFi or the internet. Though there are numerous devices, which doesn’t support inputs from a remote computer. In such cases, you can only see the smartphone screen on your TeamViewer Windows program.
TeamViewer is by far the easiest way to control your smartphone from your computer. There are numerous add-on apps like Quick support for Samsung and numerous other manufacturers, to make the experience of remote controlling better on those devices. If you are using the premium version of TeamViewer, you can even do the TeamViewer login to save the smartphone ID, lest you forget it. As of now, it is the best way to remote control android phone over WiFi.
Hope the tutorial on how to control Android phone from pc over the internet, was helpful for you. You can even change some settings by tapping on the triple-dot menu, and by tapping on ‘Advanced’ on your smartphone. Are you facing any issues with the tutorial? Surely let me know about it, in the comment section down below.
You might also like to see:
- Best universal remote control app for your Android & iPhone smartphone
- How to Remotely Control Android Smartphone From PC Using Airdroid
- Tutorial on how to download and Install Instagram App for Windows 10 or 8 PC
- Hibernate missing from power options windows 10: How to get and enable it
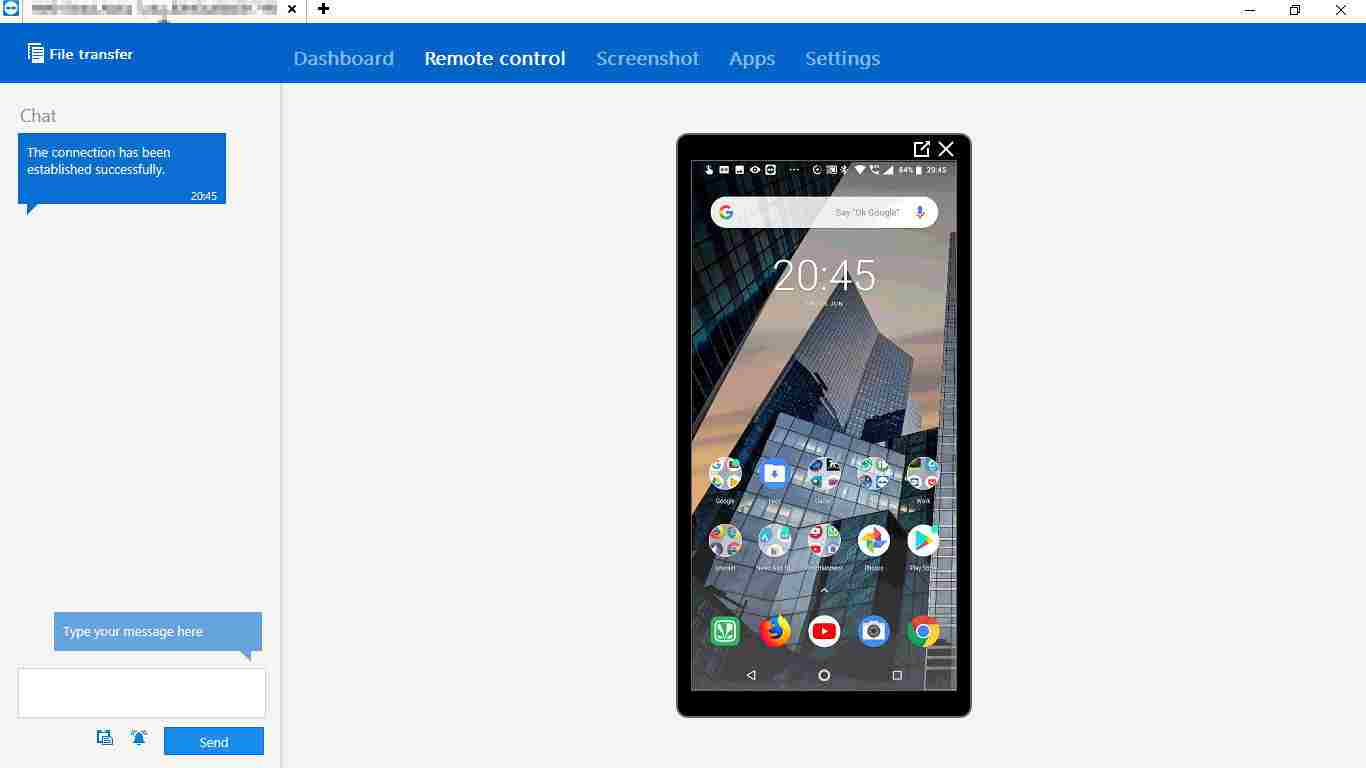
Related Posts
How to Download Firefox for Android Without Google Play
How to set Gemini by Google as the default Android assistant
What is stopping smartphone gaming from becoming the next big thing? The problems, and the possible solutions
How to turn off call recording announcements on Android Google Dialer
How to put screenshots in Android phone frame with the Screenshot Framer app
Single Command to install Android studio on Windows 11 or 10