If you are seeing blue double arrows on Windows 10 files and folders top right corner then in this tutorial we will show how to remove these blue arrows.
What do blue arrows mean on Windows folders and files?
If your own or somebody else’s Windows 10 files and folders icons are showing two opposite blue colour icons to represents the folder or file has been compressed. You can deactivate this setting to disable the blue arrows.
Earlier this depiction of compressed folders or files was not there but after the Microsoft introduced the autumn update to Windows 10 version 1511 in November 2015 it started showing. However, the compression itself has been around in Windows for a long time. The only new thing is that the compression now represents using the blue arrows.
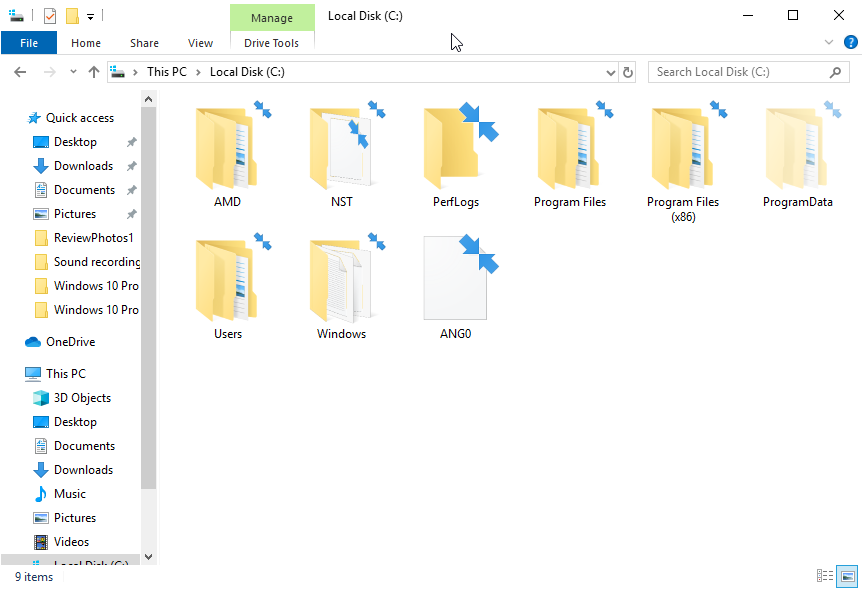
Steps to remove blue arrows in Windows 10
When we activate compression for any drive it starts compressing the entire drive. So, here are the steps to know how to deactivate it:
- Open the Windows Explorer and go to the drive that’s files and folders are showing the blue icon. The shortcut key to open Windows Explorer is [ Windows ] + [ E ].
- Now, right-click on the drive and select “Properties” option.
- In the “General” tab, remove the checkmark at “Compress drive to save space” option.
- Depending on the size of the drive, Windows 10 may take several hours to remove compression from all folders and files. And this will automatically remove the blue arrows as well.
Remove blue arrows from individual folder or file by uncompressing it
If you don’t want to remove the blue icon from all folders and files instead of from some individual then simply…
- Right-click on that particular folder or file where you want to remove the blue arrows.
- Select “Properties“.
- Click the ” Advanced … ” button in the ” General ” tab.
- Uncheck “Compress content to save space” below.
- Hit the Ok button.
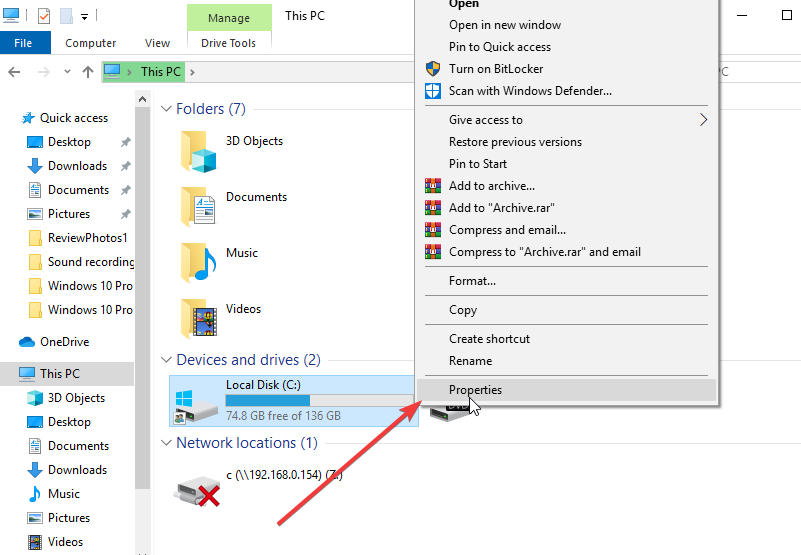
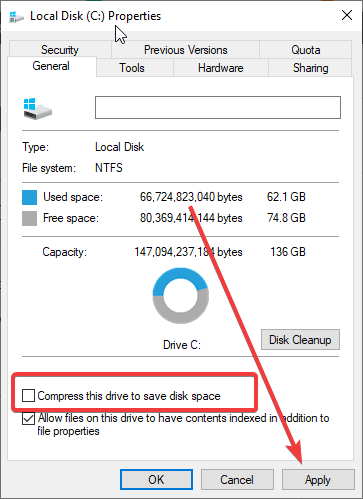
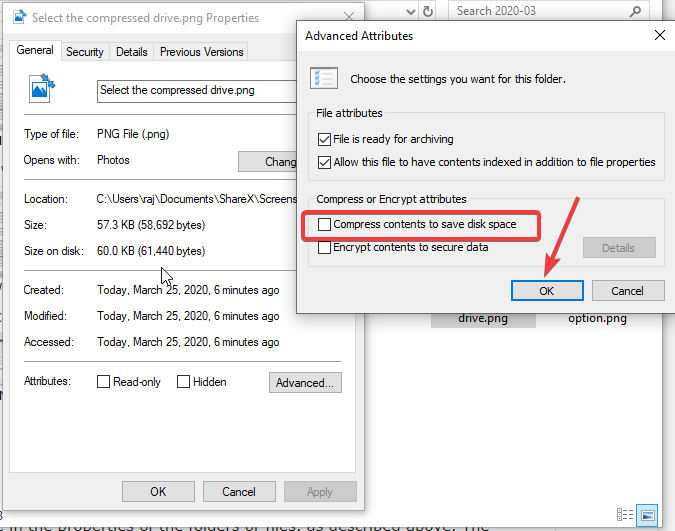
Related Posts
How to Reopen Closed Windows or Tabs in Firefox
How to Install Django on Windows 11 or 10
How to set Gemini by Google as the default Android assistant
How to create data bars in Microsoft Excel for numeric values
How to open HEIC images on Windows for free
How to install Server Manager Windows 11 or 10