Even after so much of ‘View Image’ controversy, Google Image Search is one of the best image search tools available on the internet. Due to the unmatched performance of Google Image Search, I never thought of finding an alternative other than DuckDuckGo, which I only use, when I don’t want Google to see what I am searching for. Let me keep the conventional Google Image Search apart for a while. Most geeks might know about the Google reverse image search, which is not about searching for images for a particular keyword, but the opposite; it helps you to find out the original source of an image you received as WhatsApp images, Instagram, screenshots, memes etc.
With Google Reverse Image Search, you can find the subject for a particular image, or find other images, which are visually similar to it. Doing Reverse Image Search from a computer on is quite easy. You can use any web browser for it. Just drag it into the Google Image Search page or click on the small Camera button beside the search box to upload the image. Ding! Google Reverse Image Search will start instantly. But doing Google Image Reverse Search on Android is not that easy. No, it is not difficult, as well. But you should be able to find the most appropriate tool for doing Google Reverse Image search on mobile.
So how to search by image on Android or do a reverse image search. Let’s get started with the tutorial.
Doing a Reverse image search for online images
If you are watching an image online, you can easily search for the image by long tapping on the image, and by tapping on ‘Search Google for this image’. You should be using Google Chrome for availing this feature though.

If you are using some other browsers, switch to Google Chrome mobile for the purpose, or you are out of luck.
Doing a Reverse Image search Google for local images
If you are having a local image, the above option is not going to work out for you. You should use this way, it works on Chrome, Internet Explorer, Safari, Firefox or any other types of browser. This method is also applicable for Desktops. Follow the below steps to know how:
- Open your mobile browser.
- Visit the Google reverse Image search engine https://images.google.com/
- Now you will see a regular Google search engine interface with three icons – Camera, Mic, and Magnifying glass (for search).
- Click on the Camera icon.
- You get two options now search image by using a URL of some image or directly Upload the image to Google and it will search you similar results for you.
- If you have some local image on your phone just click on the Upload tab and upload it to get a reverse search image to result on Google.
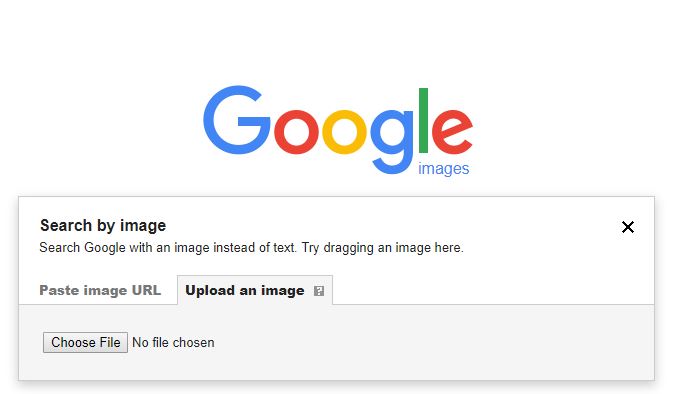
Google Reverse Image search using an APP.
There is one app on the Google play that makes you image search bit easy on Google. You can even use the camera, click the image and directly search it on Google using the mobile phone. This app lets you reverse image search using Google similar image search for image/photo/picture clicking by the camera, resides in the Gallery; images those share on Facebook, Twitter, Line, Google+, Google Drive, Hangouts, WhatsApp, Email, Messages, Bluetooth, Picasa and etc. You can also use its inbuilt search editor and filter option too.
- First of all, go to the Google Play store.
- Search for Reverse Image Search (Google) or use this link to download and install it.
- After installing the app you will see a + icon, tap on that.
- Now you will get two options to search an image from Phone Gallery or directly capture it using the Camera.
- If you want to search for some images from resides in the phone memory tap on the Gallery icon.
- Once you upload the image it will start finding that on Google using its reverse image algorithm.
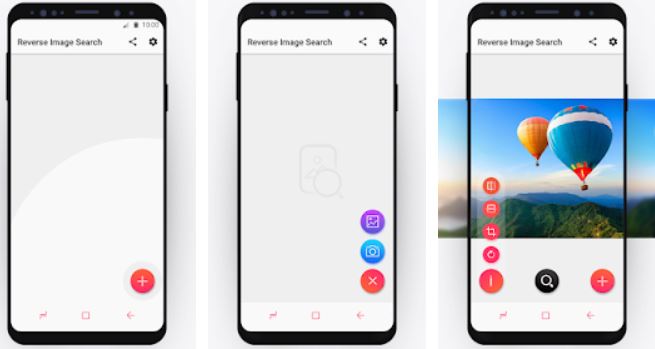
Reverse Search Images on Google using Google photos and Google Lens
Prerequisites:
You should have Google Photos installed on your mobile, and it should support Google Lens.
The steps to follow
- Open the photo for reverse image search on the Google Photos app. Now tap on the Google Lens option just below the photo and capture the live image using the phone’s camera.

- On doing that Google Lens will do its own job, and you will get a preview generated by Google Lens.
- Now you will get some relevant options depending upon the image you searched for. Just tap on the ‘Search image on Google’.

- Choose the web browser for the reverse image search and you will now get relevant images depending upon the image.

- Just like the above step, open the Google Photos and tap on image and you will get the Search image on Google option.
Just like Google Image Search from a web browser on a PC, you can even find visually similar images, or do some other relevant tasks.
The Reverse Image search on Google is really a useful tool to search by image on Android and computer. It can also be helpful for different situations when you need to check the authenticity of an image. Actually, there are unending possibilities with Google Reverse Image Search. Google Lens is at present supported on almost all the devices having Google Photos. So there are hardly any devices, where you can’t apply this tutorial.
Hope the tutorial was quite helpful for you. Do you have any questions? Feel free to comment it down below.
You might also like to see:
- Google View Image button: Get it back in search results
- How To Activate and Use the Google Lens on Your Android Phone
- What is the Difference Between VR, AR, and MR
- How to change Google Assistant language on Android and iPhone
Related Posts
How to create QR codes on Google Sheets for URLs or any other text elements
How to set Gemini by Google as the default Android assistant
Google’s new AI Content Moderation Policy for Play Store Apps
Google Meet now offers Full HD streaming for group video meetings
Googlе and Applе Facе Finеs of Ovеr $50.5 Million for App Storе Violations
Google’s new update allows Android users to delete up to 50 emails at once in Gmail with the “Select All” option