To permanently remove the different extensions from the Google Chrome browser is quite an easy process for Windows, macOS, or Linux Operating systems.
Google Chrome extensions are similar to the apps we have on our Android smartphones to get different features. However, the extensions are lighter add-ons and are meant to extend the capability of a browser. They must comply with their respective browsers, for example, the extensions written for Firefox will not work on Googe Chrome.
However, sometimes we accidentally installed some poorly coded add-ons on Chrome which later start creating problems or buggy behavior. And if you are new to handling the extensions then you might be wondering, how to delete the Chrome extensions after installing them.
The process is very simple either type chrome://extensions in the Google URL address bar and remove the extension you want permanently or follow the step-by-step guide given below.
Uninstall Google Chrome Extension Using Customize and Control
- Go to the Chrome browser
- Now click on the three dots (Customize and Control settings page) given on the extreme right side.
- Click on More Tools then Extensions.
- Find and select the extension, you want to remove.
- Click on the Remove button to permanently delete the extension.
- This will uninstall the Google Chrome extension without deleting any other files.
- If you just want to disable or enable any extension then click on the toggle button given on the extension card.
Screenshots for the Above tutorial:
Step 1: Go to Customize and Control Google Chrome option which represents by Three Dots given on the extreme right top side of the browser’s address bar.
Step 2: A pop-up options menu will appear from where select the More Tools -> Extensions option.
Step 3: Go to the extension you want to remove and click on the Remove button.
Step 4: A pop-up will appear to confirm whether you are sure to remove the extension permanently or not. Select the Remove button.
Second Method
If you want to delete all extensions manually then go to:
C:\Users\raj\AppData\Local\Google\Chrome\User Data\Default\Extensions
Note: raj in the above path is mine Windows user and while following this you need to select yours.
If you think any extension you are not able to delete from Google Chrome then you can do it manually. The thing which can make you annoyed is checking folders to find the exact extension you want to remove. If you don’t have large numbers of installed extensions then it would not take much time. Also, this comes in handy to remove all the extensions cumulatively by deleting all folders.
Note: Before performing this step be cautious.
Remove unwanted ads, pop-ups & malware
Even after removing the extensions, if you are getting some problems with Chrome then it might be due to some unwanted software or malware installed on your computer. The problems could be Pop-up ads and new tabs that won’t go away; without permission Chrome homepage or search engine keeps changing; unwanted Unwanted Chrome extensions or toolbars; hijacked browser; redirects, unwanted ads or pages or alerts about a virus or infected device. In such situations, the user can use Google Chrome’s inbuilt browser Clean up option that removes all the junk and infected software that affects the browser.
- Go to the three buttons Customize and Control Google chrome option, given on the right top side.
- Select the Settings option.
- Scroll down and click on the Advance option
- Again scroll to the Reset and clean up section.
- Select the option Clean up Computer
- Click on the Find button to search for any harmful bug present in Chrome on your system.
- And if it appears then delete it.
Note: This method can be helpful to some extent for severe problems it’s recommended to use some Antivirus software.
Screenshots:
Select the Clean up Computer option.
These are the way to remove the Chrome extension permanently if you have some doubts let us know…
Other Tutorials:
- How to clear cache in Google Chrome browser for Windows, Android & Mac
- Tutorial to use the Google chrome malware removal scanner tool
- How to check Dofollow and Nofollow links on Chrome, Mozilla, and Opera.
- Use reading mode on Chrome for desktop with a single click
- A way to download saved passwords on Google Chrome in CSV
- How to cast mobile screen to PC or smart TV without any dedicated hardware
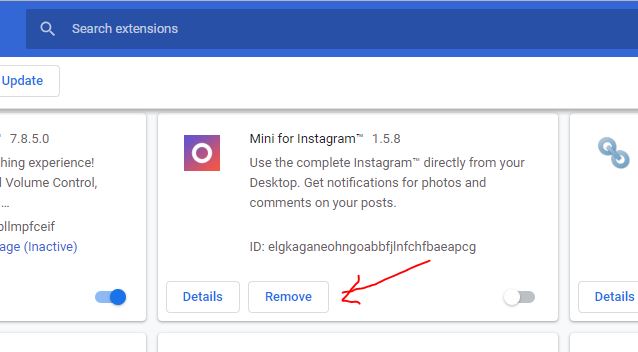
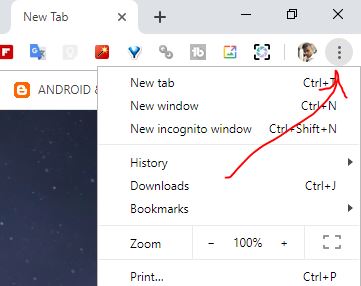
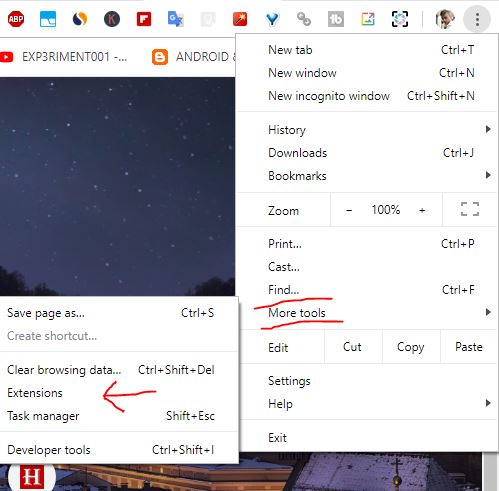
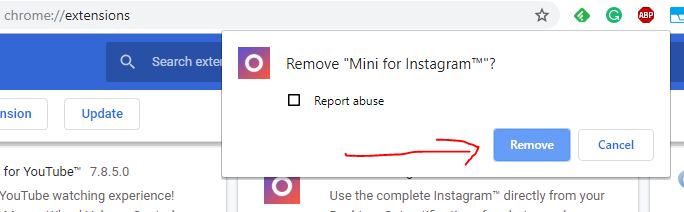
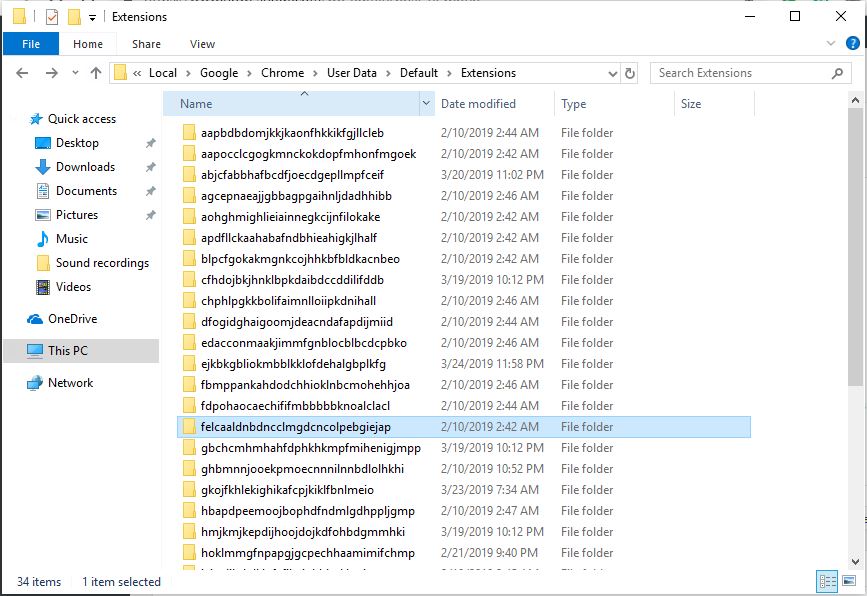
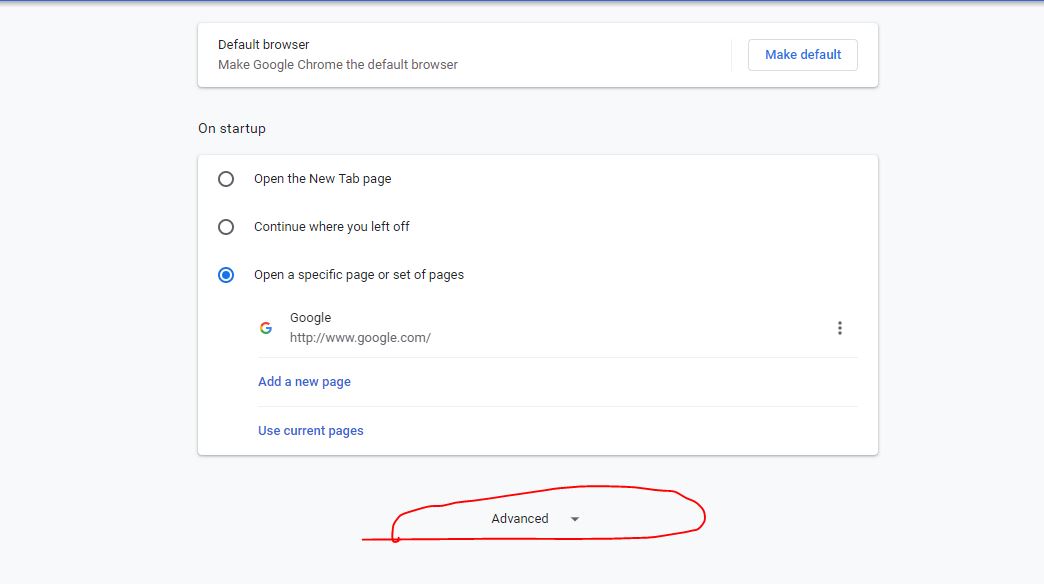
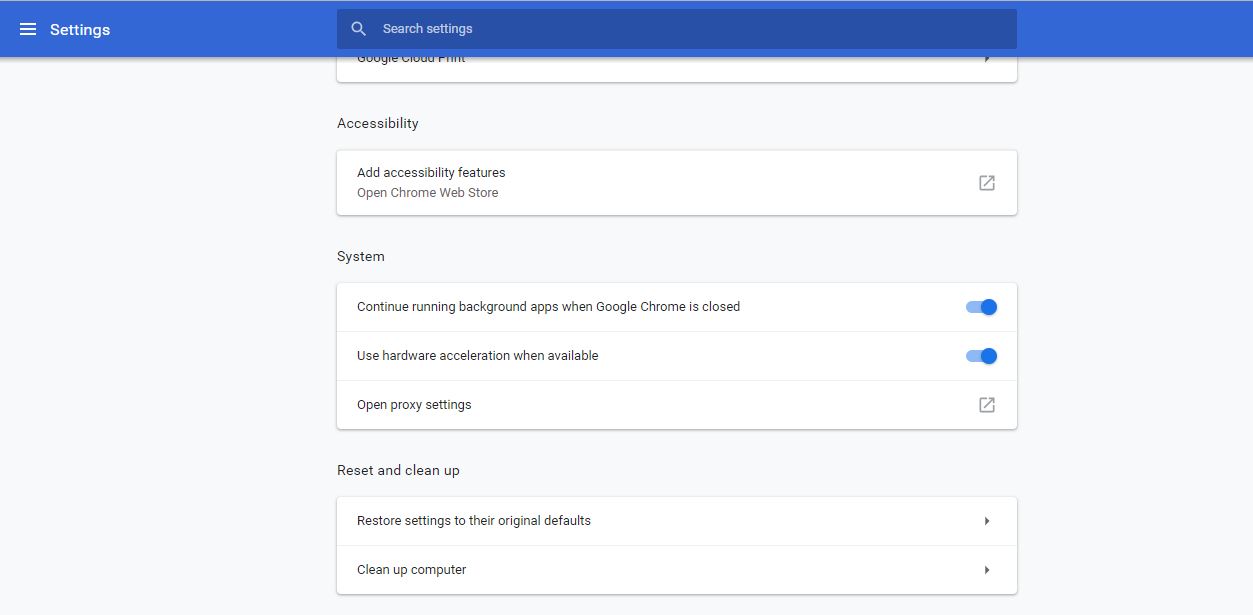
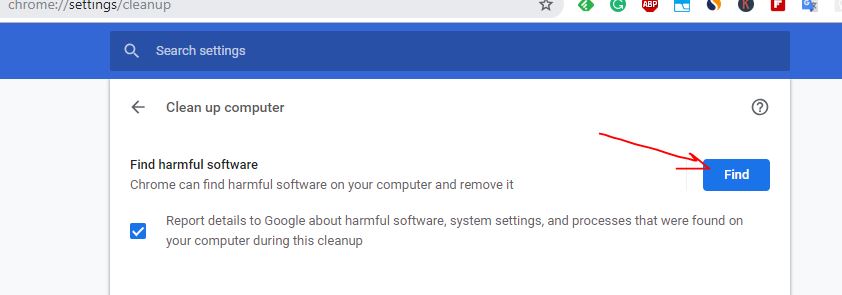
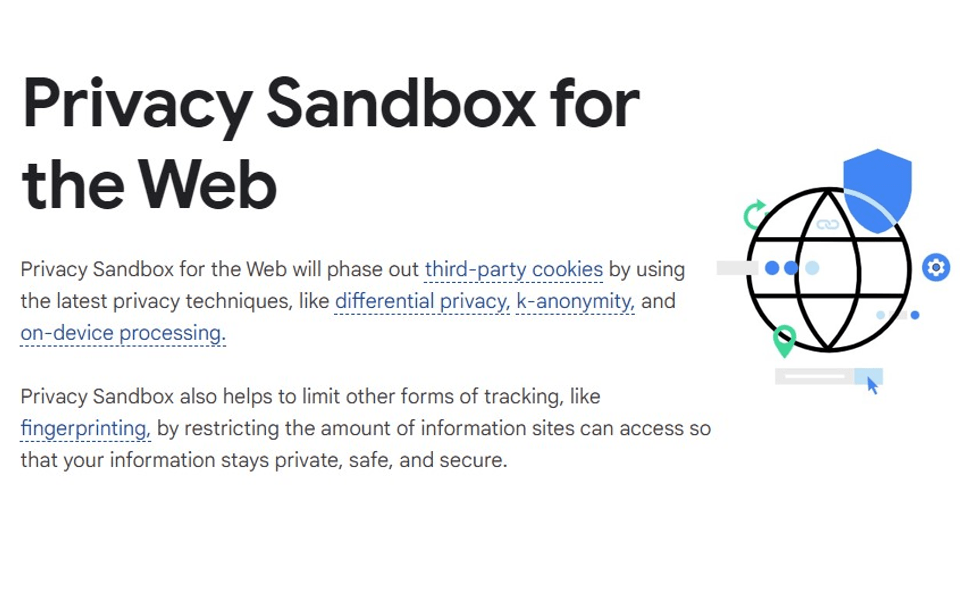
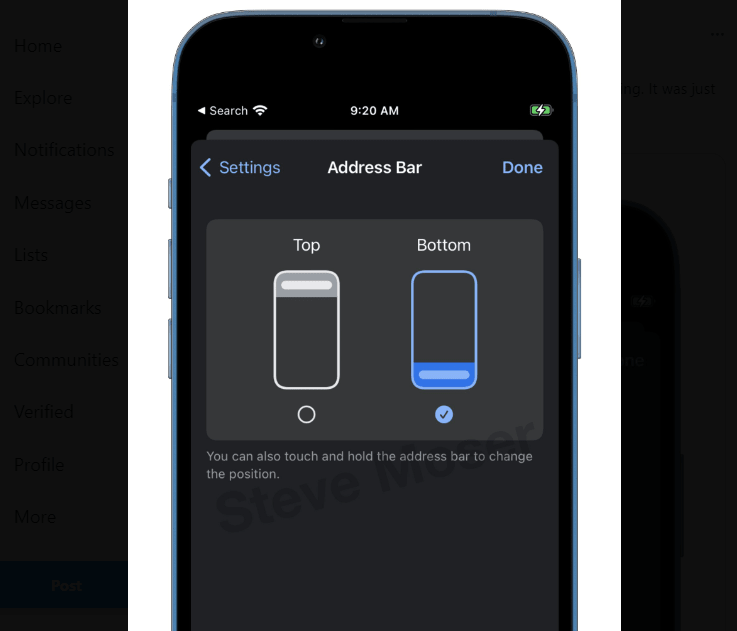
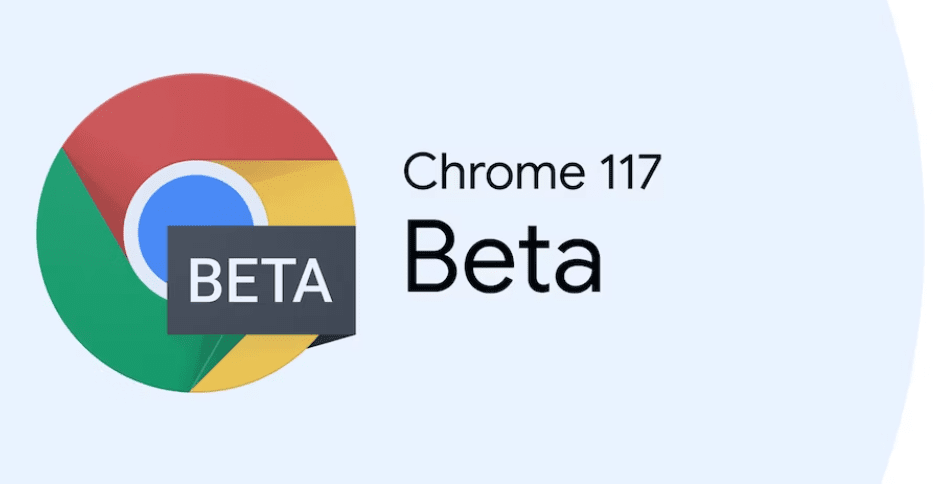

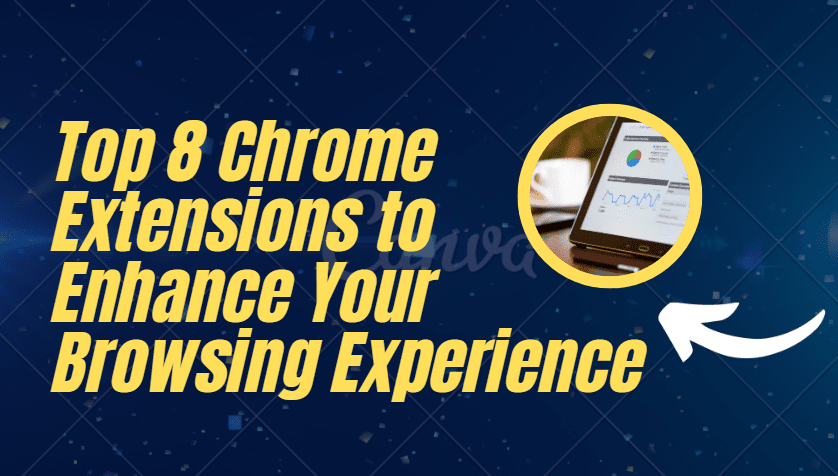

couldn’t remove completely ‘temper monkey’ addon from chrome. again auto installing after removed. Please help.
Try to delete Tampermonkey extension folder directly from the directory of Chrome. You can see the way in this article. Also, go to Control Panel->Uninstall a Program and look for some suspicious program or app with a tampermoney name, if any of two present remove it from there. Still, if the problem exists then download the trial version of Bitdefender or free Avast Antivirus and scan to remove this malware.