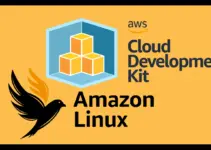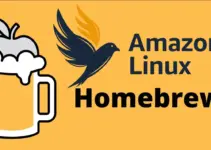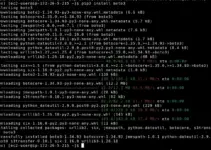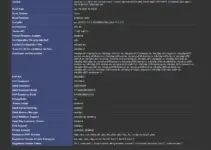Learn the steps to install KDE Plasma 5 Desktop on Fedora 36 workstation desktops and other previous versions such as 35, 34… to get a beautiful alternative to the system’s default GNOME 42 Desktop.
Fedora plays a not negligible contribution to the Red Hat value chain. It is not meant to generate revenue but instead gives the right direction to the future versions of RHEL. It is an experimental ground for Red Hat. Fedora is allowed to experiment with new technologies, which is why it offers a wide range of packages directly to install using the default system repo. It is more friendly than Redhat and its based distros such as CentOS, Oracle, Rocky, and Almalinux.
So Fedora can be liked not only by developers but also by desktop users. It brings very new packages and technologies. However, it is not a Cup of tea for those who want a long-term supported Linux. Because you have to perform regular system upgrades as it releases new versions every six months and at the same time three versions are maintained for a short time, whereby the oldest and the latest version only have short-term support.
Well, apart from the default Gnome desktop-based Fedora, the developers of this Linux also offer an edition that out of the box comes with KDE Plasma Desktop available under the Fedora Spin project. Nevertheless, if you have installed the Gnome edition and now want to change your Dekstop to KDE then that is not a problem at all. You can do that easily. Here in this tutorial, we will discuss how to do that.
Steps to install KDE Plasma Desktop on Fedora Linux
The steps given here can be used on any current & active version of Fedora Linux, hence, access your terminal and start following the commands.
1. Update Fedora Linux
Login to your Fedora Linux and open the command terminal app. After that run the system update and upgrade command to ensure you have the latest versions of installed packages and also the available security updates.
sudo dnf update && sudo dnf upgrade -y
2. Check the KDE package in Group Install
There is a command tool called GroupInstall that can be used on RHEL-based distros including Fedora to quickly install popular software packages. Let’s first check whether KDE Plasma is available in it or not.
sudo dnf grouplist
In the output, you will see a package named – KDE Plasma Workspaces. This means we can install KDE with just a single command of Group Install. Learn that in the next step.
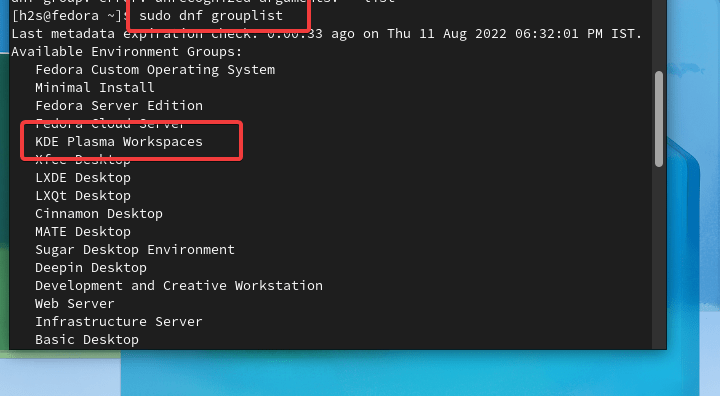
3. Install KDE Plasma Desktop on Fedora
Now, use the Groupinstall and the package name you want to install on Fedora such as KDE. The rest will handle automatically by the system. Sit and relax.
sudo dnf groupinstall "KDE Plasma Workspaces"
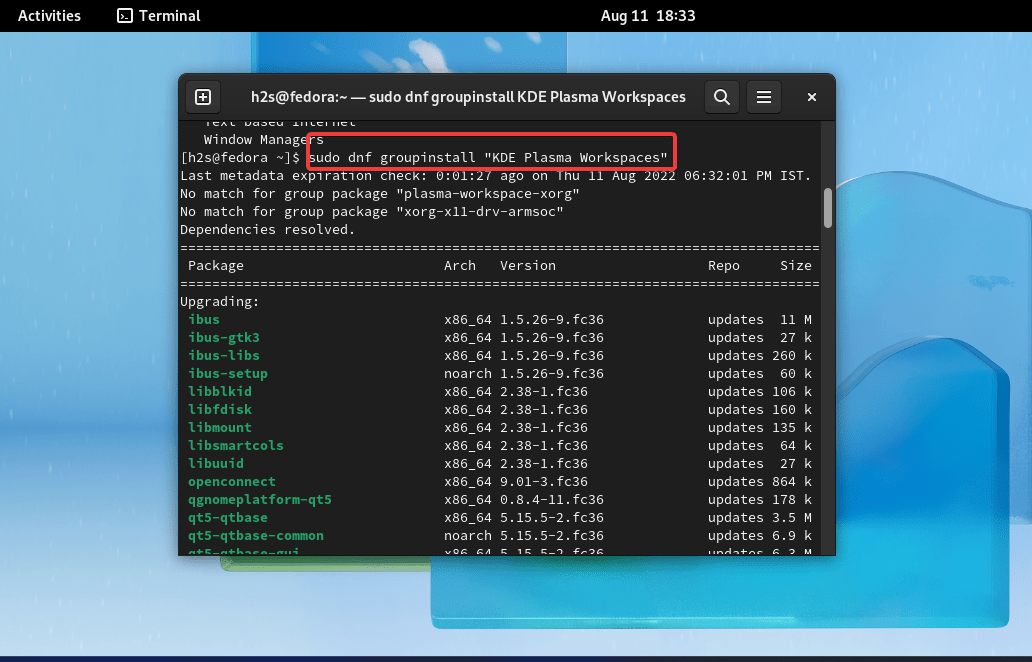
4. Log out
Once the installation is completed, click on the Power icon given in the Taskbar and then select Log out. So that we can select our newly installed KDE desktop to experience.
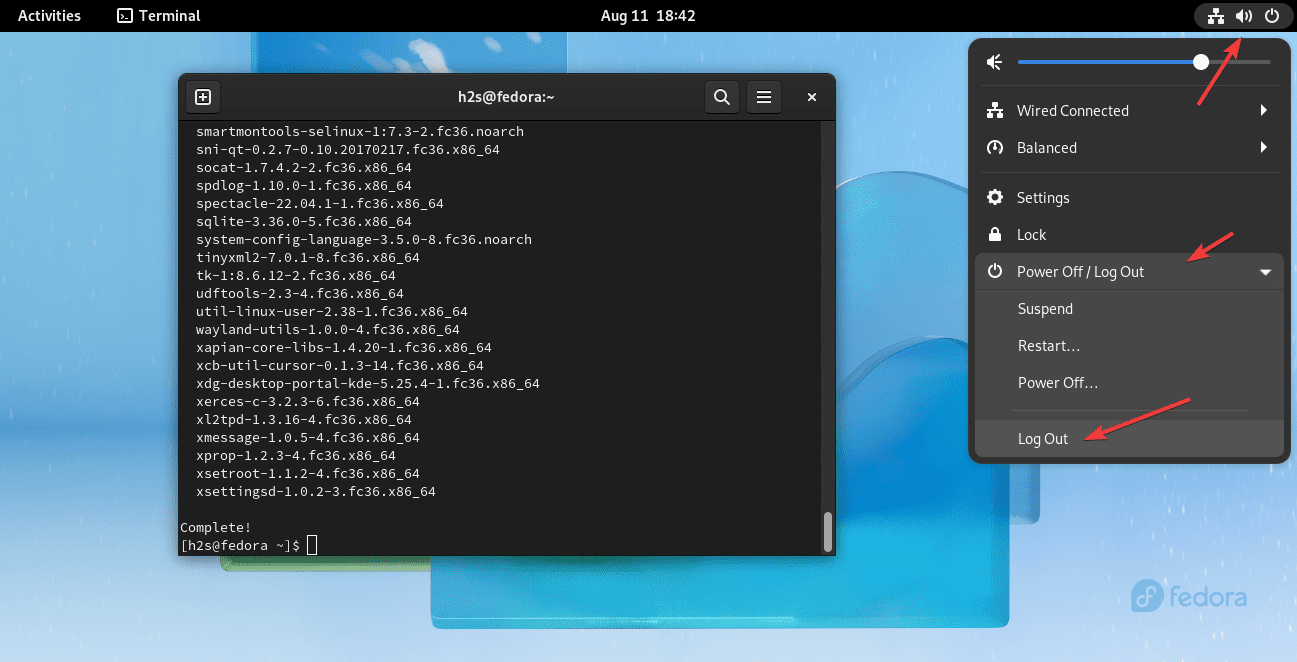
5. log in as KDE Plasma (Wayland or X11)
After logging out, click on your user name and then on the Gear icon given on the right bottom side. You will see Gnome and Plasma desktop options. Now to switch to KDE, just either select Plasma Wayland or X11. Wayland is the latest Window manager, hence opt for that. However, if you have faced any problems in Wayland then can switch to a traditional X11. After that enter your user password and login in.
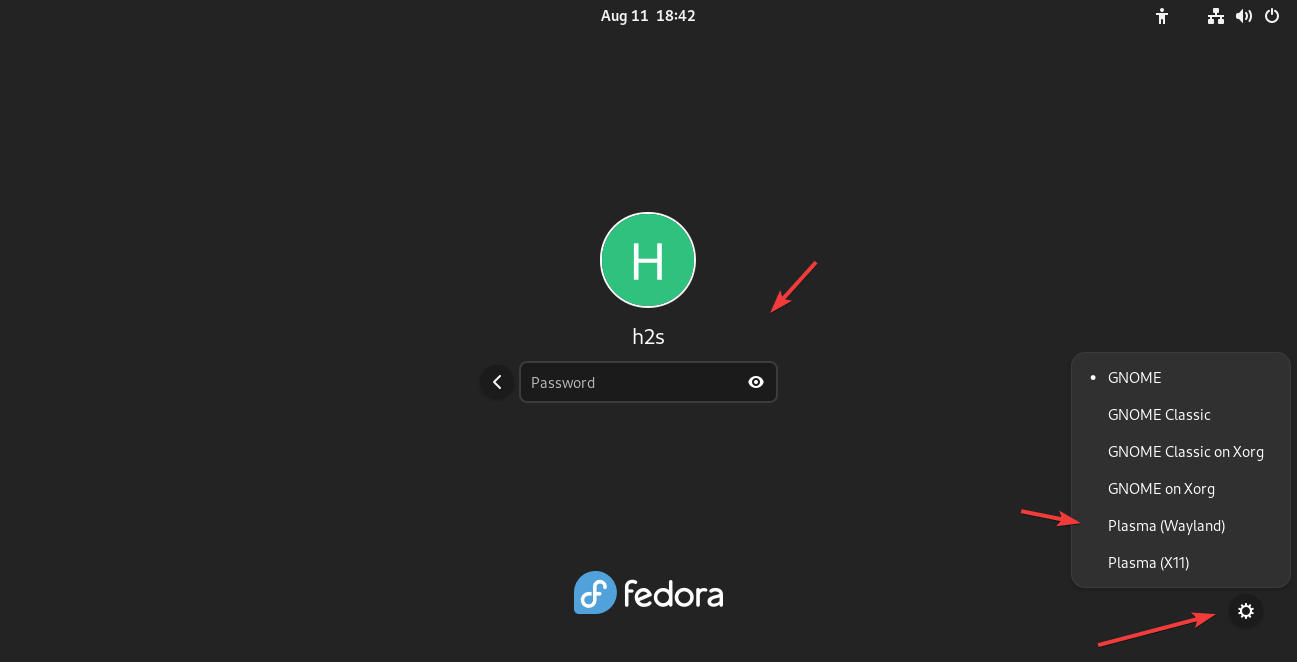
6. KDE Plasma Interface on Fedora 36
While writing this article, the version of Fedora was 36 and KDE – Plasma 5.25.4. As compared to Gnome Desktop, the interface of KDE is quite friendly, familiar, and easy to use. You will have the traditional placement of the Start menu with a list of all installed applications.
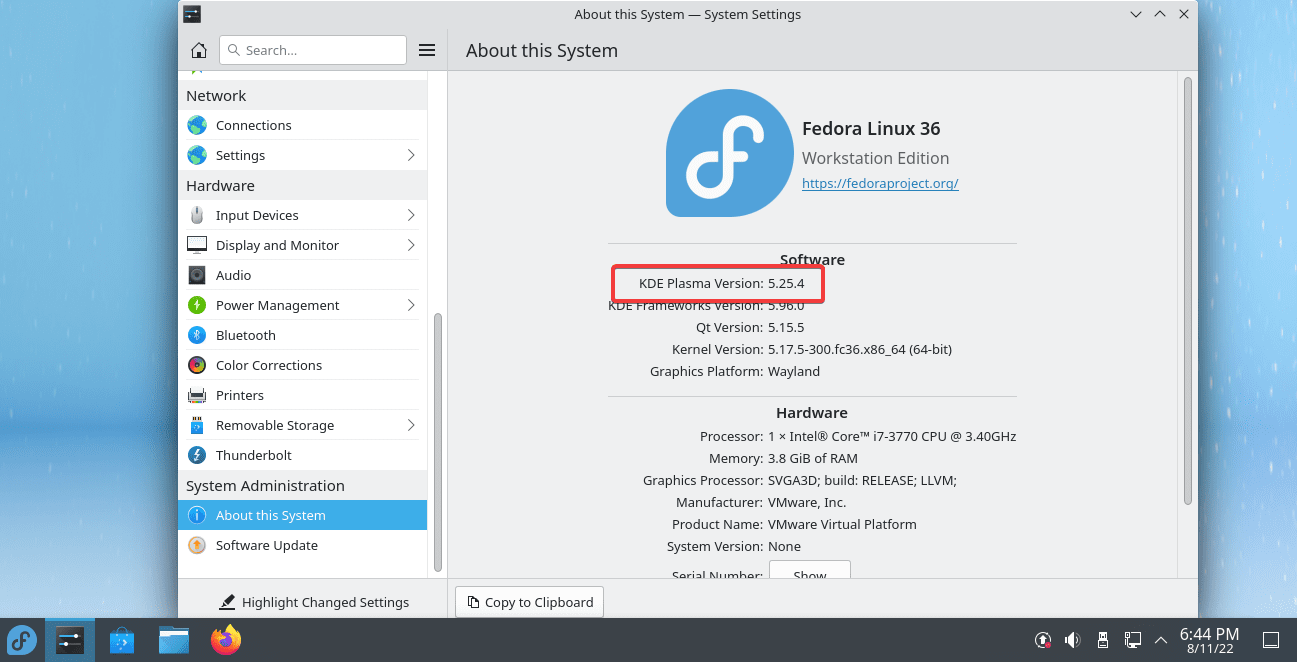
Further, the user can customize the Themes such as Dark, Wallpaper, icons, fonts, and much more to make the interface of KDE more attractive.
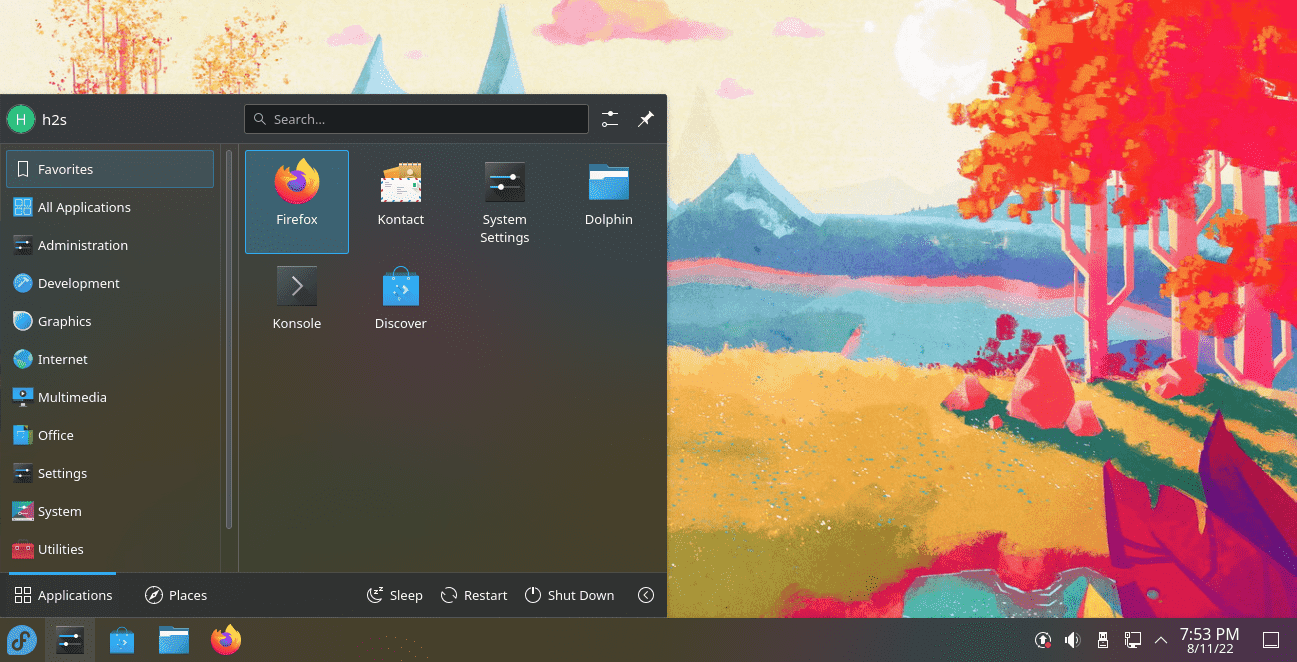
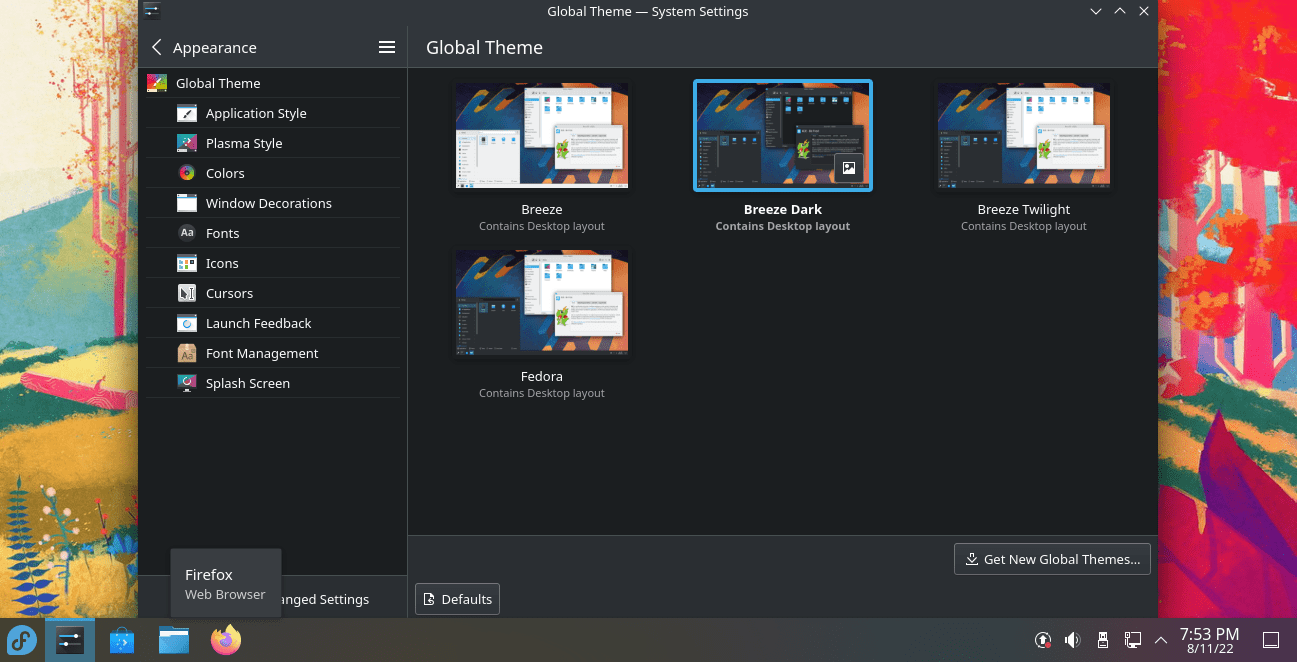
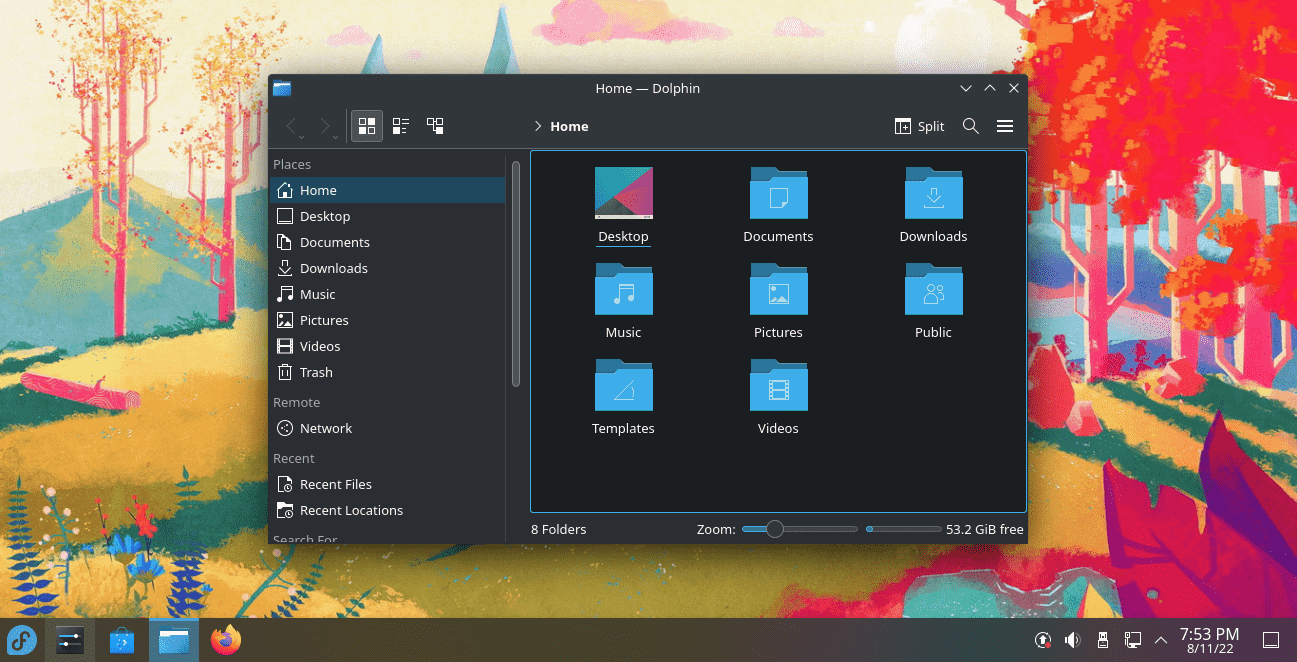
7. How to update KDE
Well, we have installed the Desktop using the system repository, hence to install the latest available version and update of KDE just run the system update and upgrade command.
sudo dnf update && sudo dnf upgrade
8. Uninstall KDE Plasma from Fedora (optional)
If you didn’t like the working of KDE or are facing any issues then we can safely revert back to GNOME and remove the KDE completely from our Linux system.
For that first log out of your system, and again from the login screen click on the user and then the Gear icon. From there, this time select Gnome instead KDE to log in.
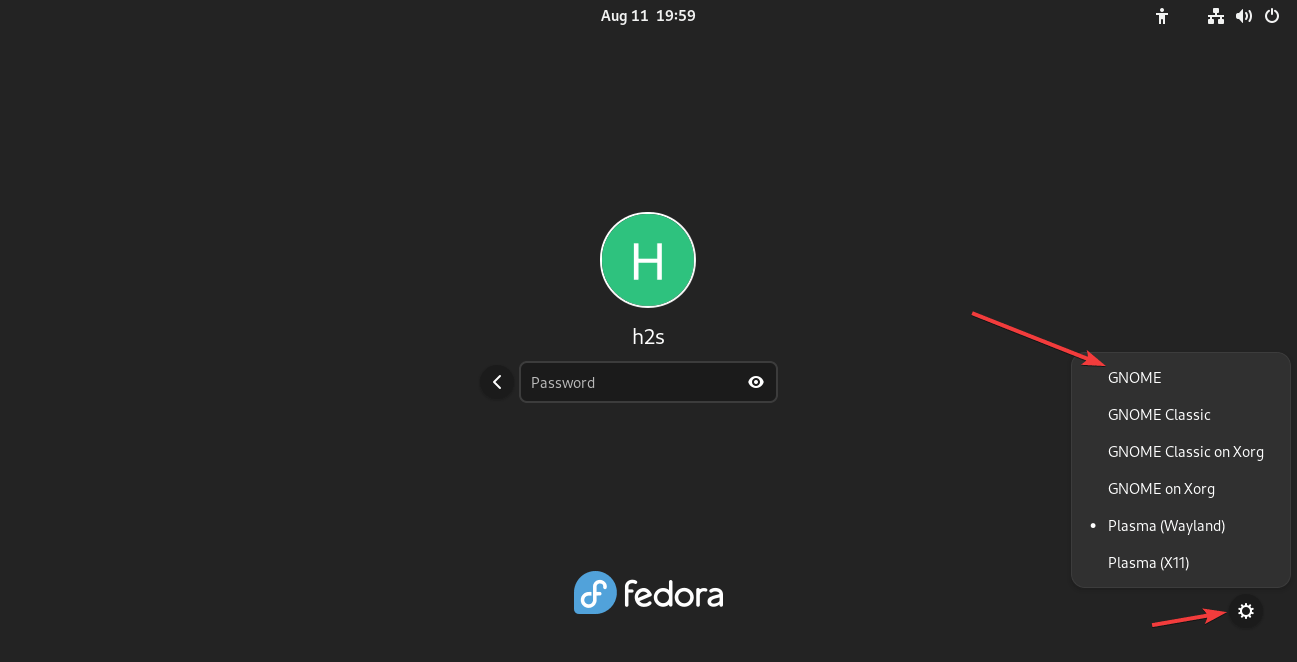
After logging in, open the command terminal and run the following command:
sudo dnf groupremove "KDE"
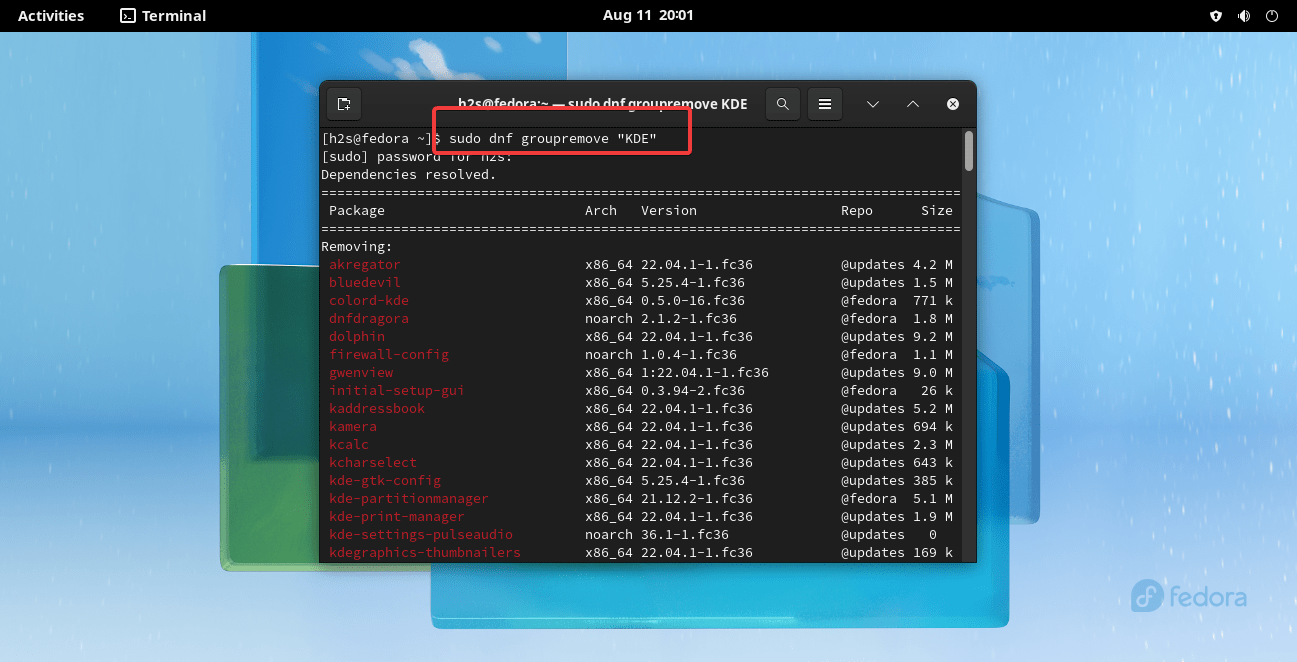
Conclusion:
Those who want to have a fresh Fedora installation can look into its various Spins and Labs editions. The spins include KDE Plasma, Xfce, LXQt, Mate with Compiz, and Cinnamon. LXDE, SOAS Desktop, and the i3 Tiling WM. Fedora Labs offers images for Astronomy, Comp Neuro, Design Suite, Games, Jam, Python Classroom, Security Lab, Robotics Suite, and Scientific.
Other Articles:
⇒ How to install KDE Desktop GUI on AlmaLinux 8
⇒ How to install Flutter on Fedora Linux
⇒ How to install Brave Browser for Fedora Linux
⇒ 2 Ways to install TeamViewer on Fedora