EaseUS is best known for their Data Recovery utilities with both free and premium versions. They offer powerful Data recovery solutions, Partition managers, Backup software, Data transfer and other utilities such as Disk copy, Cleangenius for Mac and so on. The Data recovery solutions they offers are enough powerful to meet the growing demands of IT professionals and easy to use which means newbies can also use and recover their data easily.
Today, in this article, we go through the one of the free data recovery utility of EaseUS called EaseUS Data Recovery Wizard and review it. The EaseUS Data Recovery Wizard comes with both free and paid versions.
It is available for both Windows and Mac and helps to recover the accidentally deleted files and folders. This data recovery wizard can work to recover data from different mediums such as:
- Directly recover from the PC hard drive, external hard drive and SSD on your PCs, laptops or servers, or even lost and formatted partitions.
- Recover and restore data from Memory cards. For example memory stick, SD card, CF card, Micro card and more.
- Like memory cards, it can recover from the USB drive too.
- It can also retrieve data from different gadgets such as camera, smartphones storage, iPod, music and video players etc.
From above all given recovery mediums, the IT professional users will also appreciate this software for its data recovery ability from servers.
EaseUS Data Recovery Wizard Free Hardware requirements
| Operating System |
|
| CPU | support at least with x86 |
| Disk Space | 32MB minimum space for EaseUS Data Recovery Wizard installing |
| RAM | Minimum 128MB |
| Supported File System |
|
EaseUS Data Recovery Wizard Installation Process
Step 1: To install this free data recovery software go to their website and download it for Windows or Mac.
Step 2: After downloading the setup, run the software as administrator and just follow it and the software is ready to recover your files.
Software Features:
- Quick Scan
- Deep Scan
- Save Scan Results
- Sort by File Type
- Before restoring file preview option
- Deleted/Lost File Recovery due to sudden deletion, formatting, hard drives corruption, virus or ransomware/malware attack.
- Corrupted Partition Recovery
- Deleted Partition Recovery
- External Drive Recovery
- Removable Media Recovery
- SD Card Recovery
- RAID Recovery for server
- Supports and recover all type of common file types such as Word, Excel, Powerpoint, PDF, JPEG, PNG, RAW, Photoshop, Illustrator, MPEG-4, QuickTime, AVI, WMV, Zip, Gzip, RAR, MP3, WAV, AIFF, AAC, Ogg etc.
EaseUS Data Recovery Interface
The user interface of EaseUS data recovery tool is really very simple and that’s another reason, why anybody can use this software without any difficulty. As soon as you launch the software the very first window you will see as the given in the above screenshot. There is no distraction elements on the software interface, all the internal or external drives attached to your computer shows at one place to easily recover the data. Just select the drive and hit the scan button given at the bottom.
How to Scan the drives using the EaseUS data recovery to recover the data
Here, we examine the Windows version of this recovery tool and the steps we are going to mention here are same for Mac version too.
Note: To test this software we have used a removable pen drive, first we delete its data and then try to recover the same.
Step 1: Run the recovery software and you will see all the attached internal drives including the external USB drives. You can see in the below-given screenshot the attached external USB drive that we use to recover.
Step 2: Select the drive you want to recover, we have selected an external drive.
Step 3: After the selecting the drive, click on Scan button and it moves to scan window where it performs Quick and Deep scanning to recover the files and folders.
Step 4: To recover the files it mostly performs the Deep Scan. At the left side pan, it shows all the partition, files, and folders in the tree format to easily navigate through the recovered files.
Step 5: Once the Deep Scan completes expand the tree view of files and select what you want to recover.
Also, it has filters which help to find out all files with a particular extension. For example, if you want to recover just image files with JPG extension then go to filters panel, select the “Graphics” filter and check the .jpg box.
Now, after selecting what you want to recover, the problem is that the files most of the data recovery software recovers are not with the exact name that your files use to have. Instead of that, all files recover with a common name such as File 1, File 2 and so on. It becomes chaos to know which file you want to recover and to solve that EaseUS data recovery has file preview option. Before recovering the files you can have the preview of the same as shown in the screenshot.
You can also see the Step by Step guide given by the EaseUS on how to Recover deleted files & folders from Hard Drive.
Software performance:
To test this free data recovery version of EaseUS we used the following system configuration:
- Windows 7 64-bit
- Processor- AMD 4 Cores 2.40 GHz
- RAM- 4GB
- 8 GB Removable Sandisk USB disk
We have the couple of files which includes word documents and JPG images in our 8GB removable USB drive. First, we have formatted it and scan using this software to recover the files. It uses the Deep scan for recovery and it took 60 seconds to recover 195 files including our all images and word documents. The file system of USB drive was FAT32 and it covers 159.48 MB of data. The files it recovered are Images, Word documents, .exe, and deleted partitions from our USB. We almost able to recover all the data except two .exe applications which were in the USB drive before formatting.
We have created a video of that too and you can see that below:
How to Recover deleted files and folders using EaseUS Data Recovery Wizard Free
Unlike other data recovery tools, you don’t need to scan the full hard drive to deal with the unmounted / deleted partitions. The software automatically pulls the information from the partition table and display them too.
The EaseUS scan algorithm is quick, even the deep scan took only 60 seconds to recover data around 160MB which is better than any other data recovery software. The only limitation we faced is that you can’t scan for a particular folder or place which was there in our recently reviewed free Stellar Phoenix data recovery version.
The free version of EaseUS recovers only 2 GB data out of which 500MB comes with software and 1.5GB you will get after sharing the software on social media. If you want to recover more than 2GB you need to upgrade the software. By the way, providing a free version of their paid data recovery application is a big benefit to the IT professional and other users to test it before buying its paid version.
EaseUS Data Recovery Wizard Free Review Ratings
-
Features
-
Recovery Process
-
Performance
-
Interface
Verdict
The EaseUS scan algorithm is quick, even the deep scan took only 60 seconds to recover data around 160MB which is better than any other data recovery software.
PROS: Simple User interface, Good Performance, Server support, Supports all basic file extensions, Free version
CONS: No scan support for a specific folder or place
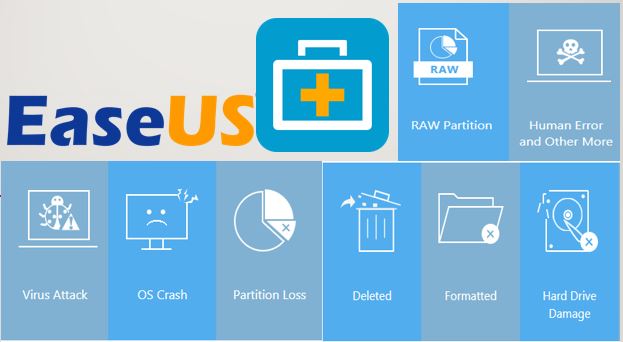
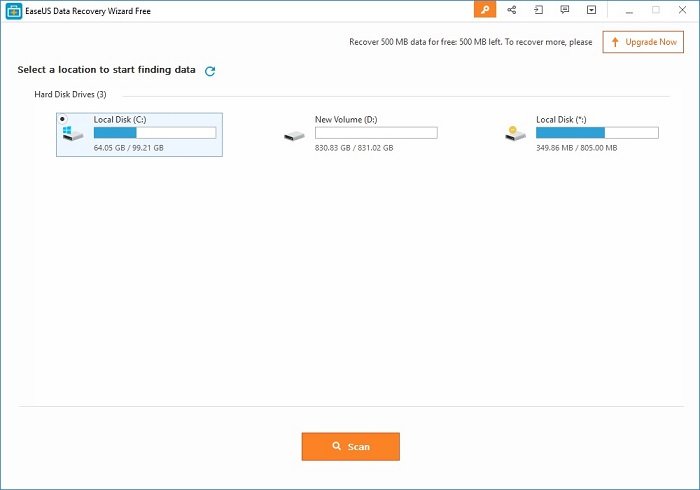
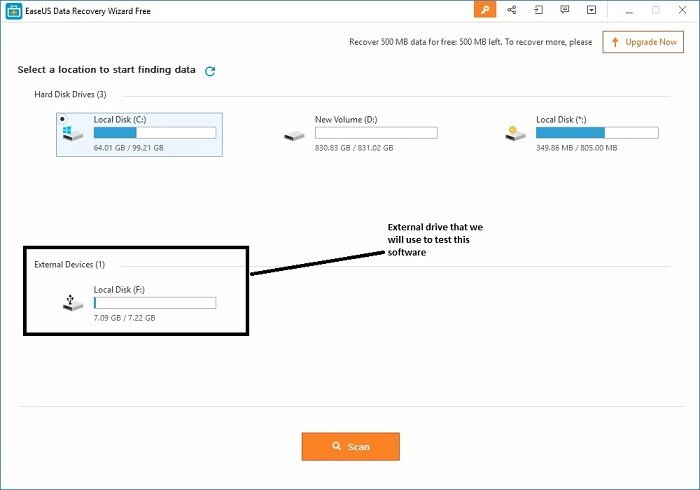
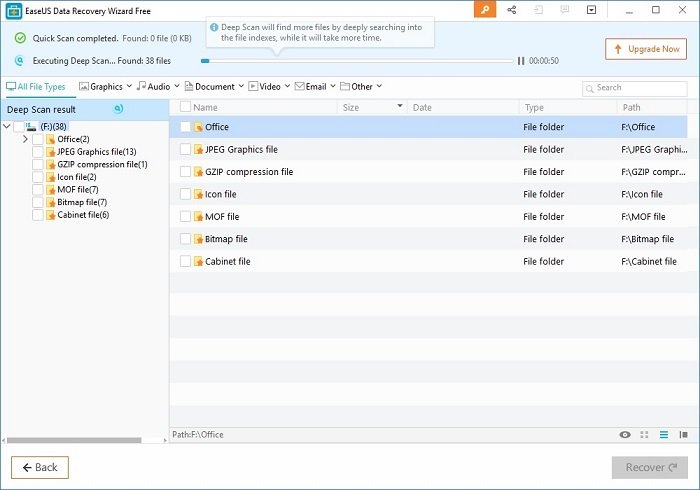
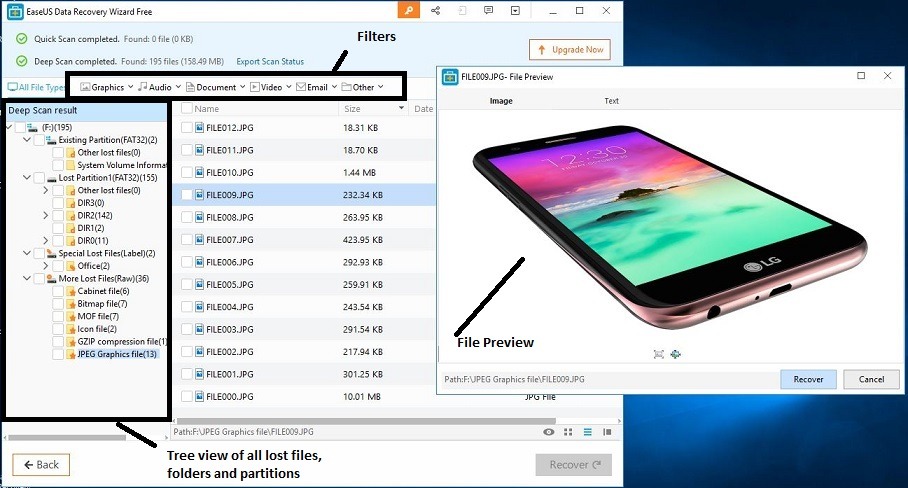
Related Posts
11 Best Free and Open source NAS or SAN software
Download Visual studio code portable for Windows 11/10 or Linux
How to Format SSD or HDD using DiskGenius? – Windows 10 or 11
15 Top AI Plagiarism Checkers to Detect ChatGPT-Generated Content
8 Top Microsoft PowerToys utilities that every Windows user should use
Top 10 best CRM software for hotels that every hotelier should try