We all have used the Command Prompt on Windows, at some point in our lives. Though, guys who are not that techy might not have used it, but I am sure, they must have heard this term, at some point in their lives. Command Prompt is not at all user-friendly, but the capabilities of the mighty Command Prompt are only known to certain users.
If you can grasp the commands used in Command Prompt, you can no doubt call yourself a power user and can do a variety of tasks, which can be tough, while using the Graphical User Interface or GUI. Most tasks can’t even be done without Command Prompt, and in such cases, you fall for downloading third-party apps, which do the work for you, by executing the commands in the background.
I am not writing this article to make you aware of some trivial tricks and Easter eggs for Command Prompt, but my intention of writing this article is to share some Command Prompt tricks in form of some commands, which you cannot do on Windows, without the aid of some third-party software.
Most of the commands are very easy to remember, and it will surely come in handy to you, at some point of your life, if you use your computer for a number of tasks. Bookmark the link today, so that you don’t miss out the best commands, when you actually need them. Without further delay, let’s move on to our first command.
Top 6 Useful CMD Command Prompt tricks in Windows 10, Windows 8 & 7
-
Export list of files to a text file
Have you ever thought of creating a text file with a list of files and folders present within a certain directory or a folder or directory! Yes, that is possible with the help of Command Prompt.
Just go to the folder or directory, on Command Prompt, the list of whose files and folders you want, and type the command with the given format.
dir > “URL\filename.txt”
Example: dir > D:\filelist.txt
After executing the command, you will not get any kind of output, as the output will be directly saved to the desired location, which is D drive in our case, with the desired filename, which is filelist.txt. The contents of the newly created file are shown below.
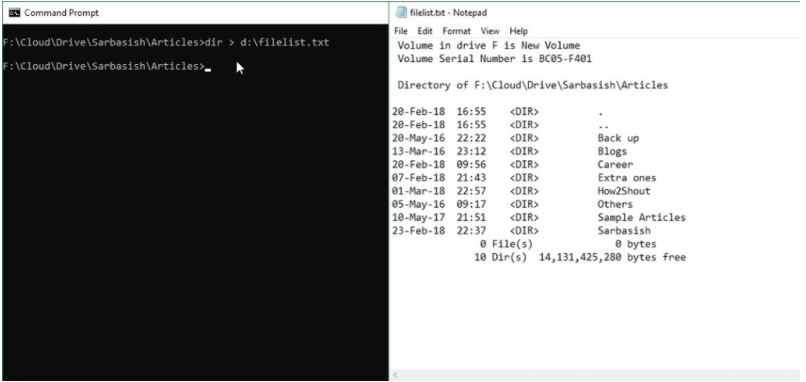
You can also use the same with other commands like ipconfig, tree, and the output of all the commands will be stored to your desired file, without showing any instant output. Pretty helpful for troubleshooting purposes
-
Copy output of a command
The next command is pretty much same as the old one, but it can be helpful for other guys, who don’t want to mess up with their files.
You can easily copy the output of a particular command and you can paste it directly on any of the text editing programs. In this case, as well, you will not see any kind of instant output on the screen.
Command | clip
Example: dir | clip
Now you can easily paste the contents on your most loved text editor and do the required formatting to show the contents in a desired fashion.

-
Hiding files and folders completely from Windows
Hiding files and folders on Windows is quite simple, and if you have hidden something from the Windows Explorer, or the normal file system, it is known to almost everybody, how easy it is, to show the hidden files. Thus, the purpose is not served properly.
But, you can hide files and folders using Command Prompt in a way, only you can unhide it and see the contents! Pretty great. Let’s find the simple command for that.
Hide the contents: attrib +s +h +r “file or folder name”
Unhide the contents: attrib -s -h -r “file or folder name”
Example:
attrib +s +h +r fungames (hides the folder named fungames, in the active directory)
attrib -s -h -r fungames (shows the folder named fungames, in the active directory)
Now, try to show the files from Windows, it will not work. But, it is important to remember the file or folder name for this trick, as forgetting the file or folder name can make it a hard time to get the file back.
-
Create a Wi-Fi hotspot without any third party software
Are you having a broadband connection at your home or is not having a wireless router to share your internet with other devices. Don’t worry, you can easily do that without the need of any third-party apps, on Windows, only if your laptop or desktop has a Wi-Fi on it. The third-party apps available on the internet, execute the same command in the background, presenting a user-friendly interface, to make things easier. You just need to jot down the two easy commands.
Configuring the network: netsh wlan set hostednetwork mode=allow ssid=”SSID NAME” key=”THE PASSWORD FOR THE NETWORK”
Starting the network: netsh wlan start hostednetwork
Stopping the network: netsh wlan stop hostednetwork
Example: netsh wlan set hostednetwork mode=allow ssid=mywifi key=Iloverabbits
It will create a wireless hotspot, with the name “mywifi”, and any device can connect to it, using the password “Iloverabbits”. Just follow the second and third commands respectively to start and stop the network.
If you can’t remember the command, create two batch files with the extension .bat, and copy the following codes into that. Just open the files, and your job will be done.
File 1.bat (to enable the hotspot)
netsh wlan set hostednetwork mode=allow ssid=mywifi key=Iloverabbits
netsh wlan start hostednetwork
File 2.bat (to disable the hotspot)
netsh wlan stop hostednetwork

You can use your own names, to make a personalized network.
-
Open Command Prompt in a desired directory or folder
It might be difficult for many users to navigate to a desired folder or directory on Command Prompt, with the “cd” command if the folder or directory name has more than 8 characters or are weirdly named.
Don’t worry, Command Prompt has the solution for you.
Just navigate to the folder or directory you want to work within, using Windows Explorer. Now, in the address bar type “cmd”, without the quotes, and hit enter. Now, Command Prompt will open in the desired directory, to help you easily work on it.

-
Changing the extension of multiple files at once
Changing the extension of multiple files at once is not always necessary, but who knows, when it can come handy. Yes, you can change the extension of multiple files within the same directory or folder, with just a single command.
ren *.ext1 *.ext2
Example: ren *.jpg *.pdf
With the above command, you can easily change the extensions of all the jpg files in a location to pdf. You can use this command to hide important files, so that when others try to open the files with the desired application, it will not open, due to format mismatch, protecting your privacy. In the above example, the jpg files will seem to be like pdf files, but, when others will try to open them with any PDF reader app, it will not open, as the files will seem to be corrupt, by the PDF reader app.
Command Prompt on Windows is really powerful and it was just a glimpse of its power. You can even find a number of other small tricks those can improve the experience of working on Windows, even better. Other small tricks include pressing the up and down arrow to go through the last commands, pressing the F7 to find a list of commands used in the session, pressing the Tab key to complete the command automatically, etc.
Hope the small information helped you a lot.
ALSO SEE:
How to change directory in CMD on Windows 10 via Command line

Related Posts
Start command prompt as administrator in Windows 10/8/7
How to Check Windows 10 version using Command prompt
8 Best ways to start Command Prompt in Windows 10
How to show hidden files in Windows 10 using Command prompt
How to adjust the number of clock cycles for DOS programs and games running on DOSBox
Change Windows 10 Command Prompt Color Settings and fonts